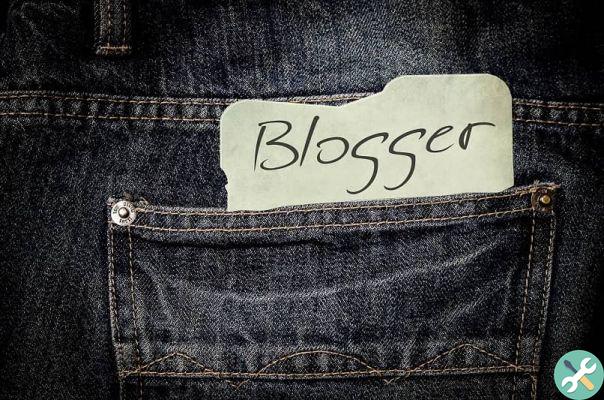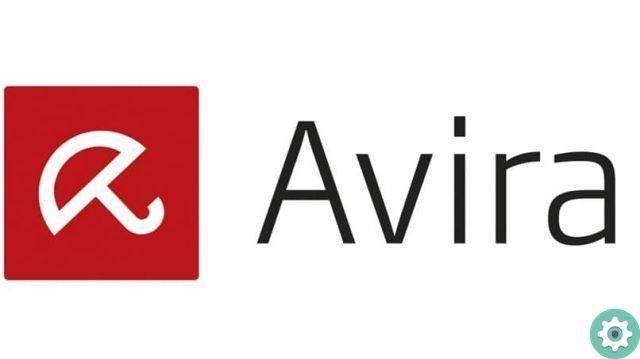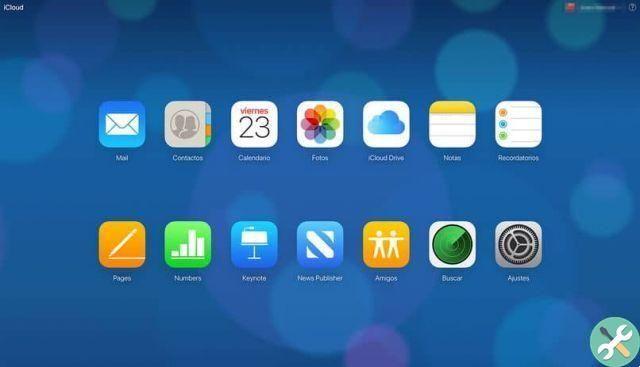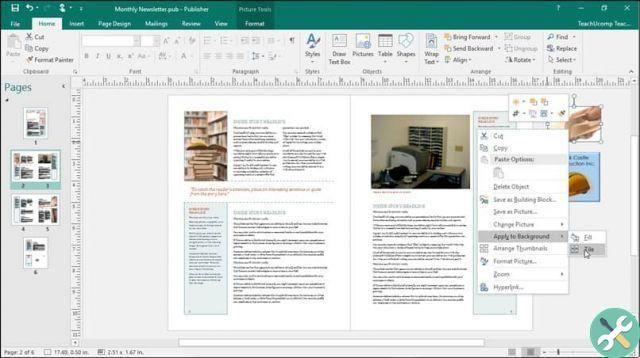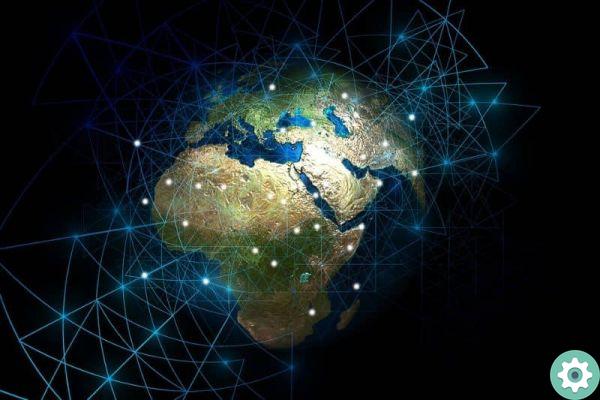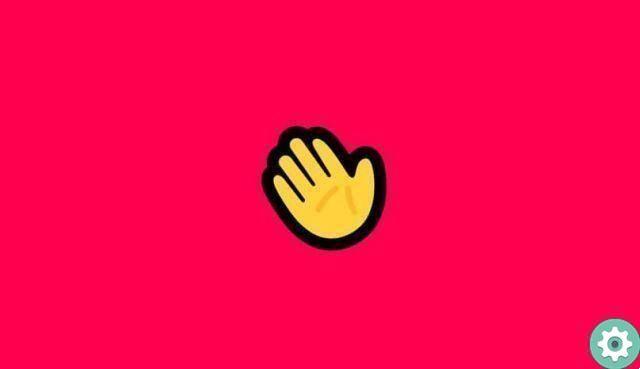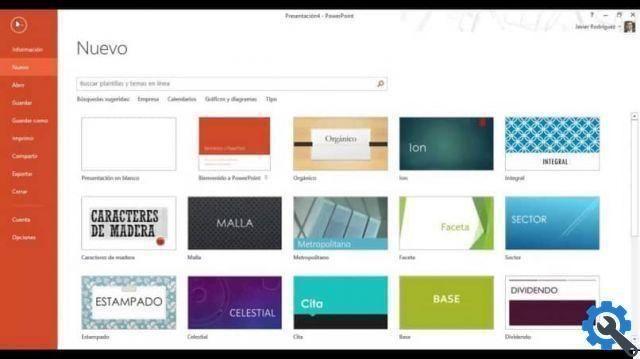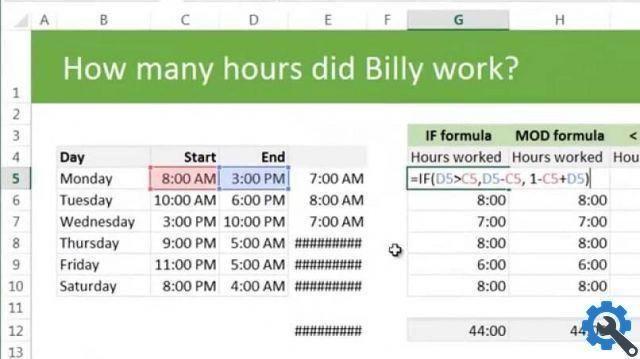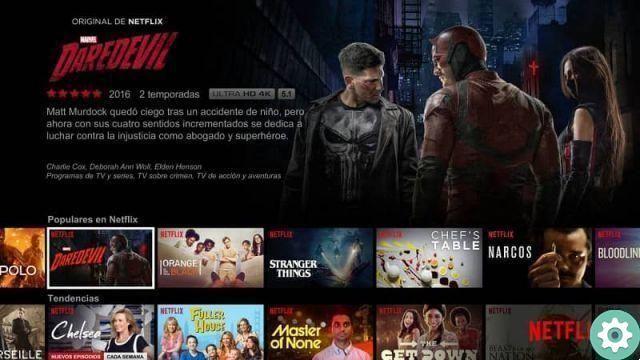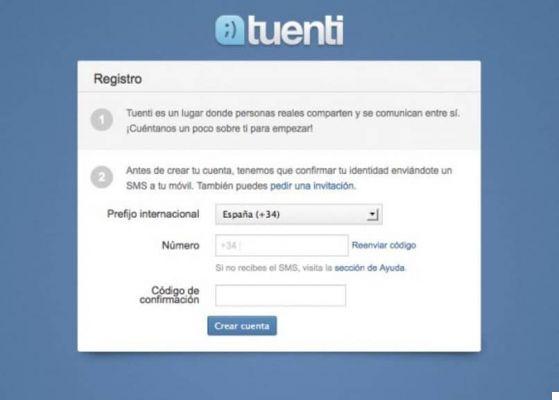Lorsque vous souhaitez insérer n'importe quel type d'image dans une feuille Excel, l'image se trouve au-dessus des cellules, ce qui signifie qu'elle flotte sur la feuille de calcul.
Lorsque vous insérez conditionnellement une image dans Excel, elle n'appartient à aucune des cellules de notre feuille de calcul. Nous allons donc vous expliquer ici comment insérer une image dans une cellule de Excel, de la manière appropriée.
Processus d'insertion d'une image dans une cellule Excel
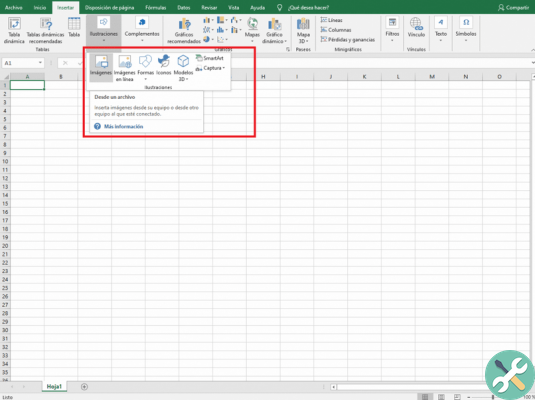
Dans cette section, nous expliquerons de manière très simple comment insérer n'importe quelle image dans une cellule Excel Si vous n'avez pas encore installé Excel, vous pouvez télécharger cet outil puissant sur le lien suivant : Téléchargez Excel depuis son site officiel.
Si vous avez déjà Excel installé et fonctionnant de manière optimale sur votre ordinateur, vous pouvez maintenant suivre les instructions suivantes, pour insérer correctement une image dans une cellule d'une feuille de calcul.
Insérer l'image dans la feuille de calcul Excel
La première chose que nous devons faire est insérer L ' image dans le tableur, pour ce faire les opérations suivantes doivent être suivies :
- Nous localisons la carte entrer, est situé dans le ruban supérieur d'Excel, à côté de cette option se trouve entre les onglets Accueil e Conception de pages.
- Après avoir sélectionné l'option entrer, nous devons cliquer sur l'option Image.
- Enfin, nous sélectionnons l'image que nous voulons insérer, cette image doit être enregistrée dans l'ordinateur, pour la sélectionner pour être inséré.
Recadrer l'image dans une cellule
Après nous avons l'image qui viendra inséré dans une cellule, nous devons le délimiter par rapport à la cellule dans laquelle nous allons l'insérer.
Pour cela, il vous suffit de changer la taille de l'image que vous souhaitez, puis placer l'image sur la cellule, placez-le idéalement au centre de celui-ci.
Insertion de l'image dans la cellule Excel
Une fois l'image au centre de la cellule, vous devez cliquer dessus avec le bouton droit de la souris et sélectionner l'option Dimensions et propriétés. Après avoir sélectionné l'option mentionnée, vous devez sélectionner l'onglet Propriétés, trois options différentes apparaîtront, à savoir :
- Déplacer et redimensionner les cellules.
- Déplacez, mais ne redimensionnez pas les cellules.
- Ne pas déplacer ou redimensionner avec les cellules.
La première option doit être sélectionnée, de sorte que lorsque vous modifiez la taille de la cellule, l'image est modifiée, et ainsi de suite l'image est déjà inséré dans la cellule que nous avons choisi de le placer. De même, ils peuvent être effectués avec toutes les images que vous souhaitez ajouter à votre feuille Excel.
L'intérêt de réaliser ce type d'action pour insérer des images dans une cellule Excel est que vous pouvez créer des tableaux avec différentes données de produits avec leurs images respectives et si les cellules doivent être triées de la plus petite à la plus grande ou par ordre alphabétique, les images seront également déplacées avec sans aucun doute une grande aide.
Nous espérons que ce tutoriel étape par étape sur la façon d'insérer une image dans Excel dans une cellule ou une formule vous a aidé. Si vous voulez en savoir plus sur Excel, consultez notre article sur la façon de geler des lignes et des colonnes dans Excel.
Mots clésEccellere