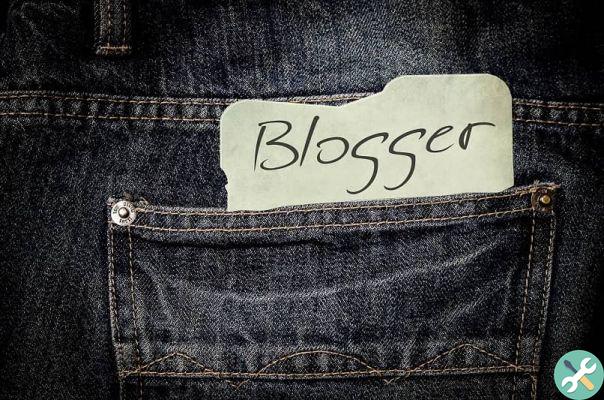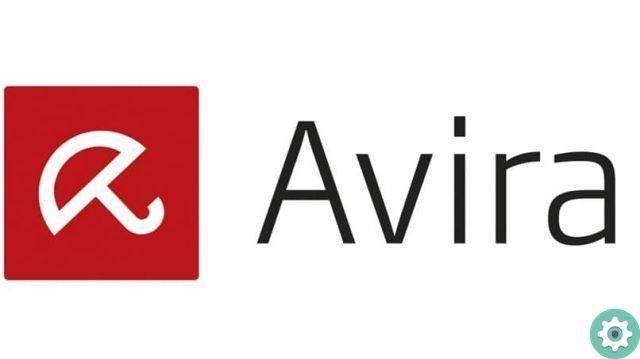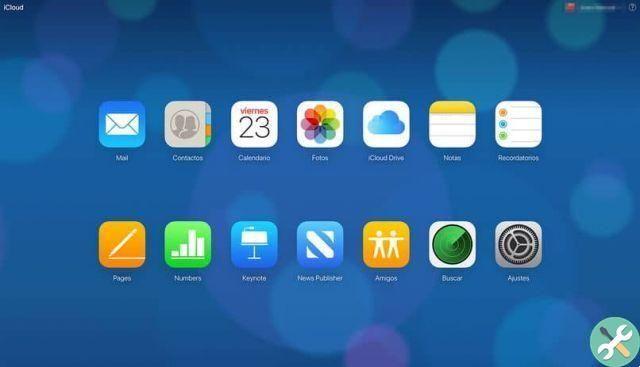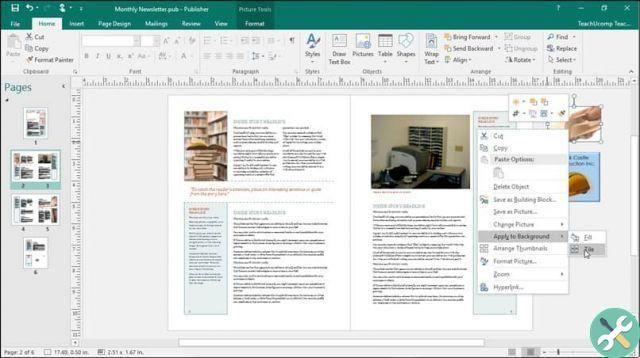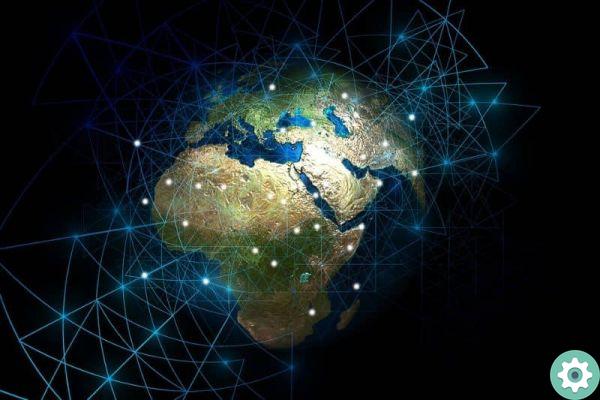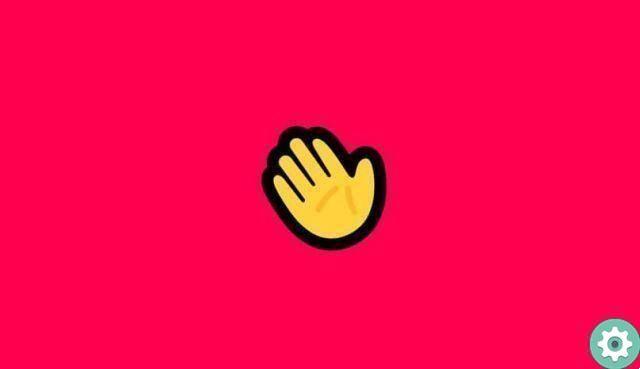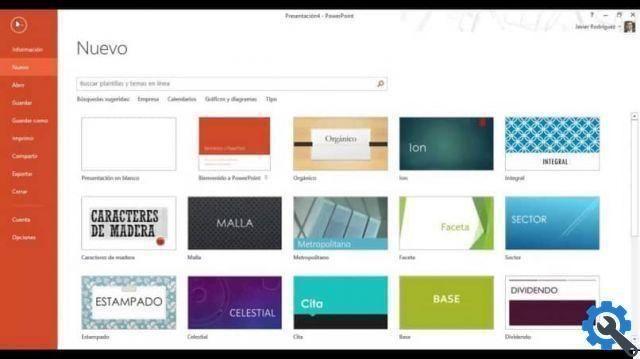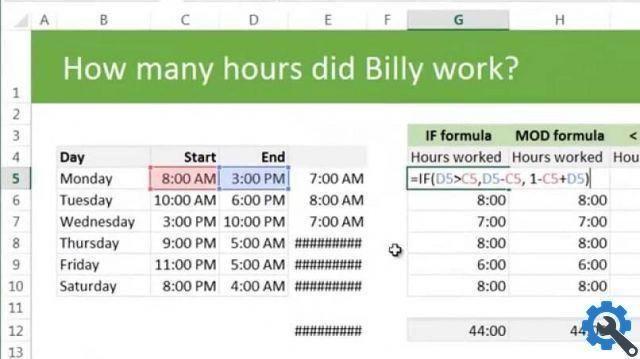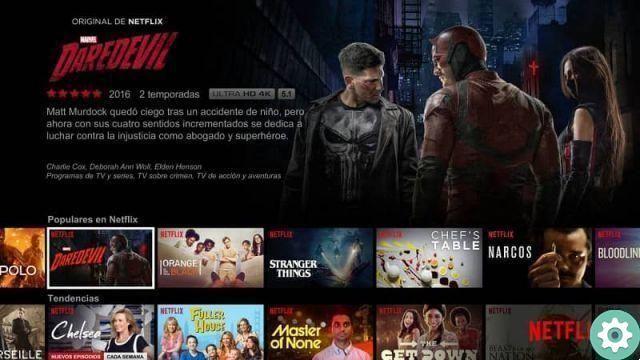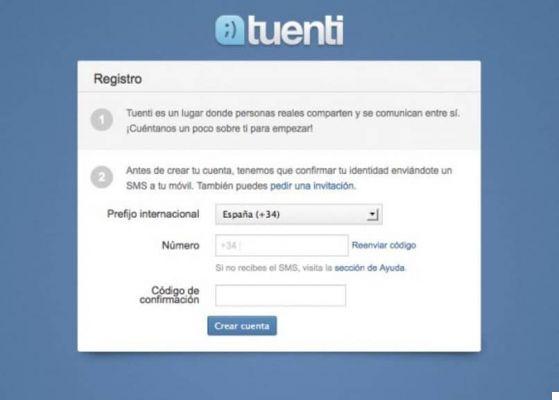Nous vous proposons un tutoriel qui va vraiment vous plaire et qui vous donnera une idée très claire de ce que vous pouvez faire avec les différents outils de Corel Photo Paint. Vous apprendrez à mettre en valeur le ciel et à ajouter des arcs-en-ciel à une photo à l'aide de Corel Photo Paint.
Avec cette application, vous pourrez non seulement ajouter un bel arc-en-ciel à votre photo ou image, mais vous pourrez également faire n'importe quelle zone de la photo dans le ciel ou un effet qui le met en valeur. Les résultats qui peuvent être obtenus avec l'utilisation de ce programme sont impressionnants et le plus étonnant est que vous pouvez le faire vous-même en quelques minutes.
La polyvalence de Corel Photo Paint est telle que vous pouvez ajouter des effets personnalisés au texte et à l'arrière-plan. Alors lisez la suite pour savoir quoi faire pour mettez en surbrillance le ciel et ajoutez des arcs-en-ciel à une photo à l'aide de Corel Photo Paint.
Comment mettre en évidence le ciel et ajouter des arcs-en-ciel à une photo à l'aide de Corel Photo Paint
pour mettre en valeur le ciel et ajouter des arcs-en-ciel à une photo en utilisant Corel Photo Paint, vous devez avoir une photo ou une image avec des montagnes ou une vallée et vous pouvez voir le ciel. Dans cette image, nous ajouterons un arc-en-ciel et mettrons également en évidence le ciel. Une fois dans le programme et avec la photo insérée dans le gestionnaire d'objets.
Comment mettre en évidence le ciel et ajouter des arcs-en-ciel à une photo à l'aide de Corel Photo Paint" src="/images/posts/d64c77af08bb200f8ef5e256df5d6c34-0.jpg">
Nous le sélectionnerons pour le dupliquer, nous le ferons en appuyant sur i goût Ctrl + D, une fois cela fait, nous irons dans le menu de droite et sélectionnerons l'outil Magic Barite.
Nous allons faire en sorte que sa tolérance ne dépasse pas 25, maintenant nous allons sélectionner le ciel et faire un clip, s'il y a des zones non sélectionnées, nous pouvons nous aider avec l'outil masque brosser.
Cela fait, allons au calque et nous allons créer un clip à droite pour nous positionner dans l'option Couper le masque. Puis dans créer et enfin dans l'option À partir du masque, cette option créera un masque à côté du calque et il sera sélectionné. Nous devons sélectionner le calque d'objet, allons donc dans le menu latéral et choisissez l'outil Remplissage interactif.
Il s'agit de peindre le calque d'objet d'une couleur et en haut, nous choisirons l'option de remplissage uniforme. Et puis on peut choisir la couleur qu'on préfère, ça peut être un bleu vif et enfin on clique sur Appliquer. Donc changeons le mode de fusion de cette couche de superposition et de cette façon nous avons mis en évidence le ciel de l'image.
Utilisation de l'outil de remplissage dégradé pour ajouter l'arc-en-ciel
Et la prochaine étape sera ajouter l'arc-en-ciel, pour cela nous allons créer un nouveau calque d'objet et nous pouvons le faire en bas du gestionnaire d'objets. À ce nouveau calque, nous appliquerons un remplissage dégradé et utiliserons 4 couleurs. Ceux-ci seront noir jaune bleu et rouge, alors sélectionnons à nouveau l'outil de remplissage interactif.
Donc, en haut, nous sélectionnerons l'option de remplissage en dégradé, puis nous irons sur le côté droit de ce menu et sélectionnerons l'option Changer le remplissage. Il nous montrera la boîte et dans la barre de dégradé les extrémités doivent être noires avec 100% de transparence. Et maintenant, nous allons essayer de placer les trois couleurs presque unies et avec la même largeur.
Nous pouvons également sélectionner l'option de dégradé radial et cliquez sur OK, maintenant nous allons le placer à la place de notre préférence et cliquez sur Appliquer. Nous allons aller dans l'onglet Effet, puis sélectionner l'option Flou et enfin Flou gaussien et appliquer 20 pixels de flou.
Comment mettre en évidence le ciel et ajouter des arcs-en-ciel à une photo à l'aide de Corel Photo Paint" src="/images/posts/d64c77af08bb200f8ef5e256df5d6c34-1.jpg">
Et enfin, nous placerons une opacité de 40% et créerons un clip sur Appliquer, puis nous choisirons l'outil Gomme. Et avec un fondu de 100, nous effacerons les zones où nous avons l'arc-en-ciel. Et de cette façon, le tutoriel qu'il vous a enseigné culmine comment mettre en évidence le ciel et ajouter des arcs-en-ciel à une photo à l'aide de Corel Photo Paint.
ÉtiquettesCorel Photo Paint