Soulignant que l'ordinateur doit être connecté à l'électricité et si vous avez un ordinateur portable, il doit avoir une batterie. Puisqu'il est nécessaire d'administrer le courant électrique à la mémoire pour qu'elle puisse maintenir l'état. Car si à un moment donné vous vous retrouvez sans électricité vous pouvez tout annuler, donc la suspension économise tout mais consomme quand même un peu d'énergie.
D'autre part, nous devons garder à l'esprit qu'avec Windows 10, nous pouvons éteindre l'écran de l'ordinateur sans avoir à suspendre ainsi qu'il est possible d'activer ou de désactiver la suspension. Par conséquent, ci-dessous, nous vous expliquerons comment modificare il temps de suspension de l'écran.
Modifiez facilement le temps de veille de l'écran dans Windows 10
Au départ, il convient de noter que le temps de sommeil devient gênant pour certains utilisateurs car ils ne savent pas comment le modifier. Pour cette raison, ci-dessous nous vous expliquons les étapes à suivre pour le changer.
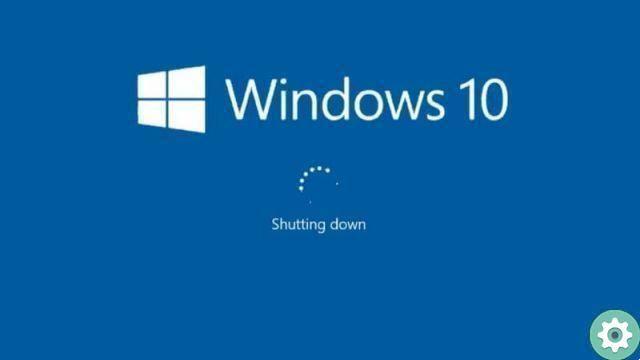
Tout d'abord, vous devez entrer dans l'ordinateur et sur le bureau, vous devez cliquer avec le bouton droit pour ouvrir une petite fenêtre dans laquelle vous trouverez plusieurs options, parmi lesquelles une se démarque "Personnalisation", sur lequel vous devez cliquer.
Une fois la nouvelle fenêtre ouverte, cliquez sur "verrouillage d'écran" situé dans le panneau de gauche. Ensuite, dans les options qu'il contient, vous devez rechercher "Paramètres de délai d'attente de l'écran".
Il affichera le temps d'arrêt de l'écran et le temps de veille de l'écran dans lesquels vous devez choisir l'heure préférée de l'utilisateur ou si vous préférez, vous pouvez sélectionner "jamais" pour éviter les tracas de la suspension. Lorsque vous faites cela, vous pouvez quitter cet écran et fermer la configuration, puis lorsque vous êtes de retour sur le bureau, vous pouvez à nouveau cliquer avec le bouton droit de la souris et cette fois cliquer sur "Mettre à jour".
Ensuite, vous pouvez entrer l'option de personnalisation précédente pour vérifier si le processus a été établi et exécuté correctement.
Étapes pour modifier le délai d'attente dans Windows 7, Windows 8 et 8.1
Il convient de noter que la procédure suivante peut être effectuée pour modifier le temps d'arrêt et d'hibernation du système Windows 8, 8.1 et 7. Tout d'abord, pour les appareils avec système Windows 8 et 8.1, l'option "configuration" est recherchée. Une fois entré, cliquez sur "Modifier la configuration de l'ordinateur", donc lorsque vous êtes dans la configuration, la première option est sélectionnée qui est « PC et périphériques ».
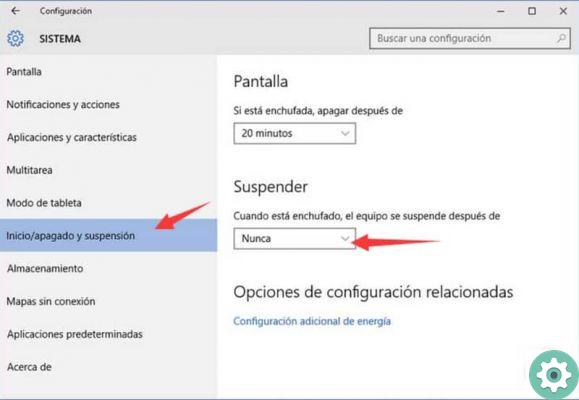
De même, lorsque la nouvelle fenêtre s'ouvre, cliquez sur la section "Démarrer / arrêter et suspendre", vous pourrez alors voir les alternatives de sommeil et d'écran. À cet endroit, vous devez choisir l'option de préférence, les minutes que vous souhaitez ou choisir l'option "jamais".
D'autre part, si vous avez un système Windows 7, vous pouvez cliquer sur «démarrer» de cette façon, vous pouvez localiser l'option "panneau de commande" dans le menu de droite, qui doit être ouvert et situé «système et sécurité». Une fois ouvert, vous devez choisir "Options énergétiques".
Lorsque la nouvelle fenêtre s'ouvre, la section devrait apparaître dans le menu de droite "Choisir quand éteindre l'écran". Ensuite, vous pourrez configurer l'option "éteindre l'écran" et "mettre l'ordinateur en veille" dans laquelle vous pourrez indiquer les minutes souhaitées.
En bref, lorsque vous appliquez les modifications souhaitées, vous pouvez enregistrer et fermer la fenêtre. De cette façon, nous avons terminé le processus, en tenant compte du fait que si vous le souhaitez, vous pouvez éteindre l'écran à partir de la barre des tâches et en soulignant également que Windows 10 offre des fonctionnalités impressionnantes.


























