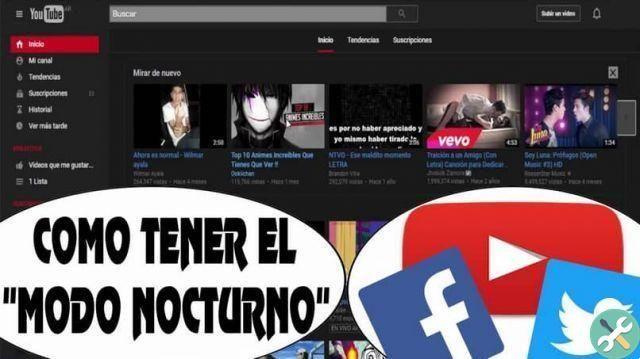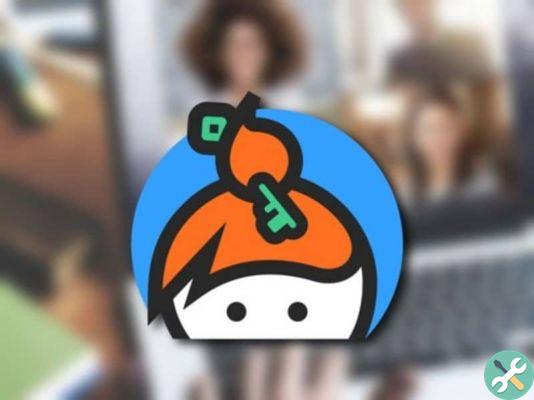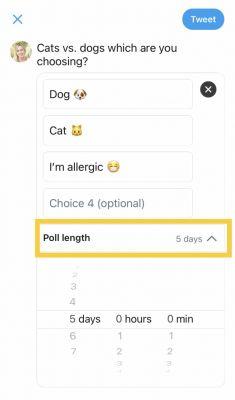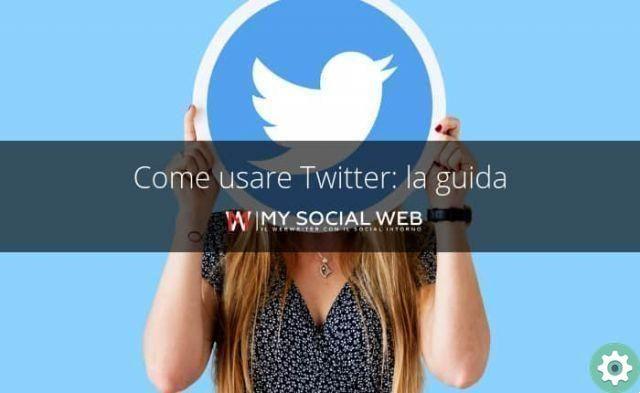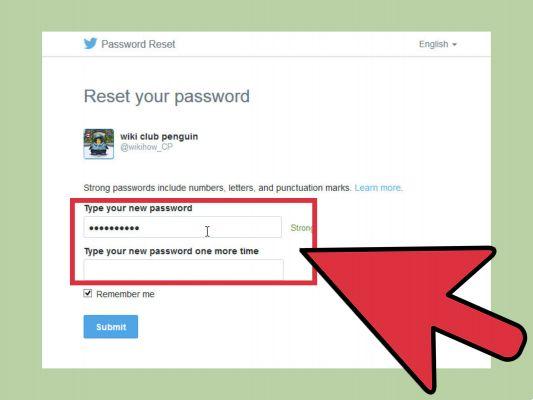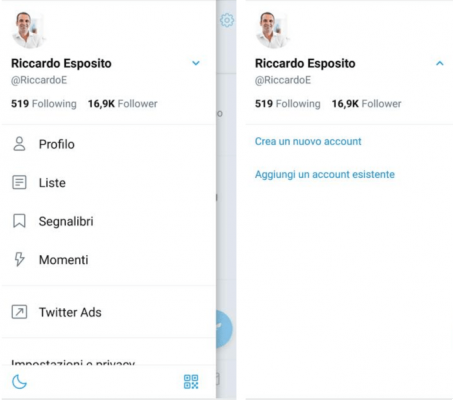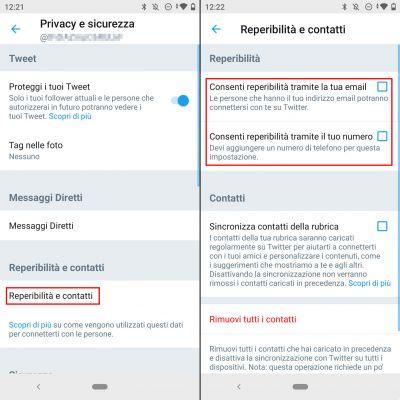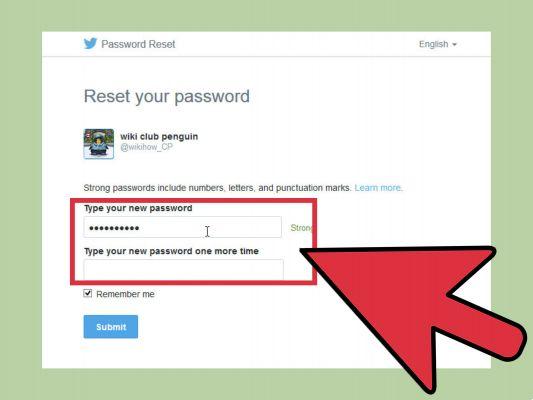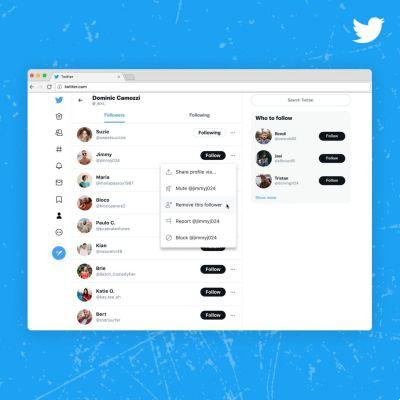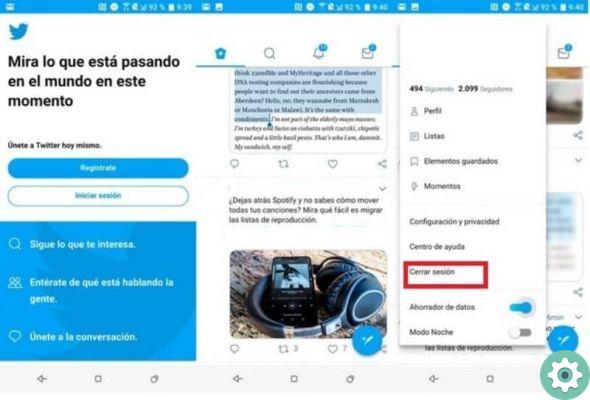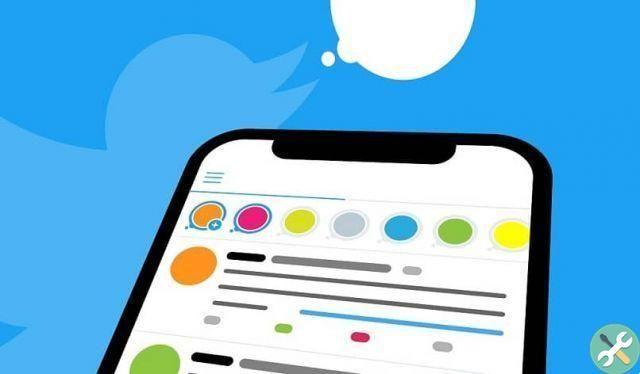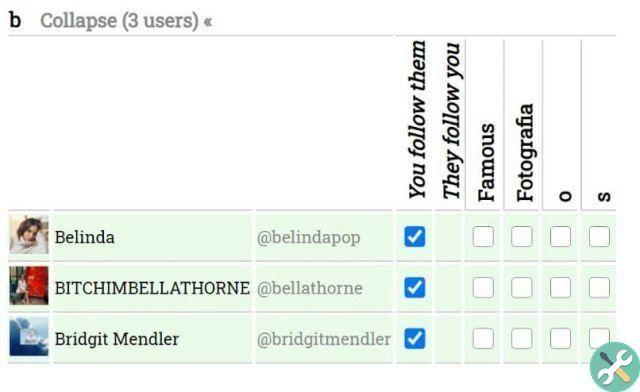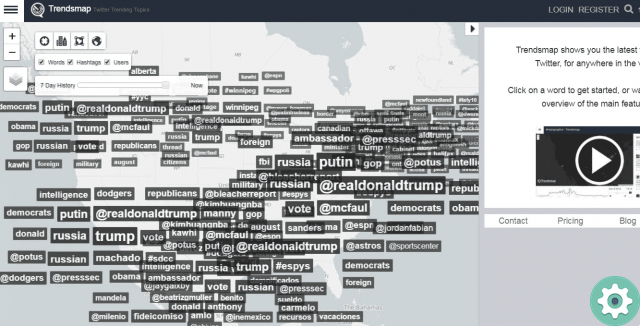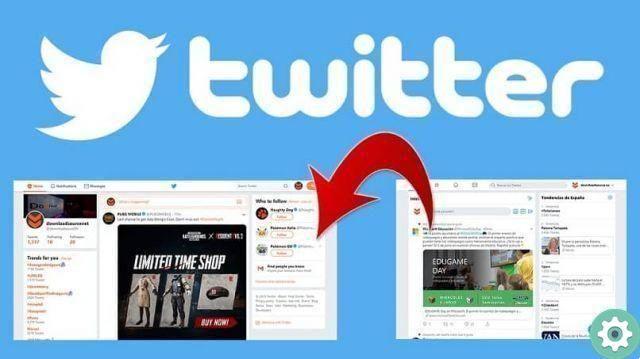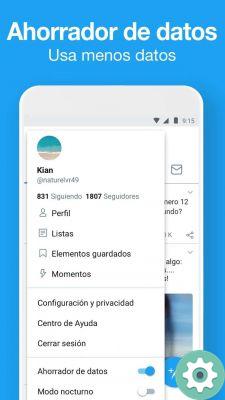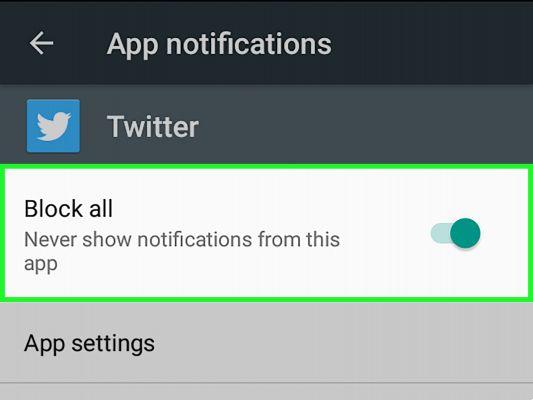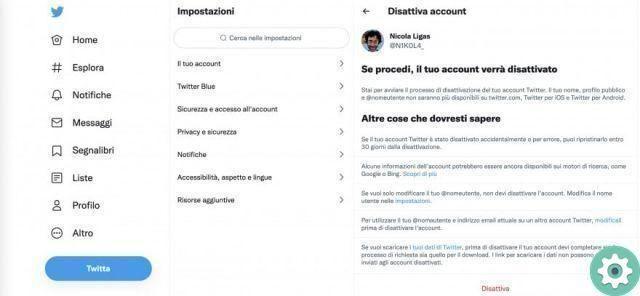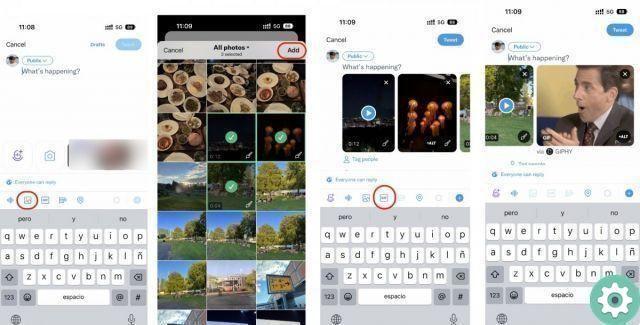
Il y a quelques jours, nous avons partagé un tutoriel sur comment les utilisateurs du réseau social Facebook peuvent télécharger de jolis GIF sur leur profil ou comptes, pour les partager avec vos contacts ou réseaux. Eh bien, cette fois, il est temps d'expliquer comment les utilisateurs du réseau » birdie «, c'est-à-dire twitter, peuvent le faire et ainsi ravir et attirer l'attention avec un sujet ou un commentaire accompagné d'un GIF animé.
Il convient d'abord de préciser que ces GIF ne peuvent pas être téléchargés directement sur notre compte d'utilisateur Twitter et nécessitent un service ou un programme en ligne qui permet ou permet d'effectuer cette opération et que, bien sûr, nous décrirons étape par étape dans un article tutoriel pour pouvoir publier quelques GIF sur Twitter sans aucun problème ni inconvénient à l'avenir.
Publier un GIF sur Twitter | étape 1
Dans un premier temps, il est nécessaire d'avoir le GIF que nous souhaitons publier dans "notre pouvoir" ou, d'en rechercher un que nous aimons ou que nous souhaitons télécharger puis de le partager avec nos contacts.
Il existe actuellement de nombreux endroits sur Internet où vous pouvez voir et obtenir des GIF, une simple recherche sur Internet suffit pour les découvrir et les enregistrer sur votre ordinateur (si vous êtes sur un ordinateur de bureau).
Publier un GIF sur Twitter | étape 2
Une fois que vous avez le GIF, vous devez rejoindre un service en ligne appelé Giphy qui servira à publier le GIF que nous voulons sur notre compte Twitter et à entrer sur ce site, nous pouvons le faire :
Utilisation du moteur de recherche: vous devez écrire le mot qui identifie ce service, c'est-à-dire : Giphy et cliquez sur le lien Web avec ceci, vous entrerez dans la page d'accueil de Giphy.
avec l'url: il faut écrire l'url dans la barre d'adresse c'est à dire www.giphy.com puis un clic Envoi sur le clavier qui vous amènera directement sur la page d'accueil de Giphy, pensez à écrire correctement l'url.
Remarque 1 | Je dois préciser que pour ce tutoriel j'ai choisi Le service en ligne de Giphy car il est facile à utiliser. Cependant, il existe d'autres services qui servent également cet objectif et sur lesquels j'écrirai certainement à l'avenir.
Publier un GIF sur Twitter | Étape 3
Une fois sur la couverture, ils devront cliquer sur le bouton lilas qui dit TÉLÉCHARGER et qui se trouve en haut à droite (si vous le faites sur un ordinateur de bureau).
Publier un GIF sur Twitter | Étape 4
Maintenant, dans la nouvelle page qui s'est ouverte, vous aurez 3 façons ou possibilités de le télécharger sur Giphy et ils sont faites glisser et déposez le GIF animé, rechercher le GIF dans vos fichiers o copier et coller l'URL du GIF, vous pouvez choisir ce qui vous convient le mieux.
Pour le cas de ce tuto j'ai choisi de charger le GIF en cherchant dans mes fichiers et pour cela j'ai cliqué sur Pâte feuilletée et une fenêtre s'ouvrira où je pourrai rechercher le GIF qui m'intéresse, je l'ai sélectionné en un clic puis j'ai appuyé sur le bouton Ouvrir de la fenêtre avec ceci, le GIF sera chargé dans Giphy.
Publier un GIF sur Twitter | Étape #5
Une nouvelle fenêtre centrale s'ouvre dans laquelle vous pouvez éventuellement écrire des données relatives au GIF lui-même, écrire des TAG séparés et insérer une URL. Enfin, cliquez sur le bouton Télécharger des gifs et le GIF sera traité.
Publier un GIF sur Twitter | Étape #6
Dans la nouvelle fenêtre qui vient de s'ouvrir avec l'action précédente, vous pouvez voir le GIF que nous venons de télécharger sur Giphy et ci-dessous, quelques boutons où vous pouvez partager le GIF sur certains réseaux sociaux et pour le cas de ce tutoriel , vous devez cliquer sur le bouton icône Twitterc'est-à-dire l'oiseau.
Publier un GIF sur Twitter | Étape #7
Avec ce qui précède, une fenêtre s'ouvrira me demandant vos données pour accéder à votre compte twitter et qu'ils sont à la fois votre e-mail et le mot de passe respectif.
Remarque 2 | Cette étape n'apparaîtra pas à toutes les personnes qui ont ouvert la session Twitter.
Publier un GIF sur Twitter | Étape 8
Enfin, lorsqu'ils se seront connectés à leur compte twitter, une nouvelle fenêtre apparaîtra dans laquelle ils pourront insérer un message joint (rappelez-vous que le maximum est de 140 caractères) et enfin cliquer sur le bouton avec l'écriture Tweet et vous avez terminé.
Avec cela, ils auront également posté un GIF avec le message en pièce jointe sur leur compte Twitter ils pourront le voir, en se connectant et en mettant à jour leur session Twitter, Fini.
Ainsi, ils pourront animer leur compte Twitter avec de jolis GIF et ils pourront capter l'attention et ils pourront sûrement être une voix d'opinion plus pertinente avec beaucoup plus de followers, bonne chance.