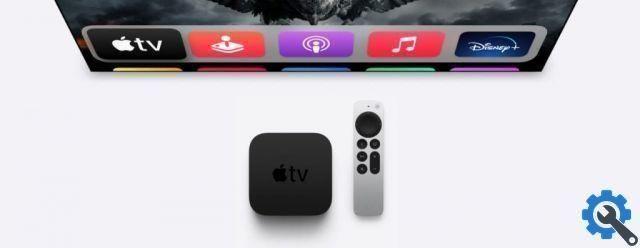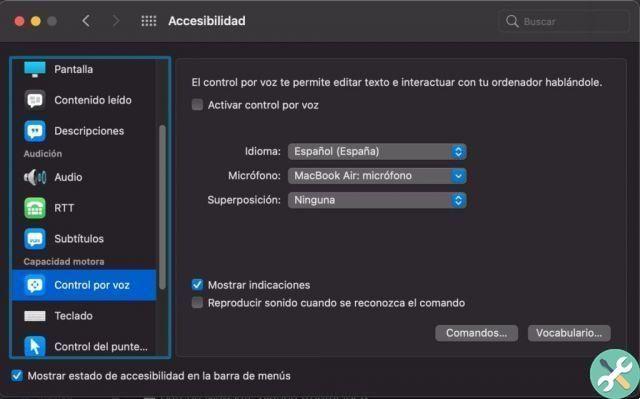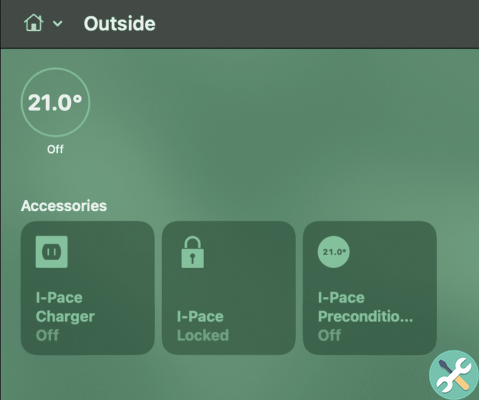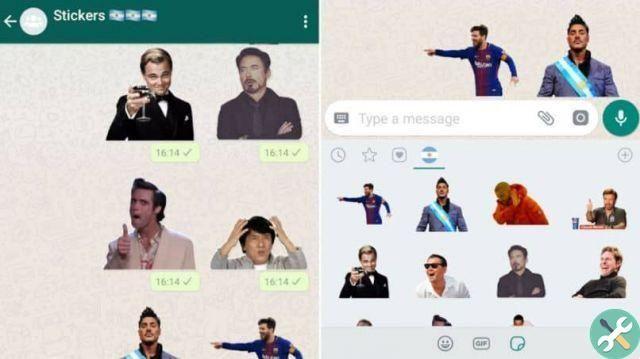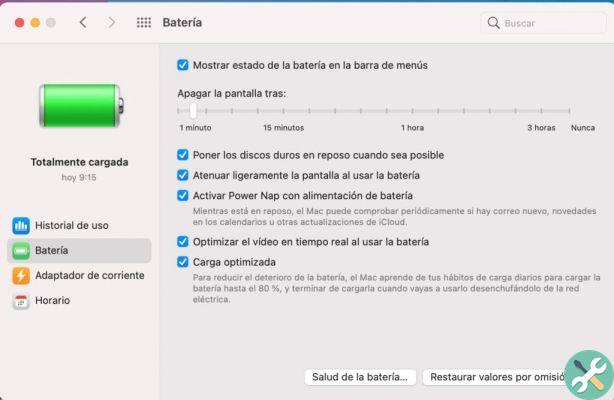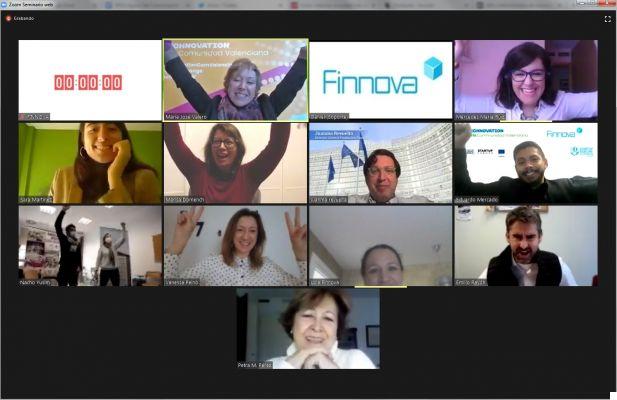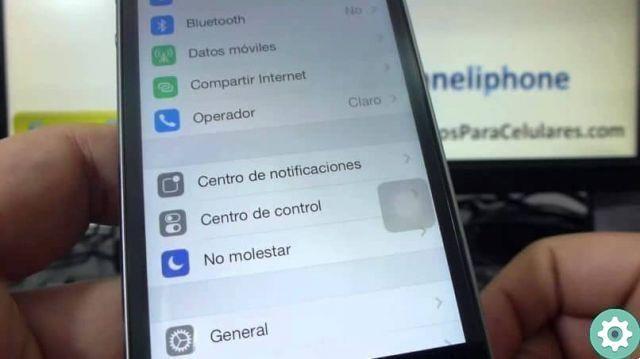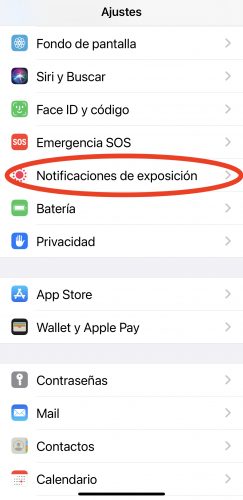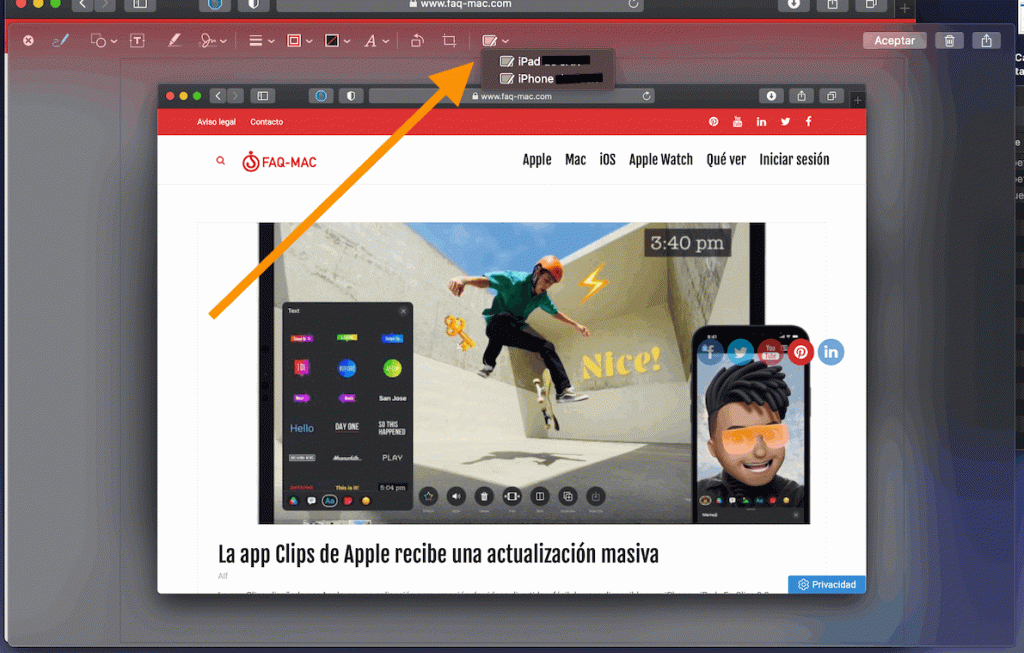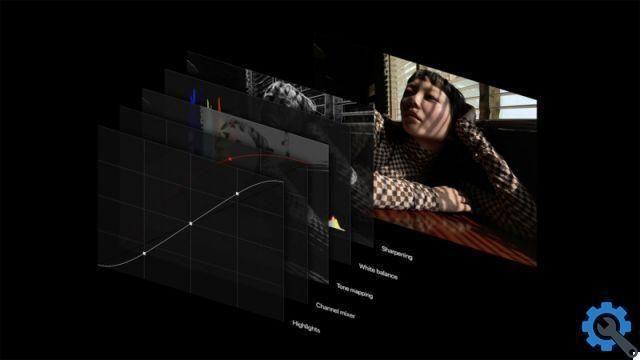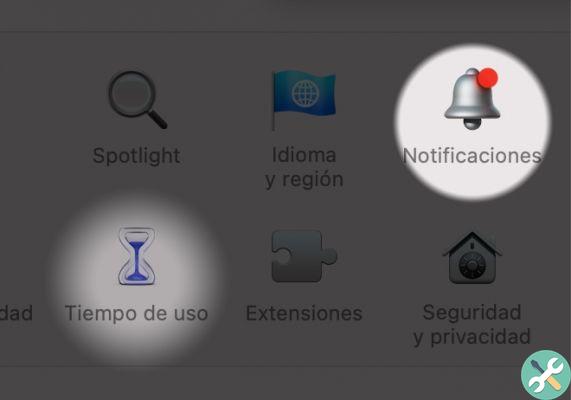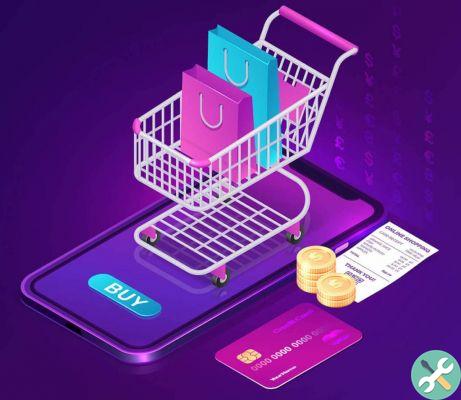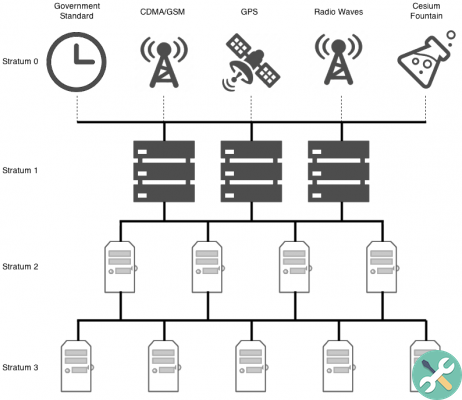Pour de nombreux lecteurs avancés, il est possible que la signature d'un PDF sur Mac soit une compétence bien informée, mais pour beaucoup, cela peut être nouveau et ils apprécient la commodité de ne pas avoir à imprimer-signer-scanner pour envoyer un document avec le signature scannée.
Dans cet article, nous supposons que vous n'êtes pas intéressé par l'utilisation des applications Adobe, telles qu'Adobe Acrobat, et que vous préférez utiliser les outils inclus avec macOS.
Comment créer une signature dans macOS

- Ouvrez le PDF que vous voulez ou devez signer : la méthode normale consiste à double-cliquer sur le document ou à cliquer avec le bouton droit de la souris et à sélectionner l'option "Ouvrir avec aperçu".
- Cliquez sur le bouton Marqué à côté du champ de recherche.
- Cliquez sur le bouton Signer
- Cliquez sur Créer une signature
- sélectionner Pavé tactile, appareil photo o iPhone / iPad
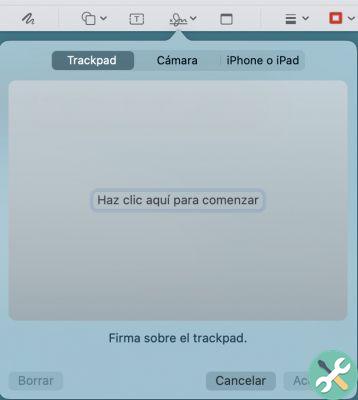
Si vous avez un Mac avec un appareil photo (comme un ordinateur portable MacBook ou iMac), vous pouvez écrire votre signature sur une feuille de papier à l'aide d'un stylo ou d'un marqueur à encre foncée (noir ou bleu) et votre Mac la convertira automatiquement en un signature que vous pouvez utiliser ..
Pour de meilleurs résultats, l'idéal est d'être dans une pièce bien éclairée qui donne au papier un aspect parfait (éviter le contre-jour). Il y a de fortes chances que vous deviez faire plusieurs tests jusqu'à ce que vous obteniez l'image parfaite, mais ne vous inquiétez pas car vous pouvez annuler autant de fois que nécessaire jusqu'à ce que vous ayez la signature finale.
Vous pouvez également utiliser l'iPhone ou l'iPad pour dessiner votre signature du bout du doigt, bien que ce ne soit pas parfait, cela pourrait suffire. Pensez à utiliser l'iPhone en position verticale, ce sera plus facile pour vous !
Si vous n'avez pas d'iPhone et préférez ne pas utiliser l'appareil photo, vous pouvez utiliser le trackpad, bien que d'après notre expérience, c'est la méthode la moins fiable pour obtenir une signature réaliste qui ressemble à l'original. La seule chose que vous devez savoir, c'est que plus votre ligne est ferme, meilleure sera votre signature. Si vous essayez de le dessiner lentement, les résultats ne seront pas bons.
Vous pouvez ajouter toutes les signatures dont vous avez besoin : la personnelle, la professionnelle incluant le cachet de l'entreprise, la informelle...
Une fois que vous avez ajouté votre signature dans Aperçu, vous pouvez la placer là où vous en avez besoin et la redimensionner à la taille dont vous avez besoin, en suivant les étapes indiquées ci-dessous.
Comment signer un document dans macOS
- Ouvrez le document que vous souhaitez signer
- cliquez sur le bouton Marqué à côté du champ de recherche
- Cliquez sur le bouton Signer
- Sélectionnez la signature que vous souhaitez utiliser
- Faites glisser votre signature dans le champ approprié
- Lorsque vous avez terminé, enregistrez le document
Vous pouvez redimensionner la signature pour l'adapter à l'espace réservé en utilisant les points bleus dans chaque coin de la signature.
Si vous changez votre signature, ou décidez que vous voulez la changer ou l'améliorer, et préférez supprimer les anciennes, c'est la façon de le faire.
Comment supprimer une signature sur macOS
- Ouvrir un PDF avec aperçu
- Cliquez sur le bouton Marqué à côté du champ de recherche
- Cliquez sur le bouton Signer
- Passez la souris sur la signature que vous souhaitez supprimer
- Cliquez sur le symbole x à droite de la signature
conclusion
Pouvoir signer un PDF à partir du système d'exploitation macOS lui-même est l'un de ces détails délicieux qui ont rendu l'expérience macOS si enrichissante pendant de nombreuses années. Ce sont de petites choses qui vous facilitent la vie, vous font gagner du temps et des efforts et fonctionnent parfaitement chaque fois que vous en avez besoin.