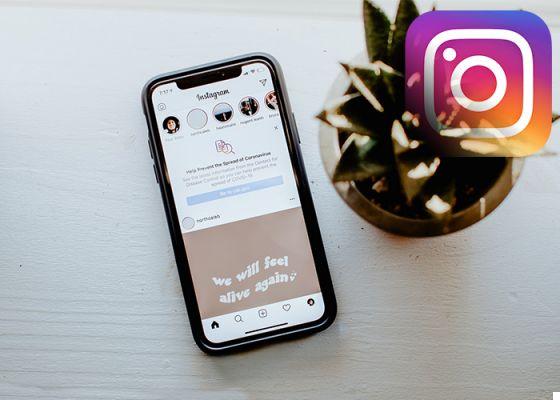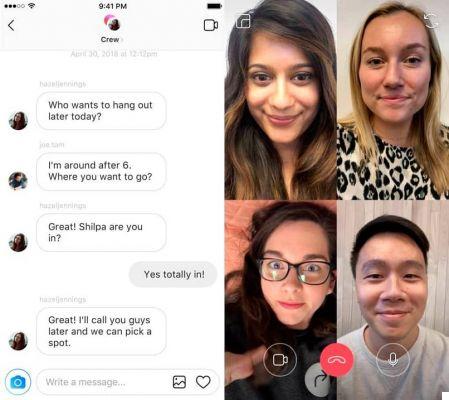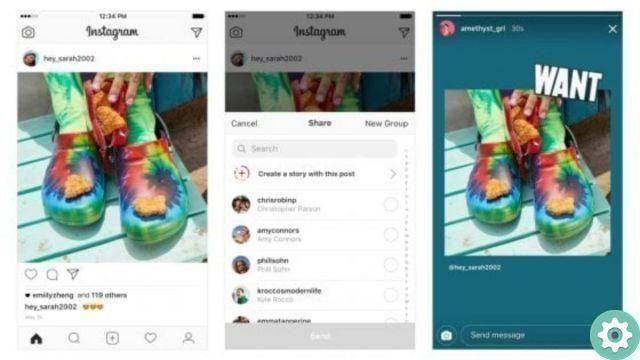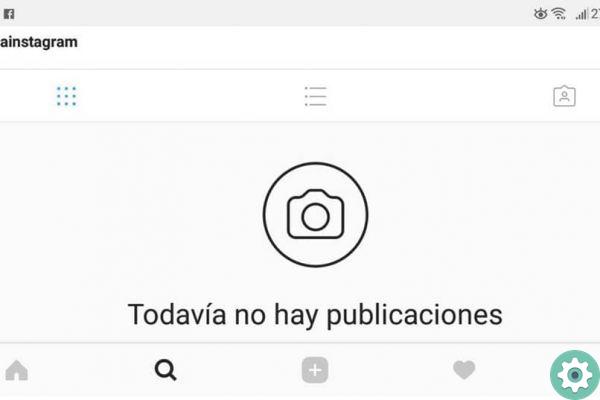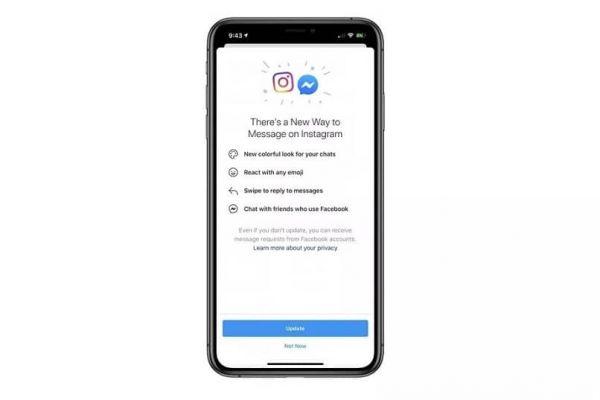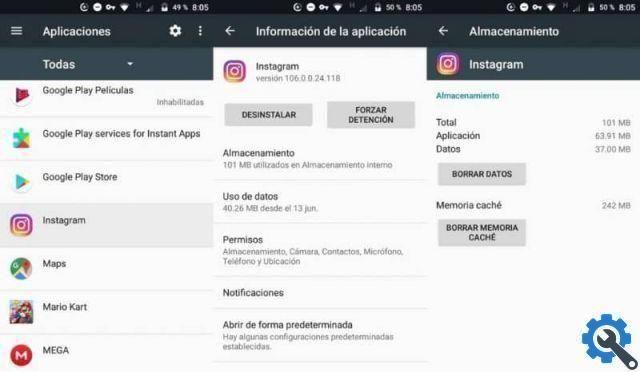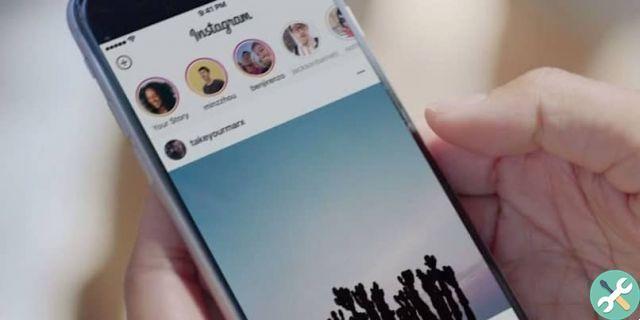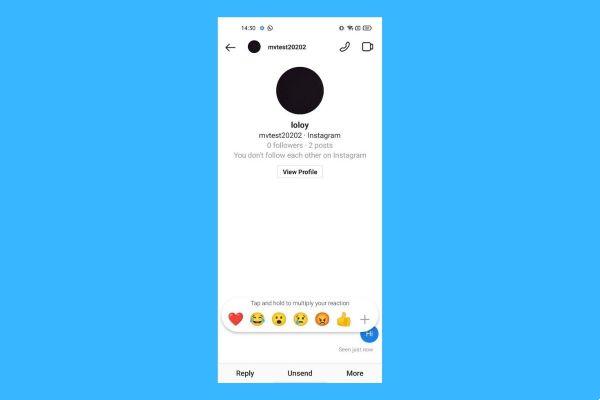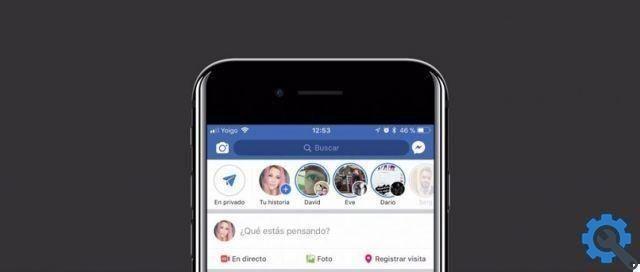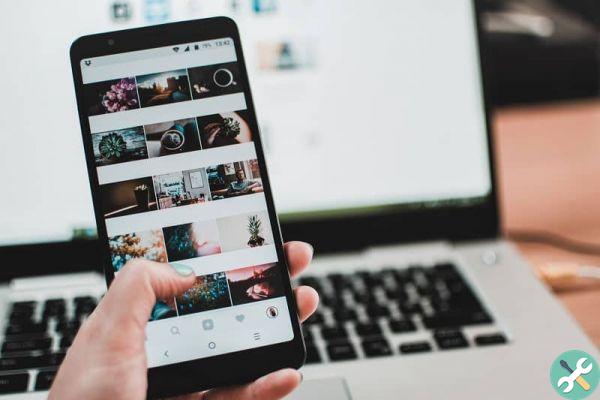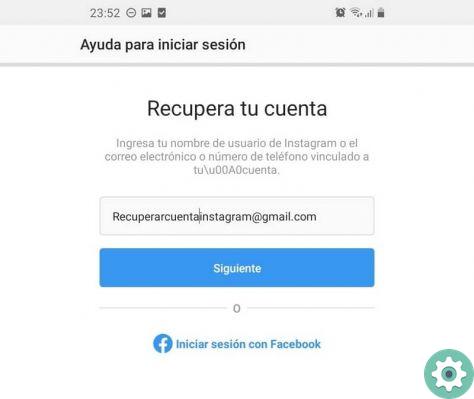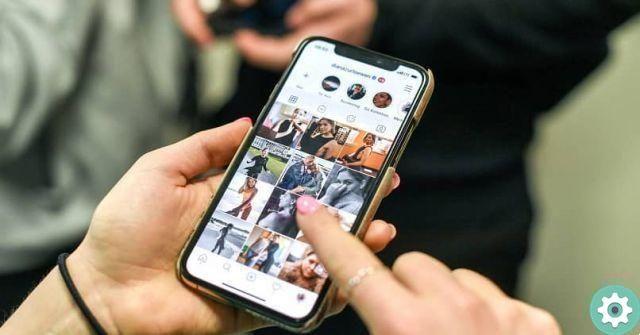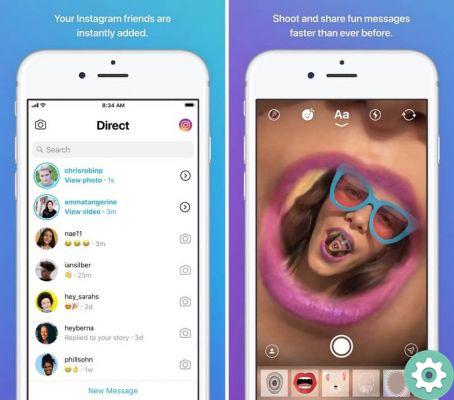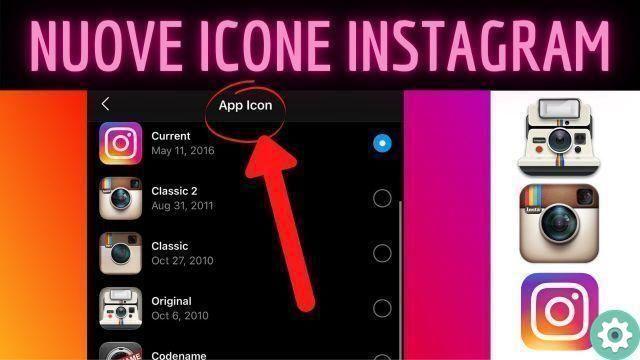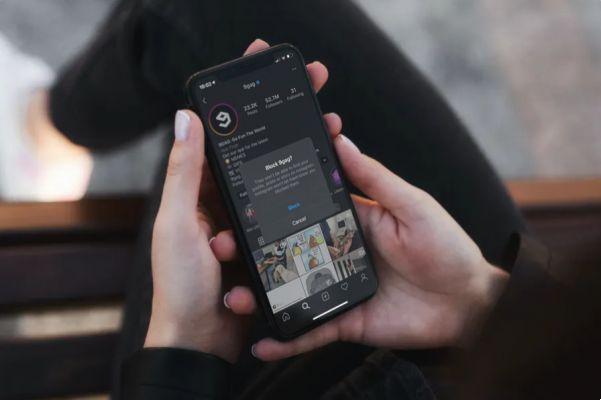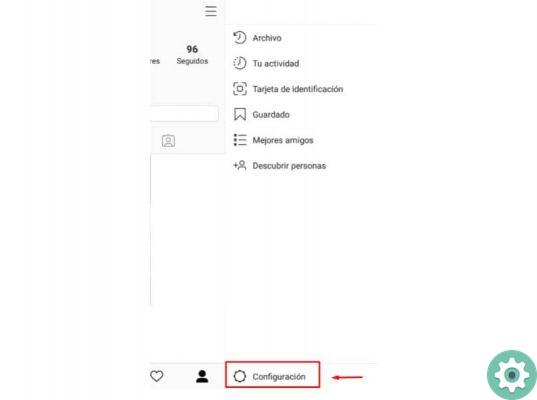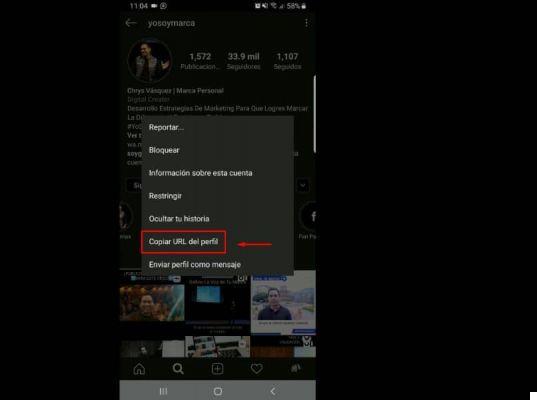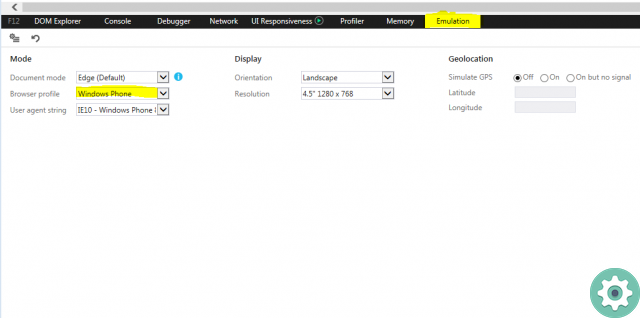
Il y a quelque temps, nous avons annoncé un moyen pour vous de publier des photos sur Instagram à partir d'un ordinateur de bureau sans avoir à mourir en essayant. Maintenant, et dans ce nouvel article, il faut expliquer : comment supprimer des photos instagram d'un pc ou d'un ordinateur sans programme ou sans rien télécharger de sorte que toutes les personnes qui, pour une raison ou une autre, n'ont pas de téléphone portable à portée de main peuvent le faire ou qui souhaitent simplement utiliser leur ordinateur à cette fin peuvent certainement supprimer les photos Instagram du Web rapidement et sans aucun problème ni inconvénient.
* Au fait, vous pourriez être intéressé par : Comment trouver des personnes sur Instagram sans compte… >>
Comment supprimer des photos Instagram du PC | Étape 1 : Allez sur Instagram et connectez-vous
Dans un premier temps, vous devez accéder à la couverture Instagram dans sa version web depuis votre PC ou ordinateur en utilisant le navigateur que vous avez installé ou celui que vous utilisez habituellement lorsque vous naviguez sur Internet.
Après avoir accédé à la page Web Instagram, ils doivent se connecter en tant que tels et pour ce faire, ils doivent cliquer sur le texte qui dit «Connexion» qui apparaît sous le formulaire d'inscription et à côté de la question Avez-vous un compte ?
Avec cela, une nouvelle page se chargera où ils pourront accéder à Instagram en entrant le téléphone, l'utilisateur ou l'e-mail et le mot de passe dans leurs cases respectives et après cela, ils cliqueront sur le bouton qui dit «Connexion» puis, la chronologie de votre compte Instagram sera téléchargée sur votre PC.
Comment supprimer des photos Instagram du PC | Étape 2 : Activer le mode d'émulation mobile
Une fois que vous êtes dans la chronologie de votre compte Instagram, vous devez procéder au basculement de la vue Web Instagram en mode d'émulation mobile et pour cela, nous avons préparé un guide pour le faire avec le navigateur Chrome et également avec le navigateur Firefox ci-dessous.
Passer en mode d'émulation mobile avec le navigateur Chrome
Si vous utilisez Chrome, vous devez procéder à un clic droit quelque part sur l'écran pour qu'un menu apparaisse et dans celui-ci, vous pouvez sélectionner l'option qui dit «Inspecter» d'un clic.
Après le clic précédent, vous remarquerez qu'une sorte de menu s'ouvrira sur le côté droit de votre écran et donc dans celui-ci, vous devez cliquer sur l'option «Activer/désactiver la barre d'outils de l'appareil» représenté par une icône d'appareils située en haut de ce menu (voir image jointe) ou vous pouvez faire de même en utilisant les commandes «Ctrl + Maj + M«.
Maintenant, ils doivent cliquer sur le texte qui dit «Réactif» qui apparaît dans une barre d'options au-dessus de la vue Instagram et avec elle un menu apparaîtra et donc dans celui-ci, ils doivent cliquer sur l'option qu'ils jugent pratique à utiliser à cette fin et après cela, il est d'une importance vitale de cliquer sur le bouton » F5 » sur votre clavier ou rechargez la page pour que vos modifications soient mises à jour, les boutons Instagram apparaissent et modifiez la vue sur l'appareil mobile de votre choix.
Passer en mode émulation mobile avec le navigateur Firefox
En attendant, s'ils utilisent Firefox, ils devront faire un clic droit quelque part sur l'écran Instagram pour qu'un menu s'ouvre avec différentes options puis cliquer sur celui qui dit «Inspecter l'élément«.
Au clic précédent, vous pourrez voir qu'un menu apparaît en bas et dans ce menu, vous devrez cliquer sur l'option «Visualisation adaptative de la conception» représenté par l'icône d'un appareil mobile situé dans les options qui s'affichent dans la barre supérieure droite de ce menu ou si vous le souhaitez, vous pouvez utiliser les mêmes commandes que dans l'autre navigateur «Ctrl + Maj + M" dans ce but.
Alors maintenant, ils devront cliquer sur le texte qui dit «aucun appareil n'est sélectionné» qui se trouve en haut de la vue de conception réactive de la page Instagram et après cela un menu apparaîtra où ils peuvent en un clic, sélectionner l'appareil mobile avec lequel vous voulez voir Instagram et après cela, vous devez recharger la page avec » Ctrl + R »Ou le bouton» F5 » du clavier pour que les modifications s'appliquent correctement et que les boutons Instagram et la vue mobile de leur choix apparaissent.
Avec cette action effectuée dans le navigateur qu'ils utilisaient, ils remarqueront que le format ou la conception d'Instagram a changé à l'écran, passant de la version Web d'Instagram à un mode mobile et qu'ils sont désormais en mesure de supprimer les photos Instagram du PC. ou depuis votre ordinateur et nous l'expliquerons à l'étape suivante.
Comment supprimer des photos Instagram du PC | Étape 3 : Supprimer les photos Instagram
Maintenant, avec la visualisation d'Instagram sur mobile, vous pouvez procéder à la suppression des photos Instagram que vous souhaitez de votre PC en accédant à la section ou à la section de votre profil et pour cela, la procédure est exactement la même pour le navigateur Chrome que pour Firefox, pas tous vous il suffit de cliquer sur le «figure de personne» qui apparaît en bas à droite et vous amènera directement sur votre profil Instagram.
Après être arrivé sur le profil sur Instagram, il est temps de procéder à la suppression de la photo que vous voulez et pour cela vous devez faire la même procédure que vous utilisiez le navigateur Chrome ou Firefox et cela consiste à cliquer sur la photo que vous voulez absolument supprimer votre compte Instagram pour qu'il s'ouvre plus grand et vous pouvez ensuite cliquer sur le «Trois points» qui apparaît en haut à droite de la photo (voir image jointe).
Une fois le clic effectué, une petite fenêtre centrale apparaîtra avec quelques options et ils cliqueront sur l'option «effacer» et avec cela une nouvelle fenêtre apparaîtra dans laquelle il vous sera demandé Supprimer la publication ? Et vous, confirmez en cliquant sur l'option qui dit «effacer» et avec cela, vous pourrez une fois pour toutes supprimer une photo Instagram de votre PC ou ordinateur et elles réapparaîtront dans votre profil en vue d'émulation mobile et depuis de cette façon, elles pourront répéter l'opération pour le d'autres photos qu'ils souhaitent supprimer de leur compte Instagram.
Comment supprimer des photos Instagram du PC | Étape 4 : Quittez la vue mobile et déconnectez-vous
Une fois qu'ils ont supprimé les photos Instagram requises, vous devez quitter la vue mobile qui a été configurée pour le faire et aller sur Instagram Web pour le faire, vous pouvez annuler le processus ou, ne vous compliquez pas la vie et ouvrez un nouveau navigateur onglet que vous utilisez et entrez l'adresse Web Instagram dans la barre d'adresse » www.instagram.com » puis continuez à le charger afin que de cette manière la chronologie de votre compte Instagram dans la version Web soit ouverte et avec cela fait, ils ferment l'onglet d'affichage de l'appareil mobile précédent.
Après cela, ils iront sur leur profil Instagram puis ici, ils cliqueront sur l'icône d'engrenage pour qu'une fenêtre centrale s'ouvre et ils pourront fermer leur Instagram en cliquant sur «Déconnexion«.
Enfin, voici comment supprimer des photos Instagram d'un PC ou d'un ordinateur. Bien sûr, ce n'est pas aussi rapide que vous le souhaiteriez, mais ce n'est pas si difficile de ne pas le faire.