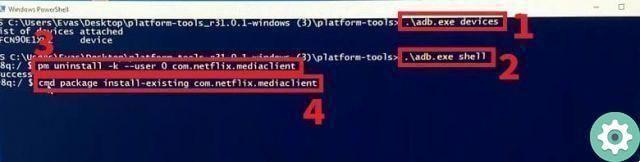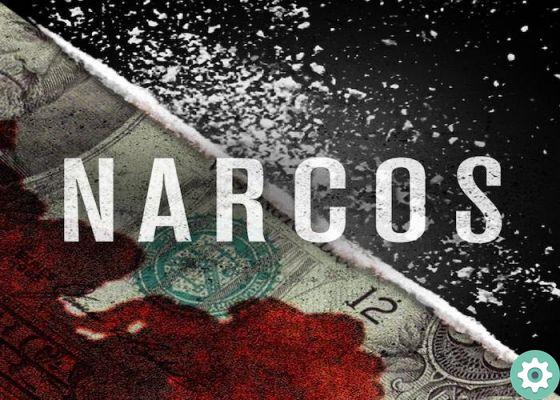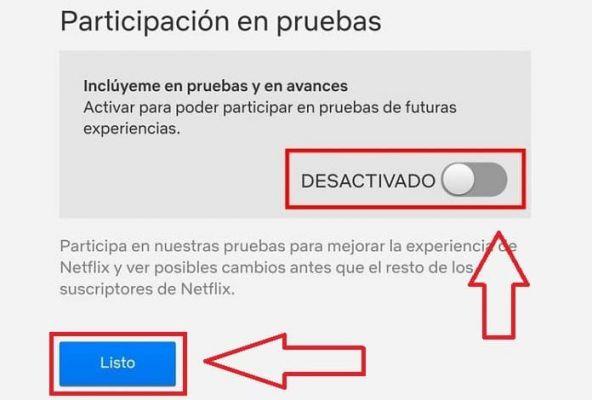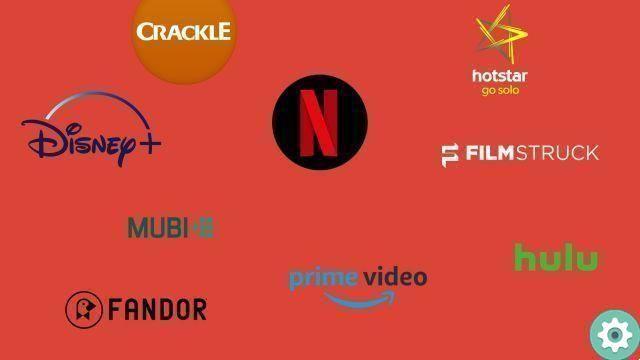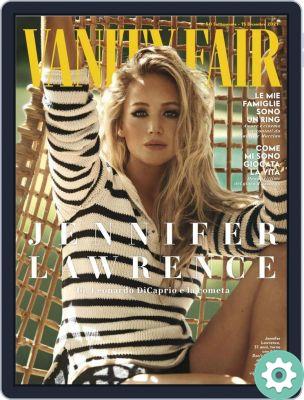En raison de la popularité de Netflix, nous constatons souvent que cette application se met à jour automatiquement, mais ce n'est pas toujours le cas. Certains appareils nécessitent une opération manuelle pour effectuer cette opération. Ici vous apprendrez comment télécharger et mettre à jour netflix pour smart tv et tout autre appareil ou système.
Netflix devient une alternative de divertissement importante pour de nombreux utilisateurs. Pour un tarif mensuel unique, adapté à presque tous les budgets, vous pouvez profiter de grandes quantités de contenu en streaming à partir de n'importe quel appareil que vous avez à la maison, qu'il s'agisse d'un téléviseur intelligent, d'un smartphone, d'un ordinateur portable ou d'un ordinateur de bureau. Continue de lire!
Mises à jour et améliorations de Netflix
Netflix est une société fondée en 1997 par Redd Hastings, mais c'est en 1999 qu'elle a commencé à proposer ses services d'abonnement. Il s'agit d'une plateforme utilisée pour diffuser du contenu audiovisuel sur Internet ; Vous pouvez regarder un nombre illimité de séries et de films, ainsi que des documentaires en avant-première et d'autres productions audiovisuelles.
Cette fantastique plate-forme de divertissement est conçue pour fonctionner avec pratiquement n'importe quel fournisseur de services Internet, bien que, comme pour toute lecture sur Internet, plus le réseau est rapide, meilleure est la qualité de l'image et moins il y a d'interruptions de lecture.
Depuis février 2016, Netflix utilise des serveurs situés sur le réseau Amazon AWS, qui pour nous peut être un nuage entre les nuages. Cela permet aux clients d'avoir une disponibilité de presque 100 %.
Mettez à jour Netflix pour les téléviseurs intelligents de Samsung, LG et plus
Tu devrais savoir ça chaque téléviseur a sa propre boutique d'applications. Cependant, pour la grande majorité des marques, l'application Netflix est disponible en téléchargement. Normalement, il se met à jour automatiquement lorsque vous vous connectez Smart Hub, mais si ce n'est pas le cas, vous devez procéder au téléchargement manuellement.
Nous présentons ces étapes pour mettre à jour Netflix pour Smart TV de manière simple.
- Dans un premier temps, il est nécessaire d'accéder au Smart Hub et de prendre position sur l'application que vous souhaitez mettre à jour.
- Ensuite, vous devez appuyer sur le bouton Envoi sur la télécommande pendant environ 7 secondes en continu. Après cela, vous verrez un menu contextuel à côté de l'application.
- Maintenant, parmi les nombreuses options qu'il vous offre, vous devez sélectionner Mettre à jour l'application. S'il n'y a pas de nouvelles à mettre à jour, vous verrez un message indiquant que vous avez toutes les versions de l'application.
- Sinon, le téléchargement commencera, puis la mise à jour commencera. Après avoir terminé cette action, vous pouvez utiliser la nouvelle version spécifiée de l'application.
Mettre à jour Netflix pour les appareils Android
Netflix prend soin de tous les utilisateurs et a créé deux modes de lecture différents. On retrouve un mode normal qui comprend des contenus adultes et jeunesse, où les plus populaires sont les catégories thriller, science-fiction et films plus modernes.
Il y a aussi le mode Netflix Enfants, qui apparaîtra plus tard, et c'est exclusivement pour les enfants et les familles, où vous trouverez les dessins animés et les films pour enfants les plus regardés et où, bien sûr, vous ne trouverez aucun contenu explicite d'aucune sorte.
Comme mentionné ci-dessus, Netflix ne se met pas toujours à jour automatiquement, donc ci-dessous, nous expliquerons comment télécharger et mettre à jour Netflix pour les téléviseurs intelligents et d'autres appareils tels qu'Android. Les étapes que vous devez suivre pour effectuer cette mise à jour sur les smartphones et tablettes Android sont très simples et très rapides à réaliser.
Télécharger Netflix pour Android
- Tout d'abord, vous devez ouvrir l'icône Google Play Store de Google Play Store.
- Ensuite, vous devez cliquer sur l'icône Menu et trouver Le mie app.
- Les applications pour lesquelles il existe des mises à jour sont marquées par "Mettre à jour" ou rafraîchir sur le bouton droit.
- Il faut savoir que vous pouvez mettre à jour toutes les applications en même temps à l'aide du bouton en haut de la liste ou, si vous le souhaitez, sélectionner uniquement la Application Netflix et cliquez sur le bouton rafraîchir sur la droite.
Une autre façon de procéder est la suivante :
- Entrez dans le Google Play Store
- Entrez maintenant le mot « Netflix» dans votre moteur de recherche.
- Choisissez l'application officielle que vous avez installée.
- Vous verrez alors qu'il y a deux boutons en haut du nouvel écran.
- Le bouton de gauche est pour « Supprimer ».
- Et celui de droite; Eh bien, vous verrez que ce bouton indique "Ouvrir" ou "Mettre à jour".
- Dans le premier cas, l'application est mise à jour.
- Si au contraire le second est spécifié, il suffit de cliquer sur le bouton, et le téléchargement des nouveaux fichiers commencera. Ils seront installés immédiatement et automatiquement.
Vous ne devriez pas avoir peur, car vous devrez peut-être redémarrer votre ordinateur pour appliquer les nouvelles mises à jour. De plus, vous savez déjà que si vous ne trouvez pas la mise à jour réussie, vous feriez mieux d'éteindre et de rallumer votre appareil.
Mettre à jour Netflix pour les appareils iPhone
Tout comme vous pouvez télécharger et mettre à jour Netflix pour les téléviseurs intelligents, Android et Windows, vous pouvez également le faire pour les appareils alimentés par iOS. Vous pouvez mettre à jour manuellement cette application sur vos appareils Apple ; Suivez ces étapes pour mettre à jour Netflix Netflix sur votre iPhone, iPod Touch ou iPad :
Télécharger Netflix pour iOS
- Vous devez d'abord vous connecter à l'App Store.
- Rendez-vous ensuite dans la rubrique Mises à jour.
- Ensuite, vous pouvez sélectionner l'option « Tout mettre à jour«, qui mettra à jour toutes les applications qui en ont besoin ; ou vous pouvez trouver Netflix et cliquer sur son icône.
- Cette option apparaîtra là où il est dit rafraîchir, puis cliquez dessus et entrez le mot de passe de votre compte iTunes pour poursuivre la mise à jour si votre appareil l'exige.
- Enfin, lorsque l'ensemble du processus est terminé, vous aurez un appareil avec la dernière version de Netflix prêt à l'emploi.
Mettre à jour Netflix pour Windows 8 et 10
Si vous avez un ordinateur Windows 8 ou Windows 10 et que vous devez mettre à jour votre application Netflix, suivez les étapes ci-dessous.
1- Par Windows 8
Nous allons d'abord vous donner les étapes nécessaires pour mettre à jour l'application sous Windows 8 :
- Allez sur le bureau et allez dans la section magasin Microsoft Store.
- Ensuite, dans le coin supérieur droit, vous devriez essayer de trouver la section Mises à jour. Si une application a une coche verte dans le coin supérieur droit, cela signifie qu'elle est déjà à jour. Sinon, vous devez le sélectionner et le mettre à jour.
- Cliquez sur en bas de l'écran, puis sur Installer. L'application commencera à installer la dernière version disponible. Et c'est enfin fait !
2- Par Windows 10
Si, par contre, vous avez un ordinateur Windows 10, vous devez effectuer les étapes suivantes tout aussi simples :
Télécharger Netflix pour Windows 10
- Il faut d'abord monter Microsoft Store, qui apparaît dans la barre des tâches ou sur l'écran d'accueil.
- Ensuite, recherchez l'icône de l'utilisateur à côté du champ de recherche.
- Cliquez ensuite à l'endroit où se trouve cette icône (en haut à droite) et dans la liste déroulante, cliquez sur Téléchargements et mises à jour.
- Cliquez ensuite sur "Obtenir les mises à jour" ou là où il est indiqué Obtenir les mises à jour.
- Enfin, vous devez cliquer sur la flèche vers le bas qui se trouve sur le côté droit de l'écran. Une fois cela fait, vous confirmerez que vous souhaitez télécharger la mise à jour Netflix. L'application Netflix commencera alors la mise à jour vers la dernière version.
Téléchargez et installez gratuitement la nouvelle version de Netflix APK.
Netflix est une application qui a rejoint cette tendance d'installation, vous pouvez donc utiliser ses services en dehors de Google sans perdre aucun détail. Un bon exemple de téléchargement d'APK Netflix est la mise à jour de leur liste d'appareils pris en charge, mais cela est différent des autorisations logicielles.
C'est pourquoi, non seulement vous ne pourrez pas installer Netflix depuis Google Play, mais en plus l'application n'apparaîtra même pas. Il n'y a pas d'autre option que de choisir les APK tant attendus qui sont compatibles avec tous les appareils.
Pour le faire, suivez ces étapes:
Télécharger Netflix APK gratuitement
- Tout d'abord, vous devez accéder aux paramètres de votre appareil et activer l'option Origine inconnue o origines inconnue. Vous pouvez le trouver dans la section Paramètres, sous-menu sécurité.
- Vous pouvez maintenant télécharger l'application APK via le lien ci-dessus, elle est 100% sûre.
- Après l'avoir obtenu, vous devez vous rendre dans le dossier où les fichiers ont été téléchargés et vous devez double-cliquer dessus.
- Après cela, l'installation ou la mise à jour commencera. Après une très courte attente, la mise à jour se terminera et vous pourrez commencer à utiliser l'application sur votre appareil.
Comment mettre à jour les informations de facturation et le module Netflix ?
Les informations de paiement que vous avez fournies dans votre compte Netflix peuvent devoir être modifiées en toutes circonstances. Les créateurs de la plateforme proposent deux façons de le faire rapidement et facilement. Vous pouvez le faire depuis votre téléphone mobile, via une application ou en accédant à Internet depuis un ordinateur.
Nous allons d'abord vous expliquer comment mettre à jour vos informations de paiement Netflix à l'aide de votre appareil mobile :
- Entrez dans l'application et si vous n'avez pas entré votre nom d'utilisateur, vous devez l'entrer avec votre mot de passe.
- Ouvrez ensuite le menu avec le bouton dans le coin supérieur droit et sélectionnez Compte.
- Si vous cochez toutes les options disponibles, vous trouverez la section Mettre à jour vos informations de paiement.
-
- Si rien ne vous est attribué, vous devez cliquer sur le bouton Ajouter un mode de paiement.
- Si vous avez déjà créé un mode de paiement, il pointera vers celui que vous avez déjà choisi.
- Parmi les options, vous verrez que vous pouvez choisir l'une des méthodes suivantes :
-
- Carte bancaire
- Carte de crédit PayPal
- Carte-cadeau Netflix
- Une fois que vous avez sélectionné la méthode que vous souhaitez utiliser, vous devez compléter les informations demandées dans la demande.
- Vous acceptez maintenant les règles du service en cliquant sur la case à cocher.
- Pour terminer et enregistrer cette modification, vous devez cliquer sur le bouton Mettre à jour le mode de paiement au bas du formulaire.
Si vous préférez apporter des modifications depuis votre ordinateur, procédez comme suit :
- Accédez au site Web de Netflix dans votre navigateur préféré.
- Vous devez maintenant cliquer sur l'option Connexion et entrer vos informations d'identification et votre mot de passe. Cette étape peut ne pas être nécessaire si votre navigateur se souvient de vos informations ; dans ce cas, vous accéderez directement à votre compte, sans entrer votre nom d'utilisateur ni votre mot de passe.
- Cliquez ensuite sur la section en haut à droite, où votre nom apparaît, et développez la flèche pour ouvrir plus d'options.
- Aller à la section Compte.
- Ensuite, vous devez accéder à la section d'abonnement et de facturation et à partir de là, cliquez sur mettre à jour les informations de facturation.
-
- Si vous n'avez pas de méthode de paiement, vous devez cliquer sur Entrez vos informations de paiement.
- Si vous en avez déjà sélectionné un, vous pouvez voir les données dans cette section.
- En cliquant dessus, vous verrez apparaître les différentes options que vous devez attribuer pour choisir entre une carte de crédit ou de débit et une carte-cadeau.
- Après avoir sélectionné l'option souhaitée, vous devez entrer les données pertinentes et cliquer sur l'option Mettre à jour le mode de paiement.
Enfin, après cela, les frais de plateforme seront facturés en fonction des nouvelles informations que vous avez saisies.