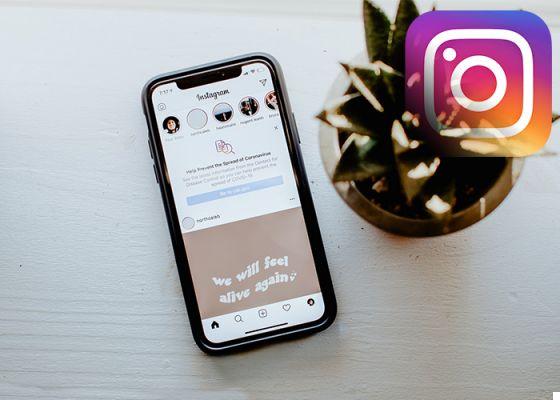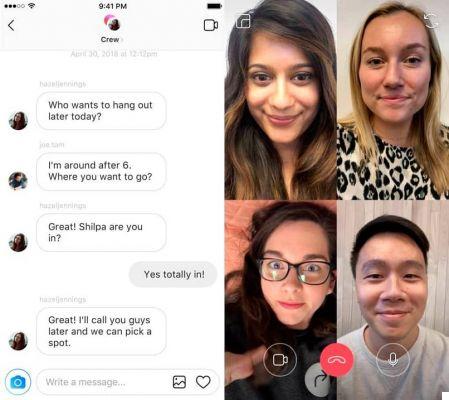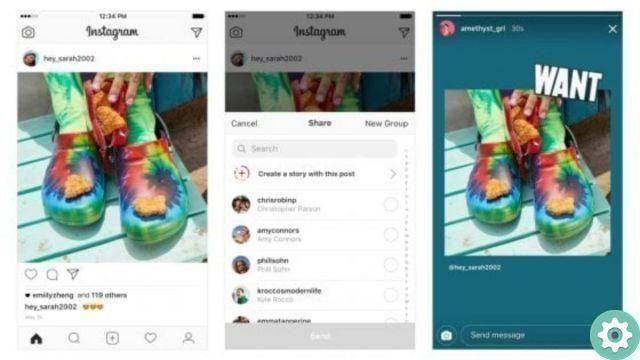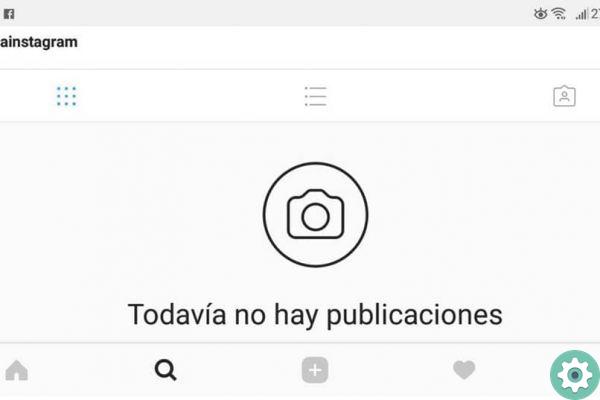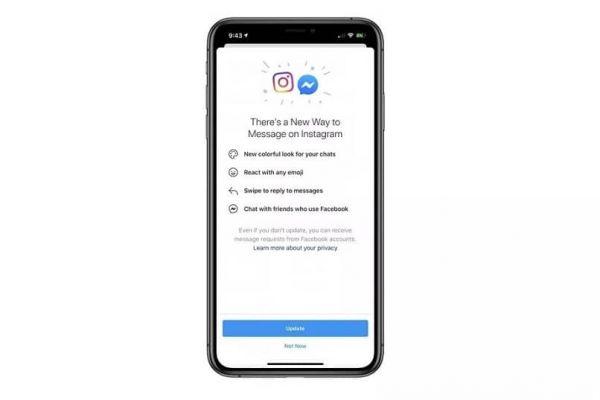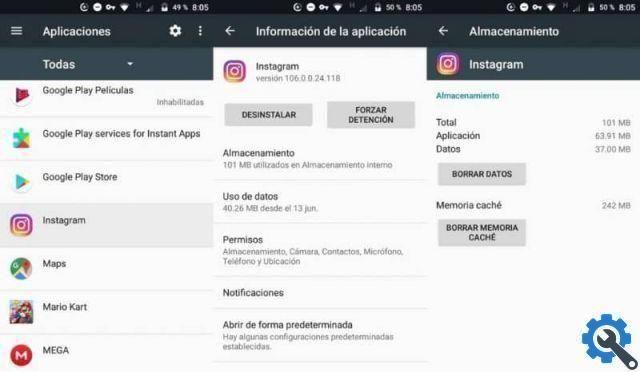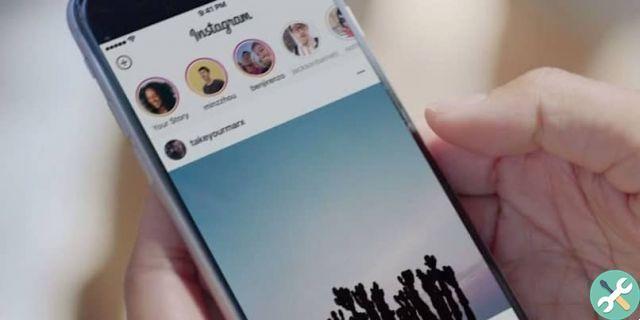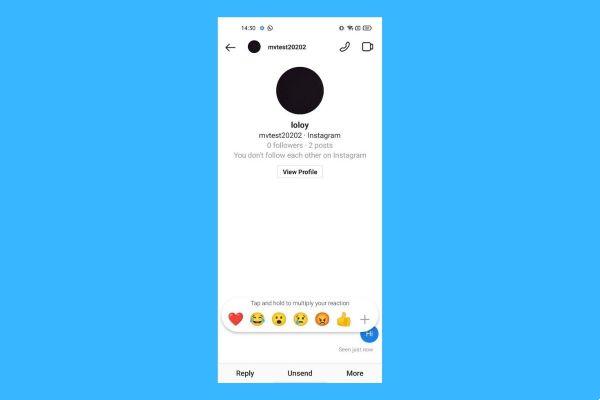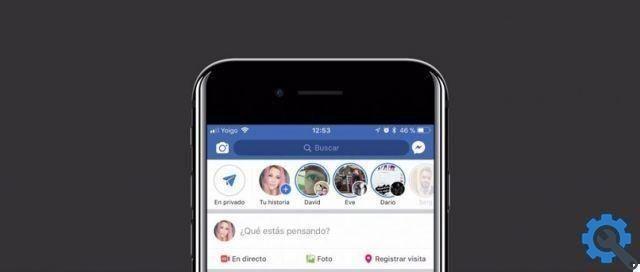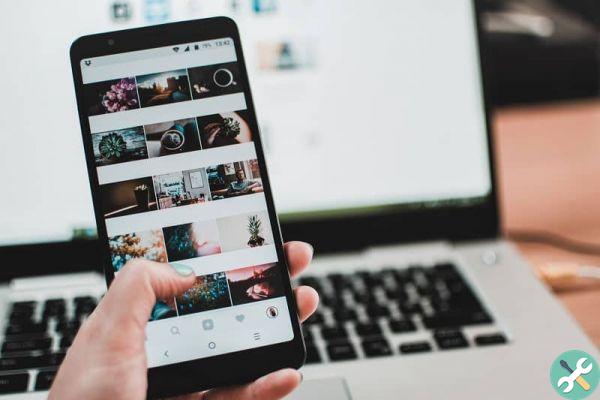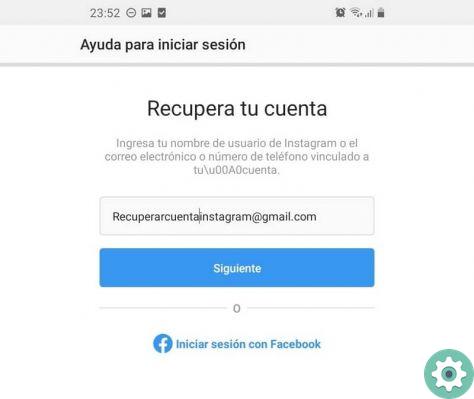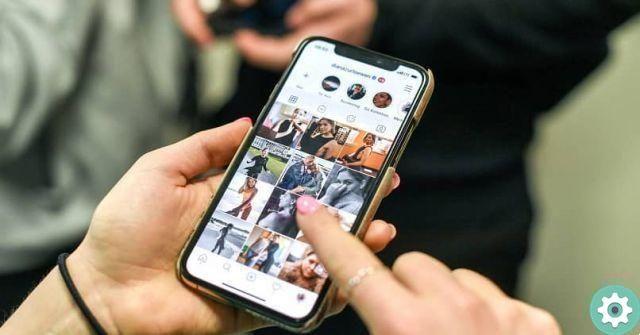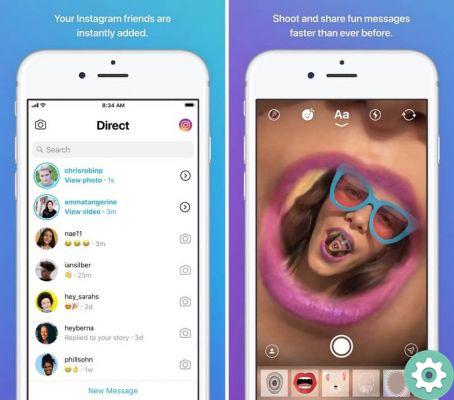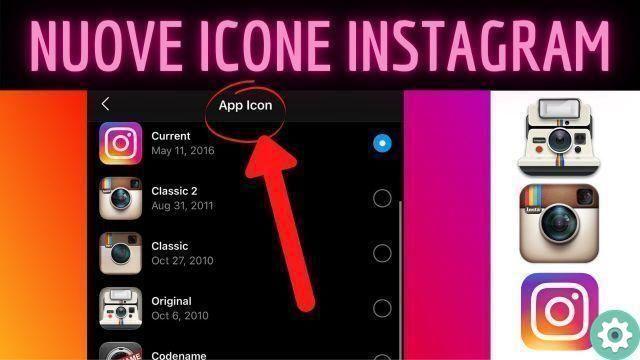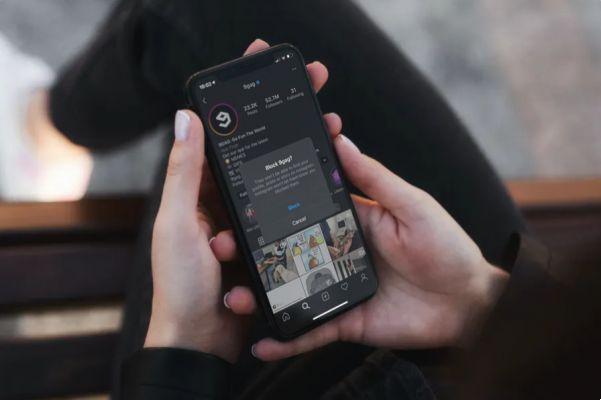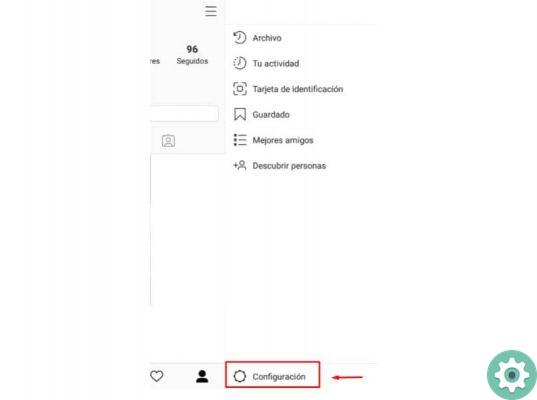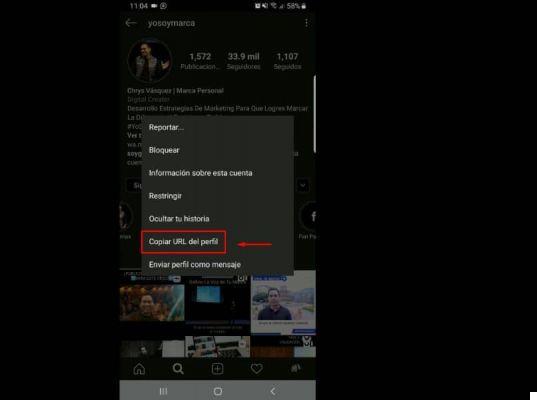Aujourd'hui, nous verrons comment télécharger et publier des photos sur instagram depuis mon PC sous Windows très simple avec Chrome ou Firefox, sans avoir besoin d'installer d'application. Instagram est l'un des réseaux sociaux les plus utilisés sur les appareils mobiles et le plus populaire du moment.
Il ne fait pas exception, car il a des options très intéressantes pour le partager des photos et des vidéos. De plus, nous pouvons trouver toutes sortes de contenus divertissants, éducatifs et didactiques.

Mais à de nombreuses occasions, il nous est plus facile d'utiliser l'ordinateur plutôt qu'un appareil mobile. Que ce soit le grand écran, le clavier, la souris, les haut-parleurs, etc. Alors, comment partageons-nous des photos à partir d'un ordinateur ?
Le processus permettant de télécharger et de publier des photos sur Instagram à partir d'un PC Windows est trop simple et fonctionne également parfaitement pour télécharger des histoires Instagram. De cette façon, vous pouvez utiliser votre PC pour gérer votre compte Instagram sans avoir à dépendre de l'appareil mobile.
Nous expliquerons le processus pour les deux utilisateurs Chrome et pour ceux qui préfèrent Mozilla Firefox. C'est assez simple, vous n'avez rien à télécharger, et en quelques minutes vous aurez la possibilité de télécharger facilement n'importe quelle photo ou image que vous avez sur votre ordinateur.
Comment télécharger des photos sur Instagram depuis mon PC Windows depuis Chrome
- La première chose que vous devrez faire est de vous connecter à Instagram avec votre compte depuis Chrome.
- Une fois sur la page principale, vous devrez appuyez sur F12.
- La fenêtre développeur s'ouvre. Ici, vous devrez cliquer sur la deuxième icône de droite à gauche, lorsque vous déplacez la souris dessus, il est écrit " Attiva / désactiver la barre d'outils de l'appareil " .
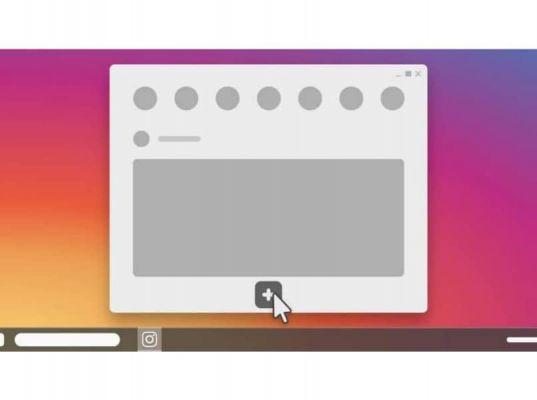
- Après avoir cliqué dessus, vous devrez appuyez sur F5 ou actualisez la page pour que les changements prennent effet.
- Maintenant vous pouvez voir la version mobile d'Instagram de Chrome.
- Toutes les options qui apparaissent dans la version mobile sont ainsi disponibles sur le site officiel du réseau social.
- Au cas où vous voudriez voir le plein écran comme une version de bureau. Vous n'aurez qu'à cliquer à nouveau sur l'icône Barre d'outils Activer / désactiver l'appareil et appuyez sur F5 pour appliquer toutes les modifications.
Télécharger des photos sur Instagram depuis Windows avec Firefox
Au cas où vous voudriez le faire, mais à partir de Mozilla Firefox, vous devrez suivre ces étapes, bien que cela puisse être un peu plus complexe.
- De la même manière que nous l'avons fait dans Chrome, nous devrons nous connecter à Instagram depuis Firefox et nous connecter avec notre compte.
- Allez maintenant dans les options de Firefox à partir des trois lignes horizontales situées en haut à droite de l'écran et nous allons cliquer sur " Web Developer " .
- Après cela, nous devrons cliquer sur " Vue de conception adaptative " .
- Ensuite, vous verrez qu'en haut de l'écran, vous verrez quelques options, dans la liste des appareils, appuyez sur pour afficher un menu déroulant et vous pourrez choisir le modèle de mobile que vous souhaitez.
- Une fois cela fait, vous devrez appuyer sur F5 pour actualiser la page. Ensuite, en bas, vous verrez les icônes Instagram classiques sur les appareils mobiles.
- Il ne reste plus qu'à appuyer sur l'icône avec le " + ”Au centre de l'écran dans la zone inférieure et vous pouvez choisir n'importe quelle photo à partir de votre ordinateur.
- Lorsque vous fermez l'onglet, la vue de développement disparaîtra, si vous souhaitez recharger une photo depuis votre PC, vous devrez répéter le processus.