Applications que vous pouvez utiliser
Généralement, l'une des applications les plus utilisées pour transférer des fichiers de la nôtre iPhone à un ordinateur est iTunes.
Cependant, de nombreux utilisateurs ont rencontré des problèmes lors de l'utilisation de cette application, car ils subissent souvent la perte de certains fichiers synchronisés ou ils ne peuvent pas partager de contenu avec les appareils qui ont des identifiants Apple différents sur votre compte iTunes lorsqu'ils sont connectés. Beaucoup recherchent d'autres alternatives, l'une d'entre elles est :
Transférez des fichiers de votre iPhone vers votre PC avec iMyFone TunesMate
iMyFone TunesMate est une application qui ne peut pas manquer sur votre iPhone, vous pourrez ainsi profiter de tous les avantages que vous offre le système d'exploitation Windows. Cet outil vous permettra de synchroniser vos appareils iPhone, iPod et iPad avec un seul version d'iOS 7.0 ou suivant.
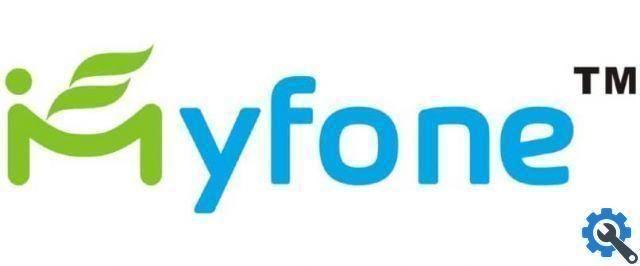
Cette application vous permettra de l'utiliser facilement et simplement, vous offrant plus d'avantages et d'avantages qu'iTunes lui-même.
Comment partager des fichiers avec des appareils dotés d'un Identifiant Apple différent, transférez librement des fichiers entre iPhone iOS et iTunes/Ordinateur, avec la prise en charge de pratiquement tous les fichiers iOS tels que la musique, les films, les photos, les listes de lecture, entre autres. Pour l'utiliser, il vous suffit de :
- Téléchargez et installez iMyFone TunesMate sur votre PC
- Connectez votre appareil Apple au PC et exécutez le programme
- Une fois que votre PC reconnaît votre iPhone, nous pouvons librement parcourir notre galerie et importer et exporter les fichiers que nous avons sur notre iPhone et notre PC.
Transférez des fichiers de votre iPhone vers votre PC avec un câble USB
Pour les utilisateurs d'iPhone, cette option peut certainement sembler pratiquement impossible. Mais vous serez surpris de savoir que ce n'est pas le cas, grâce à EaseUS MobiMover. Grâce à ce programme, vous pourrez transférer tous les fichiers de votre iPhone vers votre PC et vice versa. Pour ce faire, suivez simplement les étapes ci-dessous :
- Une fois que vous avez téléchargé et installé EaseUS MobiMover (Windows / Mac), ouvrez l'application.
- Connectez l'iPhone au PC.
- sélectionner Transfert vers l'ordinateur et attendez quelques secondes.
- Vous verrez qu'une série de catégories apparaîtra que vous pourrez sélectionner, cela vous permettra de choisir les types de fichiers que vous souhaitez transférer.
- Après cette étape, sélectionnez le dossier sur votre PC vers lequel vous souhaitez envoyer et cliquez sur Transférer des fichiers. Après cela, attendez la fin du processus.
Si vous souhaitez transférer des fichiers du PC vers l'iPhone, cliquez sur Transférer vers cet appareil et sélectionnez le mode de transfert de données, par dossier ou par fichier unique.
- Choisissez le dossier ou les fichiers que vous souhaitez changer. Vous pouvez sélectionner plusieurs types de données en même temps.
- Appuyez sur Transférer pour transférer des fichiers vers l'iPhone.
Utiliser la synchronisation cloud pour transférer des fichiers
Il existe plusieurs plateformes pour transférer vos fichiers via le cloud, l'une d'entre elles est onedrive. OneDrive est la plate-forme cloud de Microsoft qui vous permet de enregistrez vos fichiers ou documents en ligne et accédez-y depuis n'importe quel endroit ou ordinateur avec une connexion Internet, et la meilleure partie est qu'il est compatible avec tous les systèmes d'exploitation, y compris iOS.

Tout d'abord, vous devez avoir téléchargé l'application sur votre iPhone. Vous devez avoir un compte, si vous n'en avez pas, créez-en un et connectez-vous depuis votre mobile. Pour télécharger vos fichiers sur le cloud, il vous suffit de les rechercher dans votre gestionnaire de fichiers. Sélectionnez ceux que vous souhaitez télécharger et sélectionnez l'option de partage. Ensuite, vous sélectionnez l'icône OneDrive.
Assurez-vous d'avoir OneDrive sur votre PC. En général, i ordinateur Windows 10 a l'application installée par défaut. Si vous ne l'avez pas, téléchargez-le sur leur site Web.
Une fois cela fait, accédez au dossier OneDrive sur votre PC, en tapant OneDrive dans le Finder de Windows. Après cela, vous pourrez voir tous vos fichiers synchronisés.


























