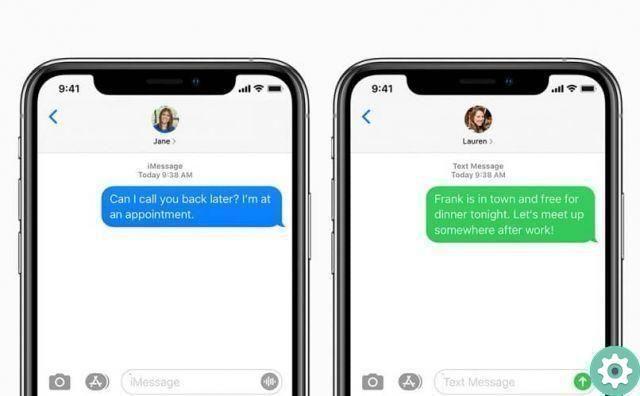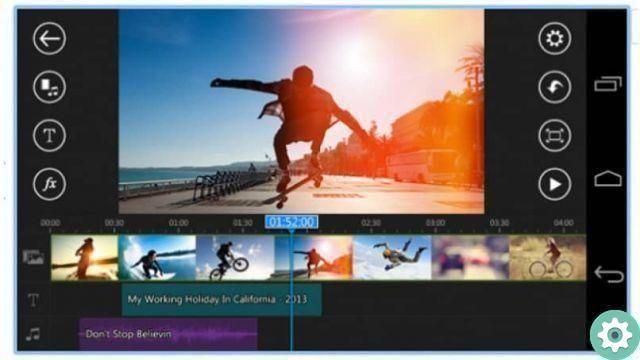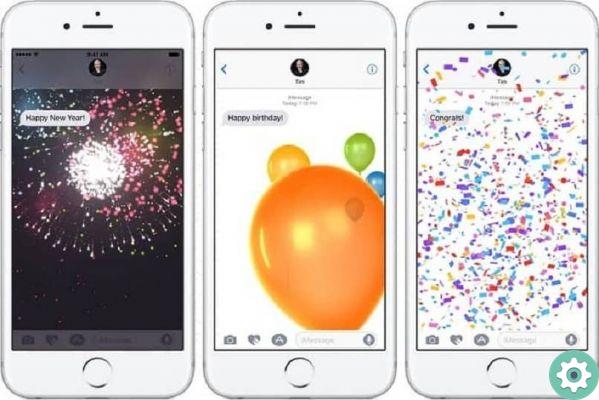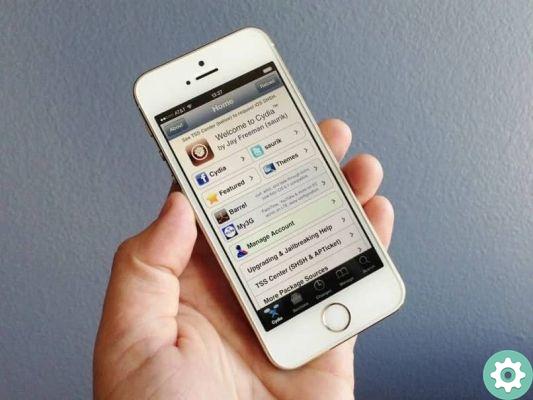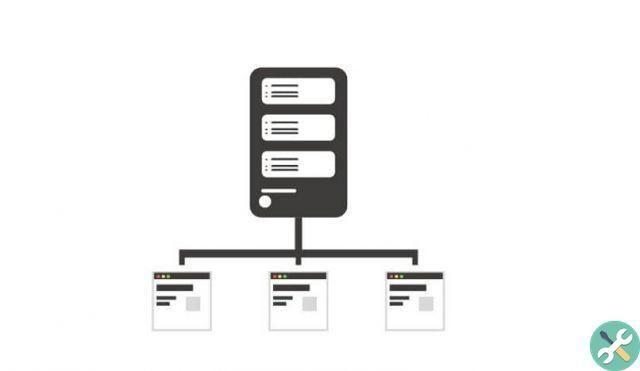L'application MSI Afterburner peut être très utile pour un suivi correct des température d'autres aspects de notre ordinateur. Quoi qu'il en soit, ce n'est pas sans problèmes. Si vous avez un problème commun avec MSI Afterburner qui n'affiche pas la température du processeur, veuillez lire attentivement.
Les ordinateurs sont des éléments technologiques très complexes, en fait certaines personnes ne connaissent même pas les composants dont ils disposent, il est donc essentiel de savoir d'abord quel processeur vous avez, combien de cœurs il a et ainsi de suite avec le reste des pièces.
L'application dont nous allons parler aujourd'hui est l'une des plus importantes pour son fonctionnement, au cas où vous auriez des problèmes avec elle, ou si vous souhaitez l'installer et configurez-le correctement à partir de zéro, lisez attentivement les informations que nous avons préparées.
Qu'est-ce que MSI Afterburner ?
MSI Afterburner est un logiciel de surveillance conçu pour évaluer la consommation de notre équipement lorsque nous jouons. Grâce à cet outil, vous pouvez voir le pourcentage de utilisation du CPU, de la carte graphique o mémoire RAM.
De même, nous pouvons aussi monitorare des problèmes tels que la température, quelque chose de particulièrement utile au cas où nous overclockerions ou si nous voulons simplement évaluer la santé de notre équipement. Concernant ce qui précède, si vous avez des doutes sur ce qu'est l'Overclocking et à quoi il sert, vous pouvez vous renseigner auprès du guide fourni.
La vérité est que nous recommandons à tous ceux qui jouent constamment d'utiliser MSI Afterburner, car vous pouvez configurer correctement vos jeux afin que la consommation de composants soit la plus appropriée.
De même, vous pouvez évaluer des aspects essentiels tels que la température, quelque chose que toute personne possédant un ordinateur doit prendre en considération lors de son utilisation. Et si vous rencontrez des problèmes liés à l'application, veuillez lire attentivement les informations suivantes.
MSI Afterburner n'affiche pas la température du processeur SOLUTION
Le problème avec MSI Afterburner ne montrant pas la température de votre CPU est sûrement dû à un problème de configuration, nous vous apprendrons donc dès le début le bon processus pour installer et configurer MSI Afterburner.
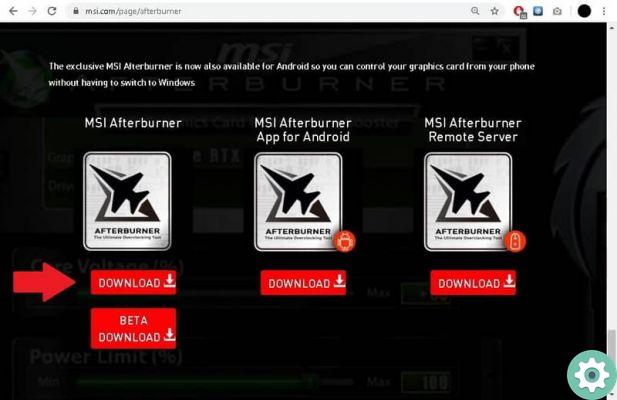
Scarica l'app
- La première étape à avoir MSI Afterburner correctement installé sur votre ordinateur est de le télécharger. Vous pouvez le télécharger via sa page officielle, à laquelle vous pouvez accéder via le lien suivant MSI AFTERBURNER.
- Pour télécharger l'utilitaire, vous devrez vous rendre presque tout en bas de la page. Vous trouverez le logo MSI Afterburner trois fois, car l'application dispose des options de base pour l'ordinateur, mais en même temps, elle est également présente dans Android et pour les serveurs.
- Dans notre cas, il suffit d'appuyer sur le bouton Télécharger, placé sous l'icône MSI Afterburner.
- Le programme pèse environ 50 Mo, donc le téléchargement sera assez rapide.
Installez l'application
- Le processus d'installation de l'application est normal, c'est-à-dire qu'il est le même que pour tout autre programme.
- La première chose à faire est de décompresser le dossier précédemment téléchargé. Maintenant installer MSI Afterburner.
- Sélectionnez la langue d'installation, dans notre cas ce serait Espagnol et cliquez sur Suivant.
- Terminez l'installation normalement en activant toutes les options qui apparaissent et à la fin cliquez sur Installer.
- Lorsque le processus est terminé, il est temps de configurer l'application.
Configuration MSI Afterburner
- Ouvrez l'application normalement via le raccourci créé sur le bureau ou dans le menu démarrer.
- Appuyez sur les options de configuration, auxquelles vous accéderez via l'engrenage classique destiné à cette fonction.
- Aller à la carte Surveillance.
- Ensuite, recherchez toutes les options que vous souhaitez afficher à l'écran et activez-les. Pour les activer correctement, sélectionnez-les simplement et choisissez l'option Afficher les informations à l'écran.
- Vous remarquerez que chaque option a été activée avec succès car elle sera marquée dans les propriétés avec la description dell'OSD.
- Une fois le processus terminé, il suffit de cliquer D'ACCORD.
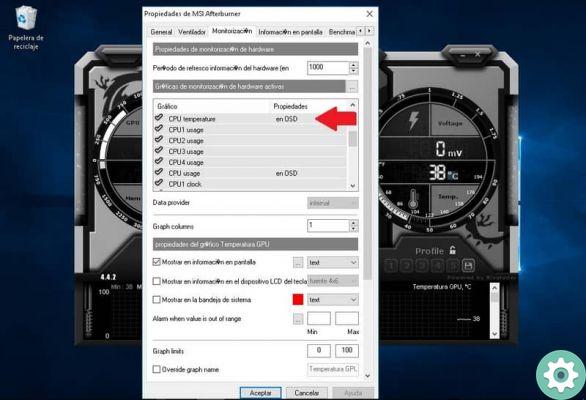
Grâce à cette procédure, ils devraient apparaître toutes les informations que vous avez activé, y compris la température du processeur, dont vous devez être très conscient, en évaluant le modèle de processeur dont vous disposez, mais si vous constatez que les températures sont très élevées, vous devriez envisager d'appliquer de la pâte thermique.
Si vous avez des doutes par rapport à ce que nous avons rapporté auparavant, vous pouvez visiter ce guide dans lequel vous apprendrez ce qu'est la pâte thermique, à quoi elle sert et quelles sont ses fonctions, car c'est un élément essentiel pour garder notre ordinateur en bon état.
Enfin, par rapport à l'application, il est souvent nécessaire, en plus de faire tourner MSI Afterburner, d'avoir ouvert RivaTuner, un programme installé par défaut avec notre application. Gardez ce dernier à l'esprit, car c'est une raison courante pour laquelle le programme ne fonctionne pas correctement.