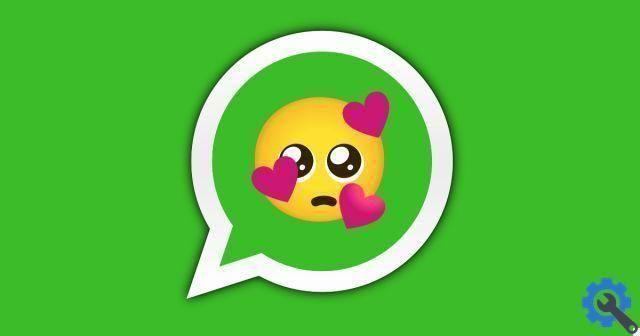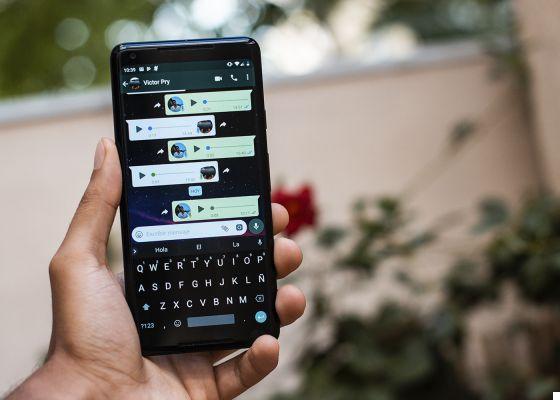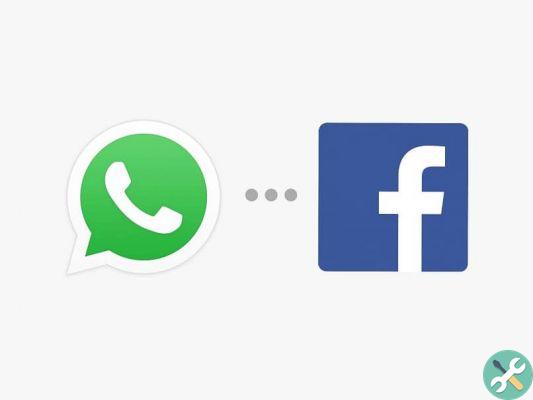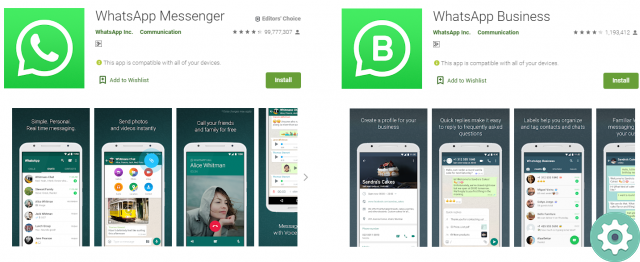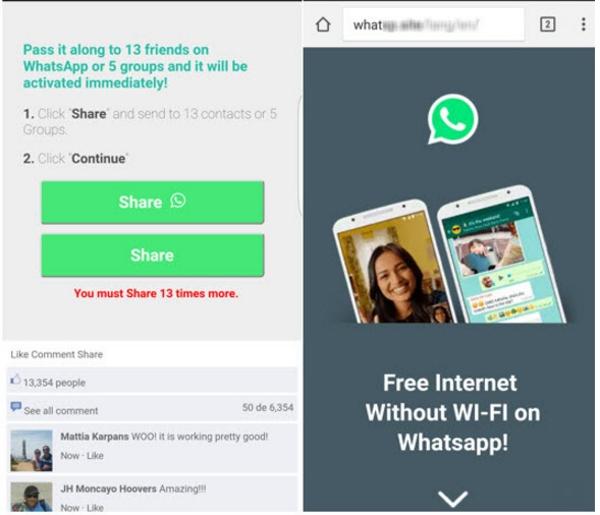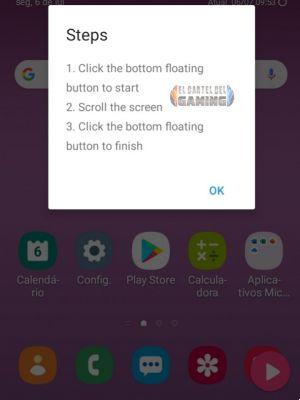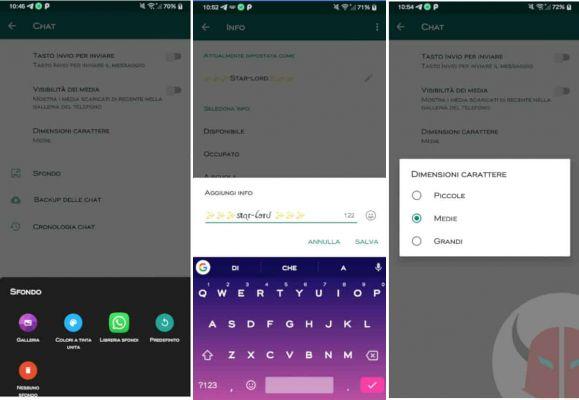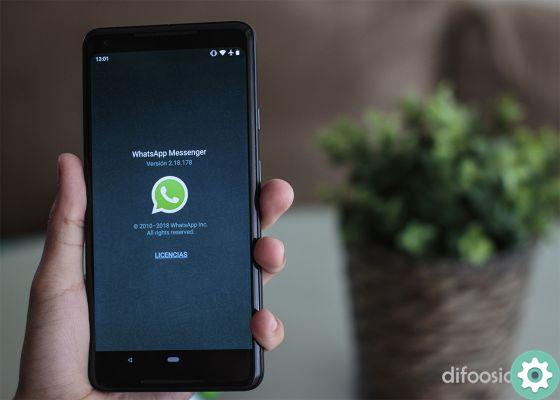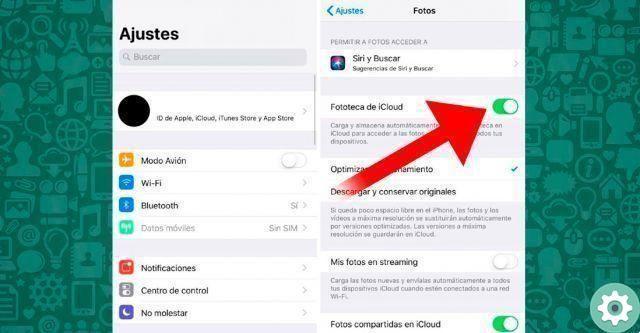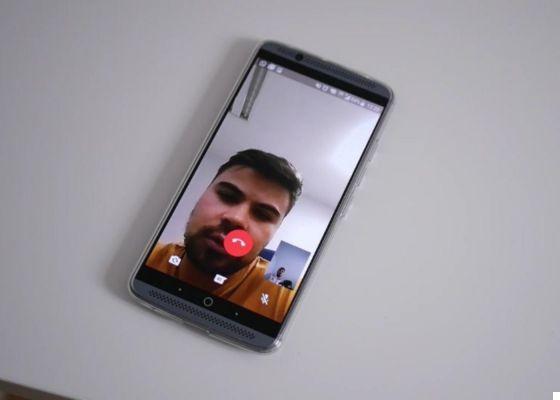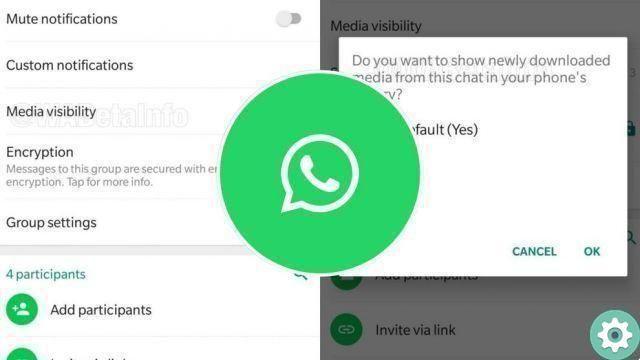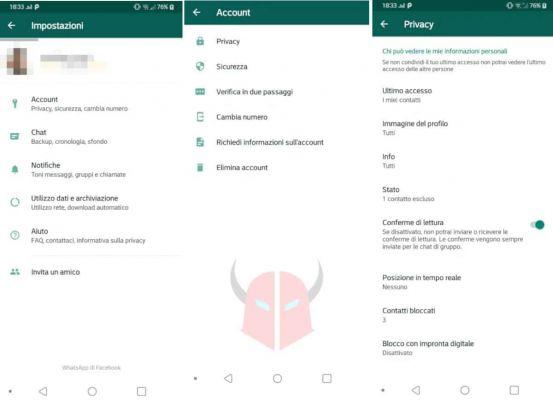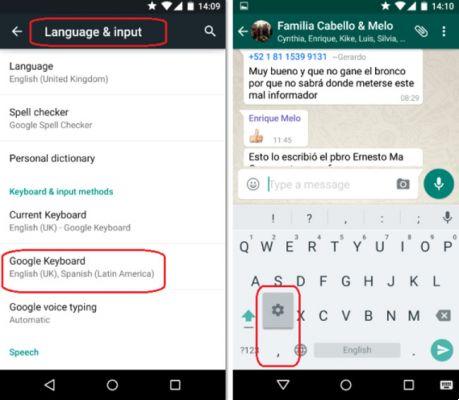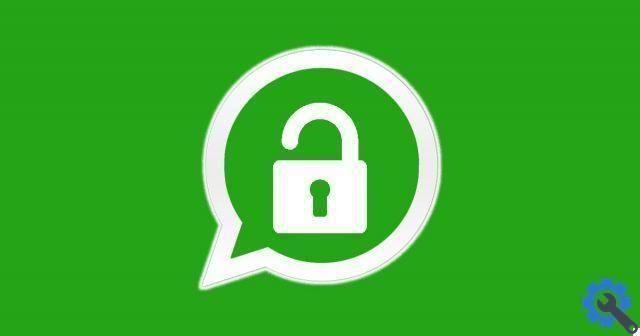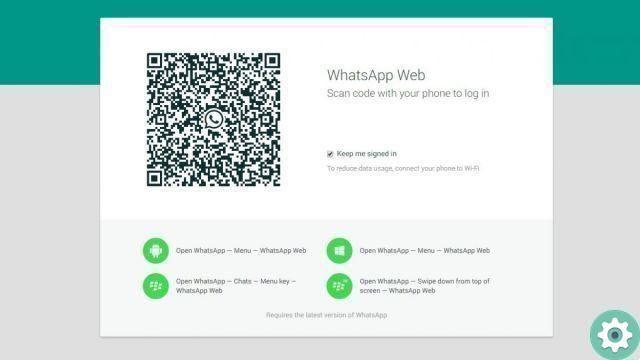
WhatsApp Web c'est une option disponible et viable pour répondre aux messages de votre PC ou via une tablette. De plus, vous aurez la possibilité d'envoyer différents fichiers ou documents depuis votre ordinateur sans avoir à les ajouter d'abord à votre téléphone. Avec cette option, vous garderez votre compte WhatsApp actif pendant que vous travaillez ou effectuez toute autre activité sur votre ordinateur ou votre tablette.
Compte tenu de cela, vous trouverez différentes méthodes pour cela dans cet article accéder à WhatsApp Web en scannant le code QR. Vous pouvez effectuer cette action depuis un navigateur, une tablette, WhatsApp Desktop ou d'un téléphone à un autre. Il convient de mentionner que pour que ces options fonctionnent, vous devez en avoir un Connexion Internet sur votre téléphone et votre ordinateur ou l'appareil de votre choix. De cette façon, les messages seront synchronisés en temps réel à partir des deux appareils.
Oui, un navigateur
Vous pouvez accéder à WhatsApp Web depuis n'importe quel ordinateur ou tablette à l'aide de navigateurs. Cependant, avant de vous connecter à votre compte, vous devez d'abord scannez le code QR que WhatsApp Web vous montrera à l'écran. Pour accéder à WhatsApp depuis votre navigateur, Suivez ces étapes:
- Avri WhatsApp sur votre téléphone.
- Si vous avez un appareil Android, appuyez sur i trois points verticaux situé dans le coin supérieur droit de l'écran. Au lieu de cela, sur un smartphone iOS, appuyez sur " réglages "Ou" réglages ».
- Sélectionnez » WhatsApp Web «.
- Accédez à WhatsApp Web depuis n'importe quel navigateur.
- Scannez le code QR que vous aurez sur l'écran de votre ordinateur ou de votre tablette. Vous devez seulement placez votre caméra directement sur le QR code et il sera scanné automatiquement grâce au scanner interne. Attendez quelques secondes et vous verrez que vos conversations sont sur l'écran de votre tablette ou de votre ordinateur.
De WhatsApp Web au bureau
La méthode qui a été expliquée ci-dessus fonctionne pour accéder à WhatsApp Web pour ordinateur. La seule différence est que vous devez accéder à la page officielle de WhatsApp et télécharger le programme correspondant à votre système d'exploitation et l'installer sur votre ordinateur. Ensuite, vous n'avez plus qu'à suivre le chemin : " WhatsApp > Paramètres Imprimer ou les 3 points verticaux > WhatsApp Web > Scanner le code QR ».
L'avantage de cette option est qu'une fois que vous avez synchronisé votre téléphone avec votre ordinateur, vous n'avez plus besoin de scanner le code QR. En d'autres termes, votre session WhatsApp Web Desktop restera active chaque fois que vous y accéderez depuis votre ordinateur. Il est recommandé, si vous choisissez cette alternative, d'utiliser un ordinateur personnel afin qu'aucune autre personne n'y accède sans votre autorisation. De cette façon, vous garderez la sécurité de vos conversations protégées.
D'un téléphone à l'autre
Quand tu dois ouvrir WhatsApp Web d'un téléphone à un autre mobile, généralement certaines étapes changent, car les navigateurs sur les téléphones ont une version mobile. Cette configuration doit être modifiée pour que vous puissiez accéder à WhatsApp Web, en même temps vous devez avoir internet sur les deux téléphones pour leur permettre de se connecter. Une fois cela clarifié, suivez ces étapes pour synchroniser :
- Ouvrez le navigateur de votre téléphone où vous souhaitez ouvrir WhatsApp Web et accéder à la page officielle de la plate-forme.
- Si tu utilises Google Chrome, premier je trois points verticaux, faites défiler et choisissez l'option " Version ordinateur ”. Si vous utilisez Opera, choisissez i trois points verticaux et sélectionnez " Site de bureau ».
- Maintenant vas-y WhatsApp sur l'autre mobile e appuyez sur les trois points verticaux ou l'option » réglages «.
- Tu choisis " WhatsApp Web «.
- Placez l'appareil photo d'un téléphone sur l'écran de l'autre téléphone portable pour scanner le code QR. Attendez quelques secondes que les appareils se synchronisent.
Approuver
Une fois que vous avez terminé d'utiliser la session Web WhatsApp, que ce soit sur un ordinateur, une tablette ou un téléphone, il est recommandé de fermer la session pour empêcher quelqu'un d'autre de lire vos conversations en temps réel. Cela dit, consultez les étapes ci-dessous pour se déconnecter de WhatsApp Web:
- Connectez-vous à WhatsApp depuis votre téléphone.
- Monter " réglages ” o premi i trois points verticaux.
- Sélectionnez » WhatsApp Web «.
- Cliquez sur la séance vous voulez fermer.
- Prix " Sortie ».
Fermer toutes les sessions
Si vous avez oublié de vous déconnecter d'un ordinateur, d'une tablette ou d'un téléphone et que vous ne vous souvenez plus sur quel appareil il se trouvait, il est préférable de fermer toutes les sessions Web WhatsApp qui pourraient être restées ouvertes. Pour cela, il vous suffit de suivre le chemin précédent : » WhatsApp > Paramètres ou trois points verticaux > WhatsApp Web > Se déconnecter de toutes les sessions > Se déconnecter «.
WhatsApp Web est une alternative pour gagner du temps de réponse lorsque vous travaillez depuis un ordinateur ou une tablette. Par conséquent, vous avez plusieurs options pour connectez-vous à WhatsApp Web en scannant le code QR. De même, vous disposez de la procédure spécifique pour vous déconnecter à la fois dans un appareil particulier et dans toutes les sessions que vous avez laissées ouvertes.