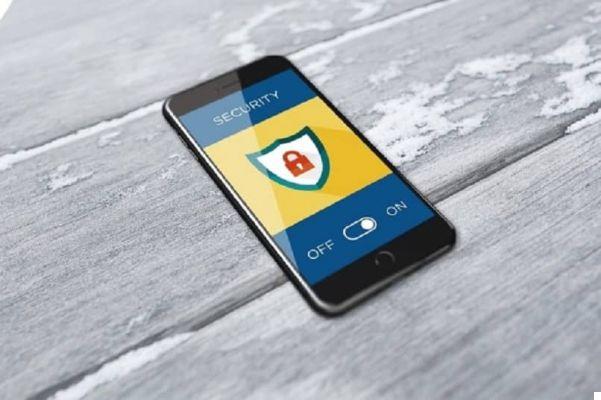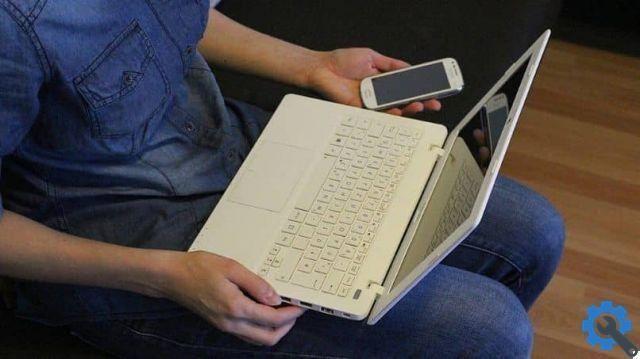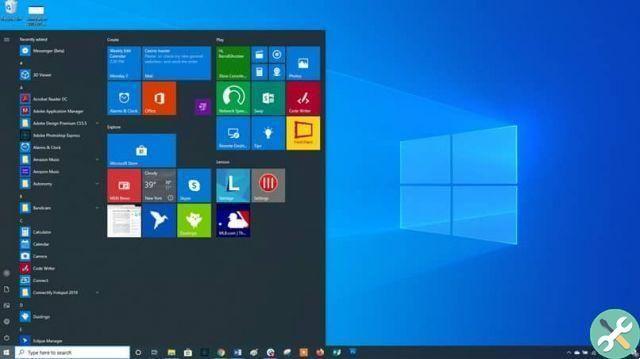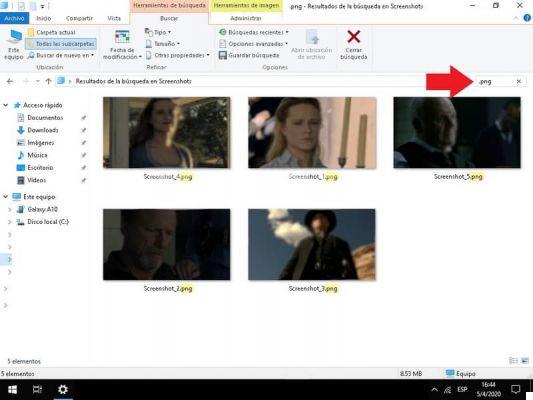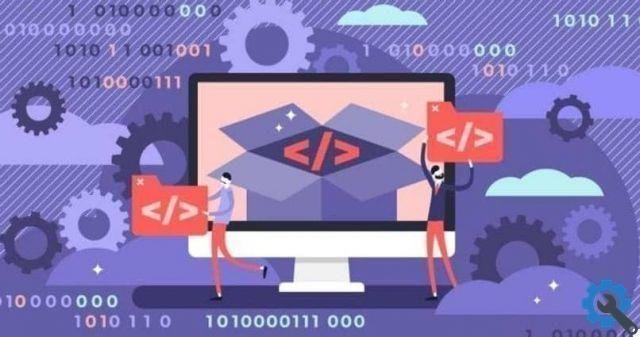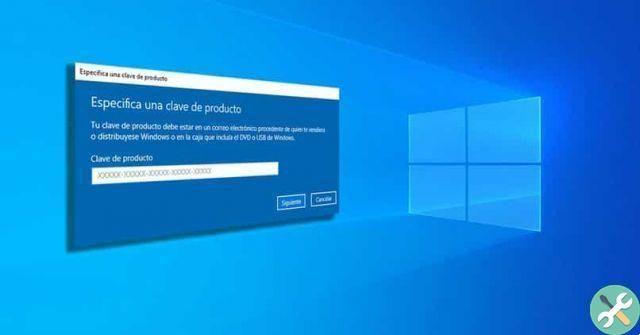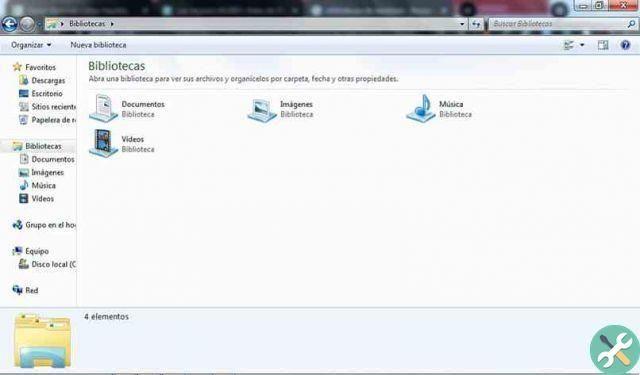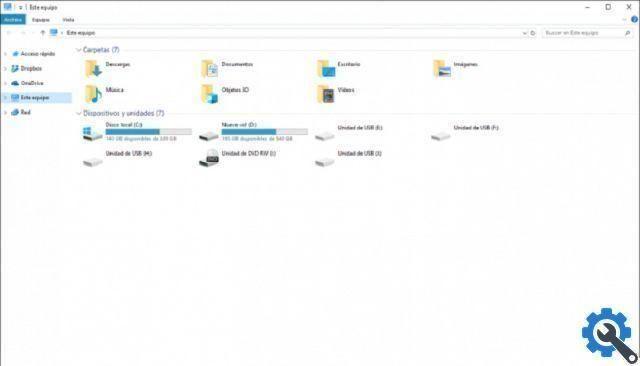Mesmo em nossos computadores isso pode acontecer; que escondemos arquivos, por segurança ou por engano. Estando neste estado, não os temos a olho nu, mas com certeza vamos precisar deles em algum momento. Se você não se lembra como fazer com que esses arquivos ocultos apareçam ou mostrem no seu PC com Windows 7/8/10, queremos ajudá-lo. Você vai encontrá-los com muita facilidade.
Mesmo pode acontecer em outros sistemas operacionais. Podemos ter arquivos ocultos no Mac ou Linux, mas você sempre pode mostrar arquivos ocultos no seu Mac com um menu de contexto ou mostrar arquivos ocultos no terminal Linux. Hoje você aprenderá como visualizá-los no Windows.
Mostrar arquivos ocultos no Windows 7
Para este SO, fomos ao botão Iniciar para encontrar a opção "Painel de controle". Uma vez que esta área esteja aberta, vamos olhar onde está escrito “Aparência e Personalização” e clicar nela algumas vezes.
Agora teremos uma caixa de diálogo na frente, onde selecionaremos “Opções de pasta”, clicaremos duas vezes nela. O PC nos dará mais opções para mudar de pasta.
O que nos interessa é a opção "Mostrar arquivos e pastas escondidos " e clique nele. Feito isso, apenas aceitamos! Quando procuramos o documento, veremos como seu ícone ficará visível e poderemos abri-lo para lê-lo, modificá-lo ou enviá-lo a qualquer outra pessoa.
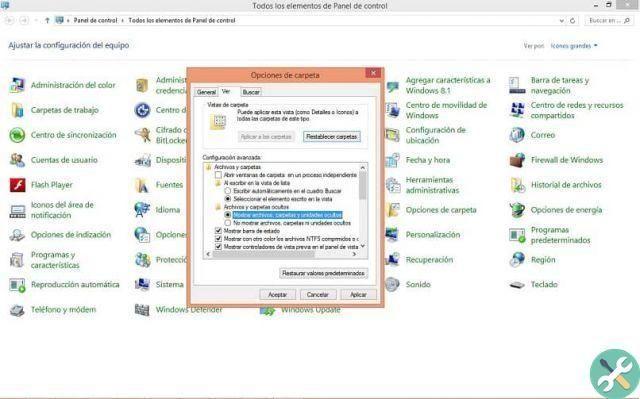
Aplicar esta opção no Windows 8 e 10
Se tivermos a versão para Windows 8, primeiro escolha a opção “Desktop”. Para o Windows 10, pressionamos o botão "Iniciar". Pesquisamos e marcamos a área "Painel de Controle" e pesquisamos "Aparência e Personalização". Agora escolha "Opções de pasta" e clique no ícone "Opções" localizado no lado direito da guia.
Uma caixa de diálogo de opções de pasta é aberta e clicamos na guia "Visualizar". Selecionamos “Mostrar arquivos, pastas e unidades ocultas” e podemos ignorar a opção “Ocultar seleções de arquivos para tipos de arquivos conhecidos”.
Dessa forma, nos certificamos de ver todos os documentos ocultos. Feito isso, só podemos aceitá-lo para que nossos arquivos apareçam onde estão.
Ocultar arquivos para qualquer pessoa revisar
O que precisamos fazer é repetir as etapas anteriores, mas desta vez selecionaremos a opção "Não mostre arquivos, pastas ou unidades ocultas". Para que, ao aceitar, a pasta ou arquivo fique oculto.
Ainda será possível acesse esses arquivos digitando seu nome na janela do navegador de arquivos. Deve-se notar que esta funcionalidade pode ser alterada a qualquer momento.
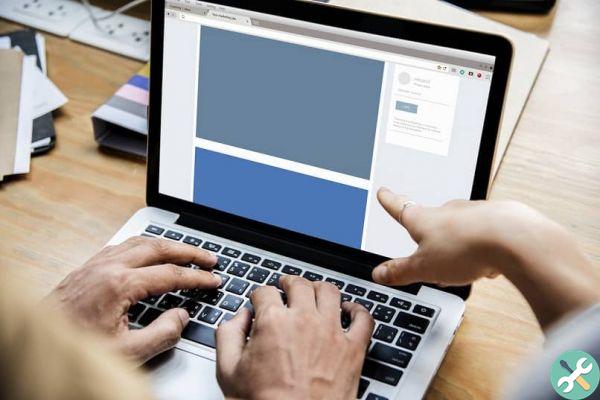
Deve-se lembrar também que para ocultar um documento pela primeira vez, passe o mouse sobre ele e clique com o botão direito do mouse para exibir uma guia. Lá procuramos por "Propriedades" e basicamente teremos a opção "Oculto". Relatamos apenas na caixa que damos "Aplicar" e depois aceitamos.
assim o arquivo não estará mais visível. Quando o visualizamos, ele aparecerá em um ícone do tipo transparência para nos lembrar que está na condição "Oculto".
É muito simples fazer com que os arquivos ocultos apareçam ou sejam exibidos em nosso PC com Windows 7/8/10. Nossa memória não será mais capaz de nos fazer passar por um momento ruim sem lembrar o que fizemos com um documento. Nós também poderíamos mantenha esses arquivos importantes seguros e disponíveis apenas para nós.
O tópico de arquivos ocultos não termina aí. Bem, também é bom saber como mostrar arquivos ocultos de vírus no Windows, para evitar esses ataques. E para o nosso dia a dia, é aconselhável saber um pouco sobre como pesquisar e encontrar todas as fotos escondidas ou perdidas no meu PC.
Estamos felizes em ajudá-lo, se sim, escreva-nos se este conteúdo foi útil para você, seus comentários nos ajudarão a saber se estamos indo bem e obviamente nos motivará a continuar agregando valor.