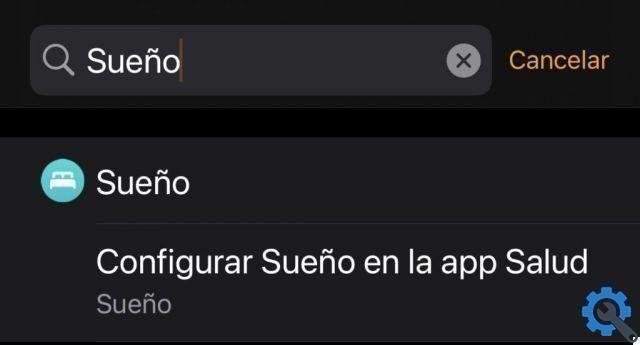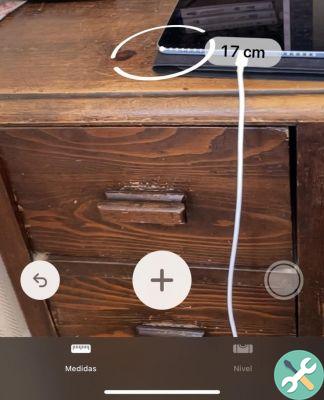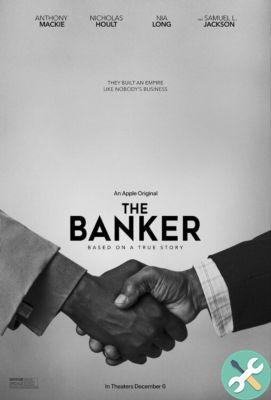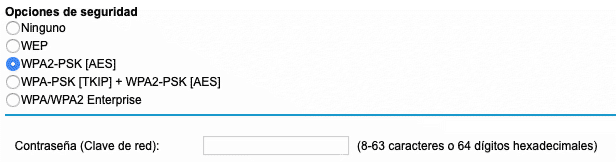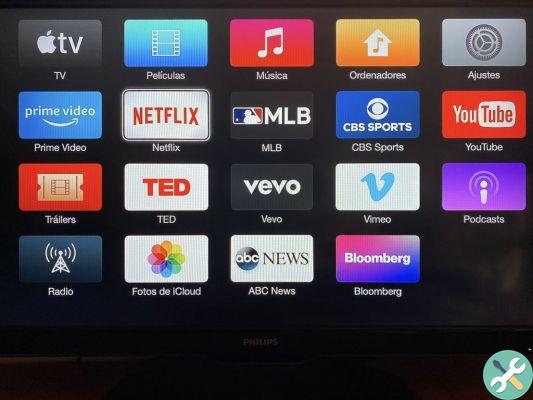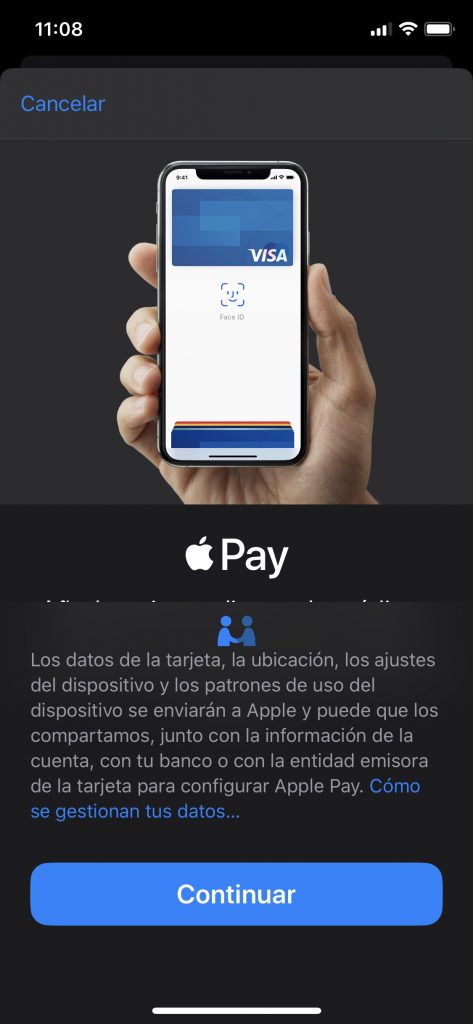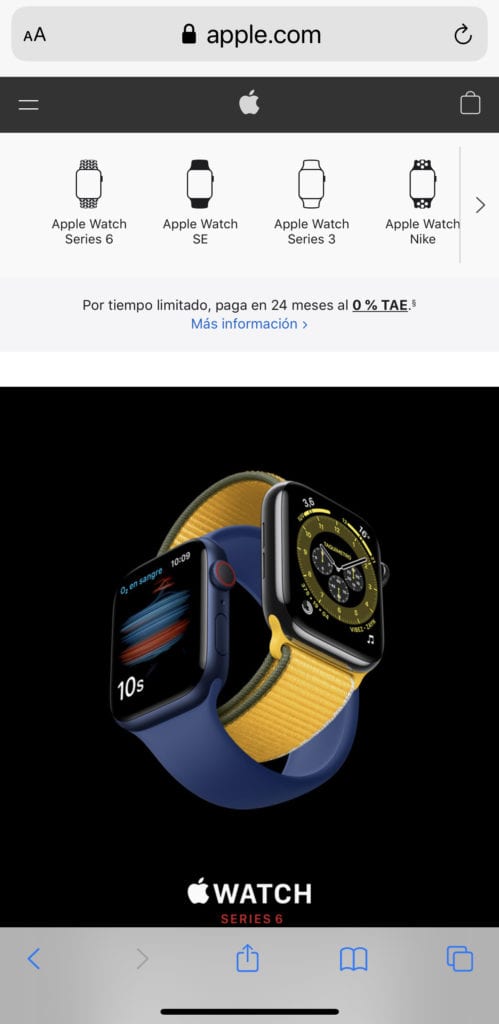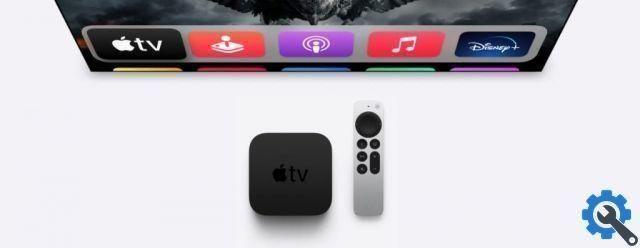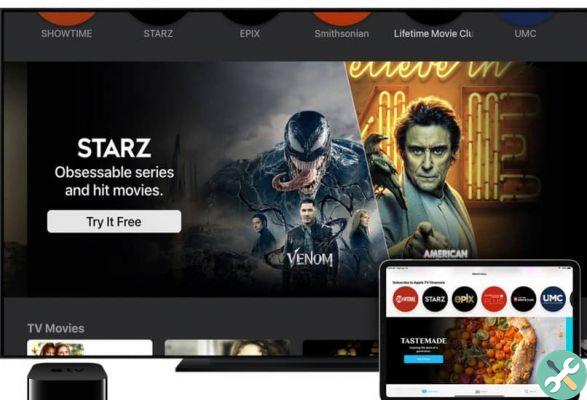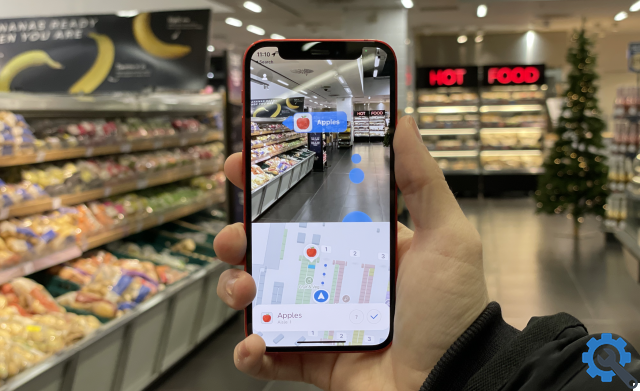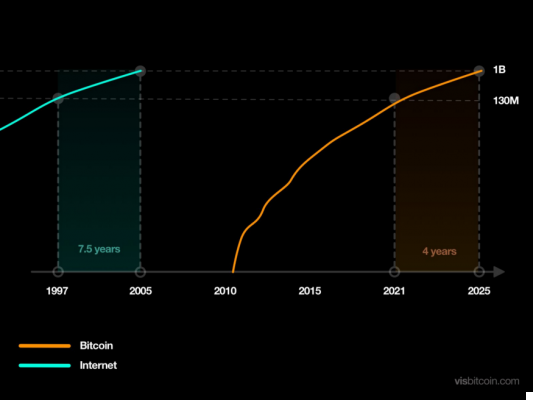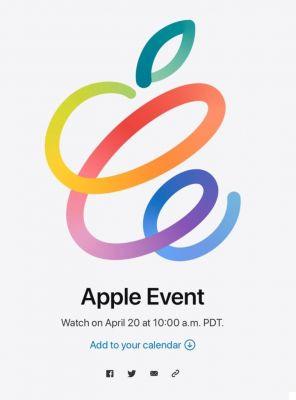Para muitos leitores avançados, é possível que assinar um PDF no Mac seja uma habilidade bem informada, mas para muitos pode ser novo e eles apreciam a conveniência de não ter que imprimir-sinal-digitalizar para enviar um documento com a assinatura digitalizada.
Neste artigo, presumimos que você não está interessado em usar nenhum dos aplicativos da Adobe, como o Adobe Acrobat, e que prefere usar as ferramentas incluídas no macOS.
Como criar uma assinatura no macOS

- Abra o PDF que você deseja ou precisa assinar: a maneira normal é clicar duas vezes no documento ou clicar com o botão direito do mouse e selecionar a opção "Abrir com visualização".
- Clique no botão Sinalizado ao lado do campo de pesquisa.
- Clique no botão Assinar
- Clique em Criar assinatura
- Selecione Trackpad, câmera o iPhone /iPad
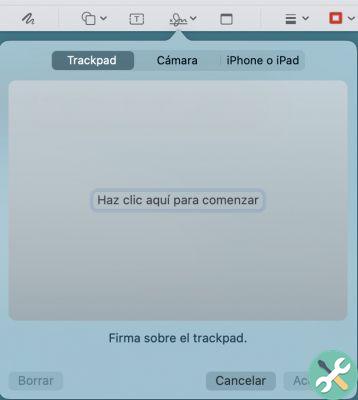
Se você tiver um Mac com câmera (como um MacBook ou laptop iMac), poderá escrever sua assinatura em um pedaço de papel usando uma caneta ou um marcador de tinta escura (preto ou azul) e seu Mac a converterá automaticamente em um assinatura que você pode usar ..
Para melhores resultados, o ideal é estar em uma sala bem iluminada que dê ao papel uma aparência perfeita (evite luz de fundo). É provável que você precise fazer vários testes até obter a imagem perfeita, mas não se preocupe, pois você pode desfazer quantas vezes precisar até obter a assinatura final.
Você também pode usar o iPhone ou iPad para desenhar sua assinatura com a ponta do dedo, embora não seja perfeito, pode ser suficiente. Lembre-se de usar o iPhone na posição vertical, será mais fácil para você!
Se você não possui um iPhone e prefere não usar a câmera, pode usar o trackpad, embora em nossa experiência seja o método menos confiável de obter uma assinatura realista parecida com a original. A única coisa que você precisa saber é que quanto mais firme sua linha, melhor será sua assinatura. Se você tentar desenhá-lo lentamente, os resultados não serão bons.
Você pode adicionar todas as assinaturas necessárias: a pessoal, a comercial, incluindo o carimbo da empresa, a informal ...
Depois de adicionar sua assinatura na Visualização, você pode colocá-la onde for necessário e redimensioná-la para o tamanho necessário, seguindo as etapas mostradas abaixo.
Como assinar um documento no macOS
- Abra o documento que deseja assinar
- clique no botão Sinalizado ao lado do campo de pesquisa
- Clique no botão Assinar
- Selecione a assinatura que deseja usar
- Arraste sua assinatura para o campo apropriado
- Quando terminar, salve o documento
Você pode redimensionar a assinatura para caber no espaço reservado usando os pontos azuis em cada canto da assinatura.
Se você alterar sua assinatura, ou decidir que deseja alterá-la ou melhorá-la, e preferir excluir as antigas, esta é a maneira de fazê-lo.
Como excluir uma assinatura no macOS
- Abrir PDF com visualização
- Clique no botão Sinalizado ao lado do campo de pesquisa
- Clique no botão Assinar
- Passe o mouse sobre a assinatura que você deseja excluir
- Clique no símbolo x à direita da assinatura
conclusão
Ser capaz de assinar um PDF de dentro do próprio sistema operacional macOS é um daqueles detalhes deliciosos que tornaram a experiência do macOS tão gratificante por muitos anos. São pequenas coisas que facilitam sua vida, economizam tempo e esforço e funcionam perfeitamente sempre que você precisar.





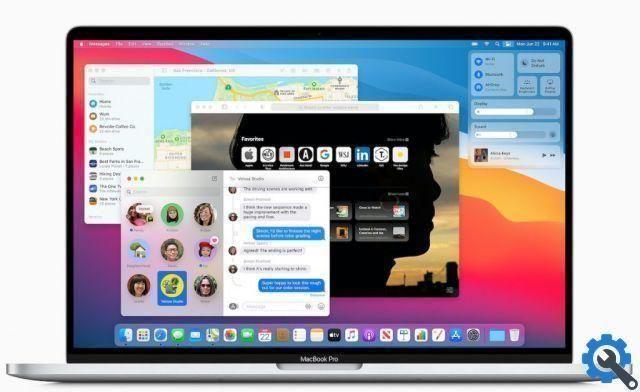
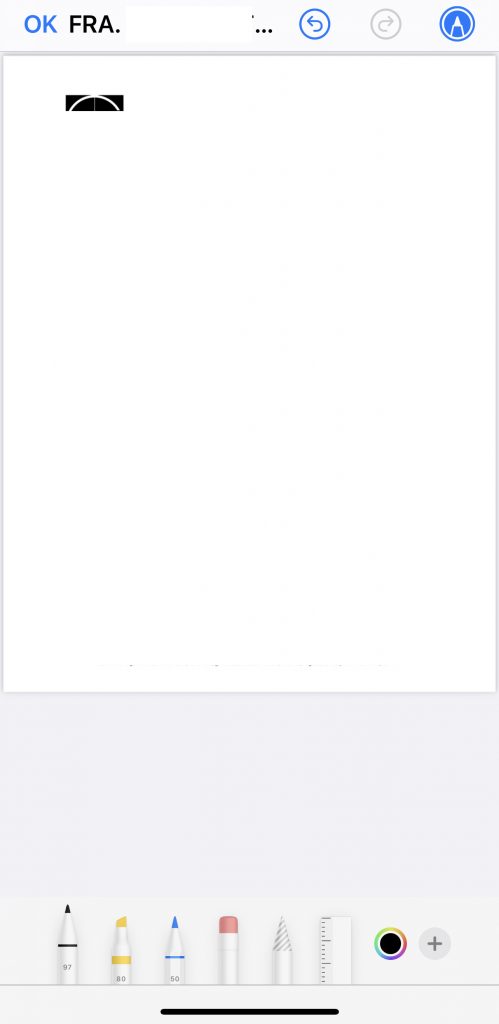


![Coisas que você não sabe sobre o iOS 15 [atualizado]](/images/posts/0eddbf33fbf8f7bac43d1cee73e01454-0.jpg)