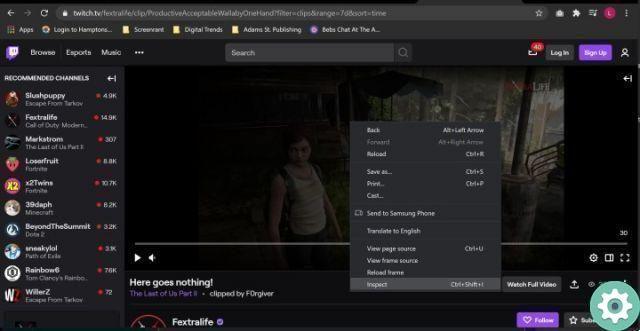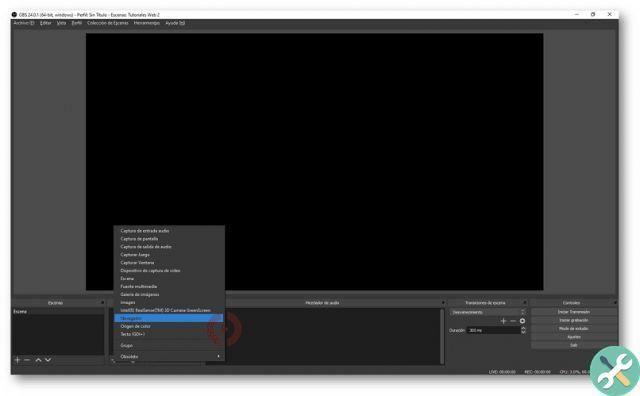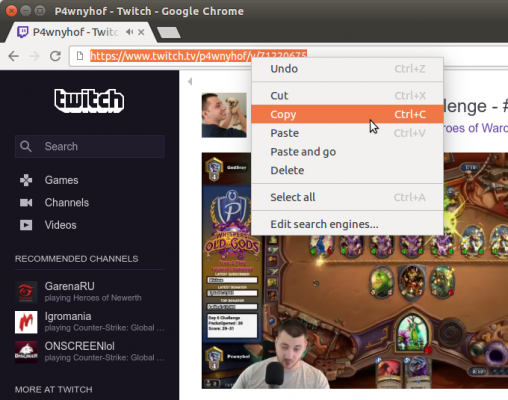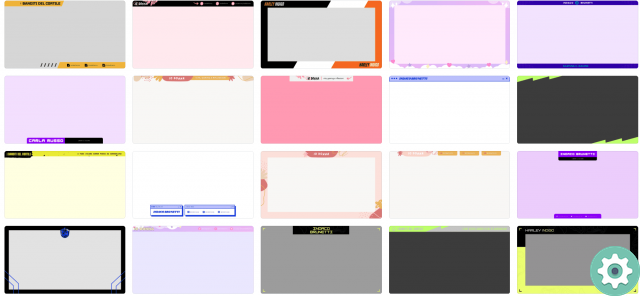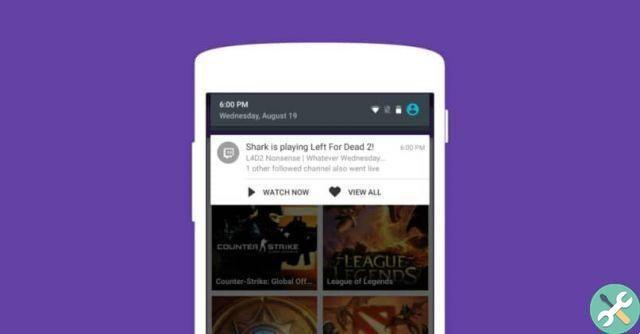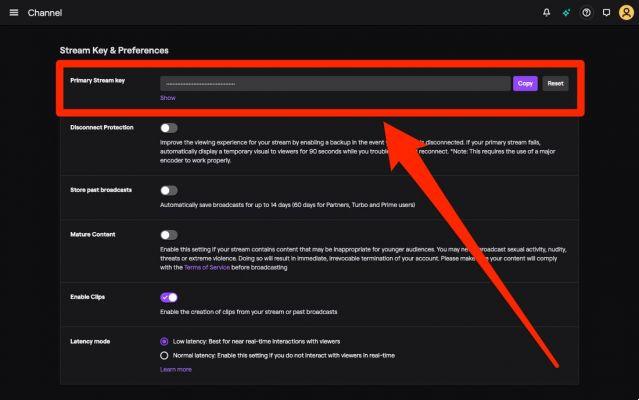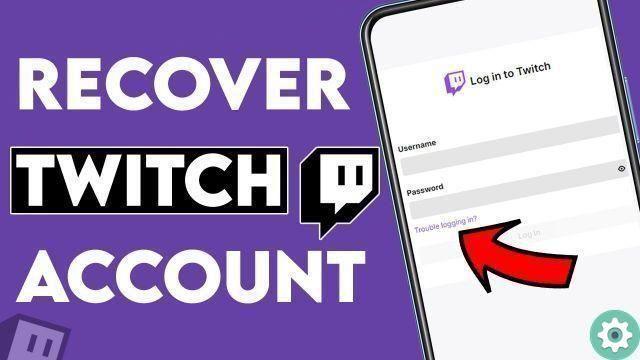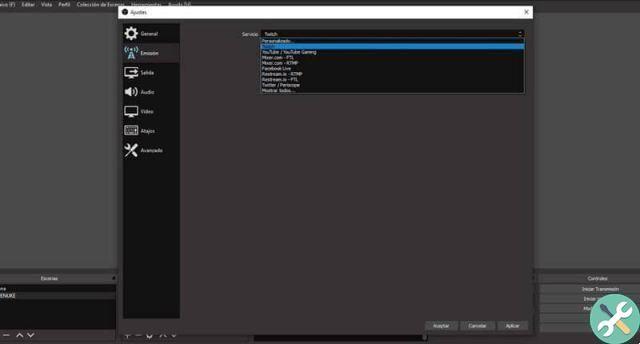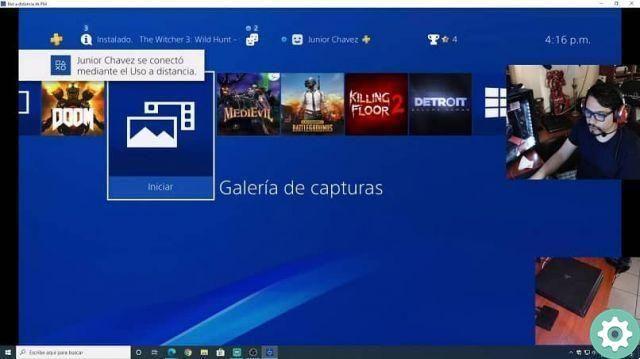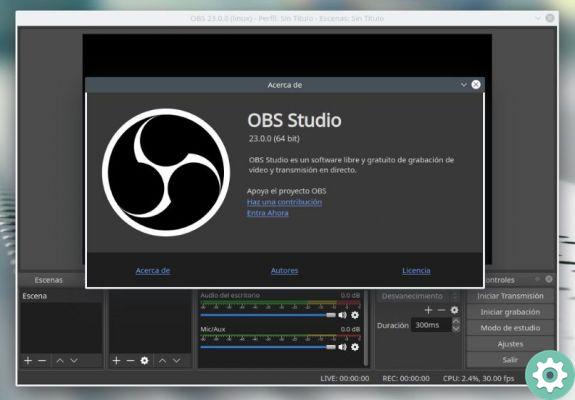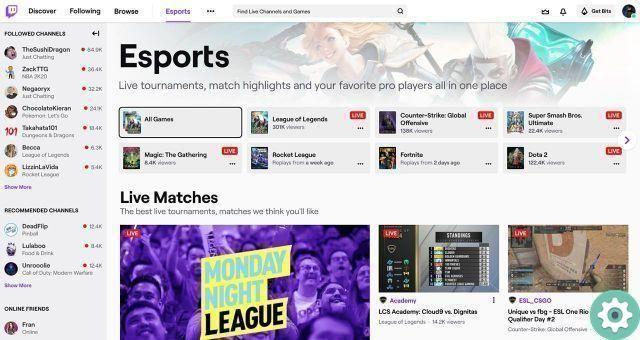Este é um dos aspectos importantes quando você transmite e transmite no Twitch é a oportunidade que você tem de poder interagir ao vivo na janela de bate-papo. Mas nem todos que começaram a se aventurar nessa modalidade não sabem como Bate-papo ao vivo no Twitch usando o OBS Studio e esse é o objetivo deste artigo.
Como tudo na vida, quando você começa a fazer novos projetos e não sabe como fazer e usar a ferramenta certa. Pode parecer difícil e complicado, mas uma vez que você aprende o que fazer, tudo se ilumina e você sai do escuro. A mesma coisa aconteceu com você quando começou a criar streams para monetizar e assim ganhar dinheiro como afiliado.
Como colocar chat em um Twitch ao vivo usando o OBS Studio
Agora, para começar, devemos saber que é necessário ter certas ferramentas para poder cumprir nossa missão. A primeira dessas ferramentas é o plugin Estúdio OBS, com o qual poderemos adicionar o chat do Twitch aos nossos vídeos. Isso, é claro, por meio de um URL ou link.
Como colocar chat em um Twitch ao vivo usando o OBS Studio" src="/images/posts/d54486a7cfcb5e0e6b5fa8fd057ca07a-0.jpg">
Para obter este plugin, podemos instalá-lo ou pesquisar as fontes de nossa conta do Twitch e saberemos se está disponível para usá-lo. A outra ferramenta que precisaremos é o StreamLabs e para isso iremos à sua página oficial e faremos login com nossa conta do Twitch, ativaremos o avisos de Twitch e então entraremos no StreamLabs.
Você pode ser solicitado a pedir permissão, em caso afirmativo, confirme e agora você pode fazer as alterações necessárias no bate-papo do Twitch. Para fazer isso, não vamos para o lado esquerdo do navegador Widget de chatbox. Agora vamos encontrar um URL no campo URL do widget e copiá-lo. O próximo passo é ir ao OBS Studio e escolher a cena onde colocaremos o chat.
Etapas para colocar o bate-papo em um stream do Twitch
Você precisa adicionar uma nova fonte que seja do tipo BrowseSource, um nome também será inserido nesta fonte. Agora a URL que copiamos anteriormente precisa ser copiada e as alterações são salvas. Após esta ação, uma caixa com borda vermelha aparecerá, agora você precisa do chat do Twitch, enviar mensagens para confirmar que tudo está funcionando bem.
Agora é possível que O bate-papo do Twitch é exibido em suas transmissões e poderemos configurar sua aparência ao nosso gosto. Os parâmetros que serão exibidos e que você pode ajustar são os seguintes. Se quisermos mudar o tema mostrado por padrão e é onde as mensagens são mostradas, escolheremos a opção Temas.
Agora, se você quiser mostrar a todos que tipo de usuário você é, por exemplo, se você é assinante, moderador, turbo, Twitch prime, bit. Então você tem que escolher a opção Badge, você também pode ocultar o tipo de usuário aqui. Você pode alterar a cor da fonte selecionando Plano de fundo, se quiser adicionar emoticons, selecione a opção Emoticons extras.
Outra opção que você pode configurar é a cor da fonte das mensagens e para isso você deve escolher a cor do texto. Para alterar o tamanho, você precisa selecionar Tamanho da fonte, a opção Ocultar conversa é ideal para ocultar fontes. Para ocultar mensagens que estão acontecendo há algum tempo, você pode usar a opção Ocultar mensagem após.
Como colocar chat em um Twitch ao vivo usando o OBS Studio" src="/images/posts/d54486a7cfcb5e0e6b5fa8fd057ca07a-1.jpg">
Outra opção que ajuda a ocultar as fontes, mas estas estão definidas, você deve escolher a opção Muted Chatters. E, finalmente, se você sabe como trabalhar com HTML/CSS, você pode personalizar seu bate-papo sem nenhum problema com a opção Habilitar Personalizado. Uma vez que suas alterações foram feitas e para que sejam salvas, você precisa clicar na opção Salvar configurações.
TagsContrazione