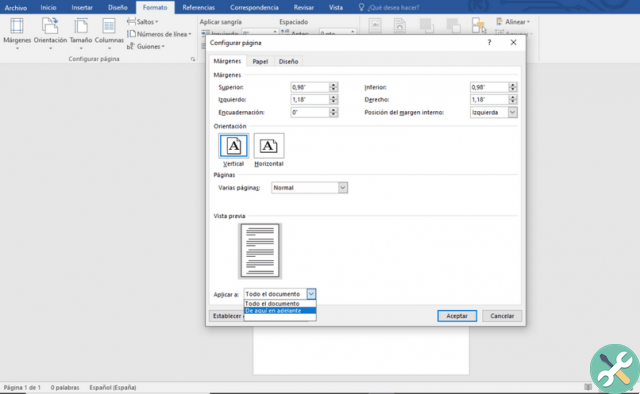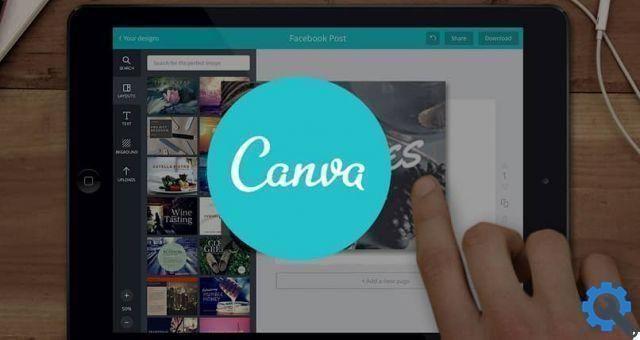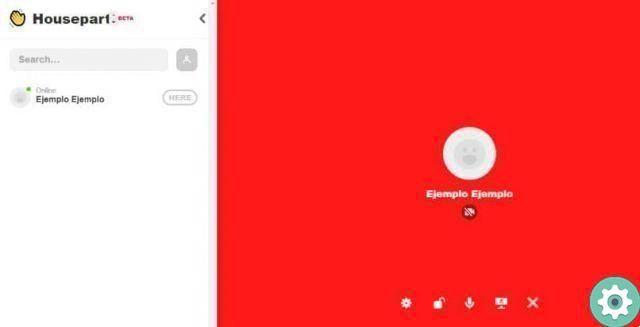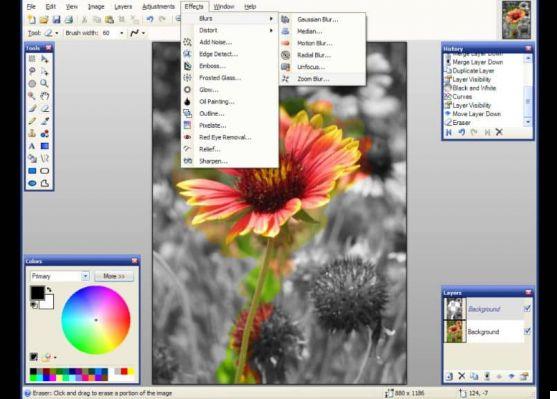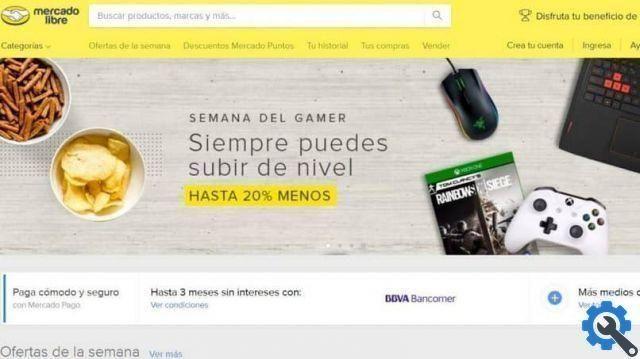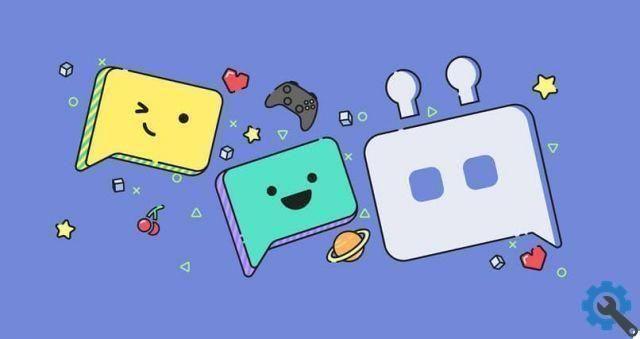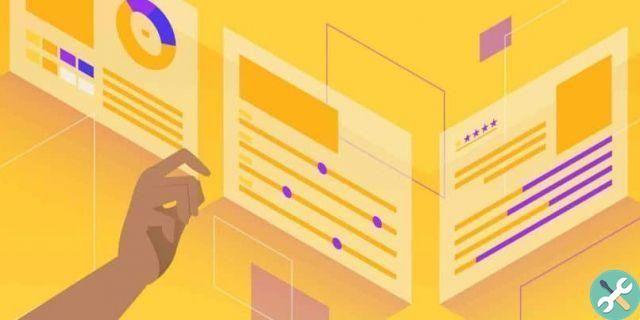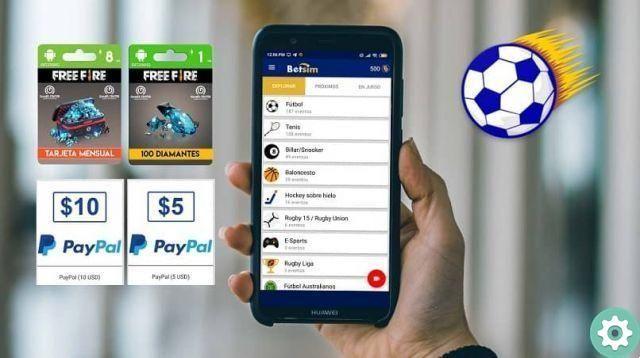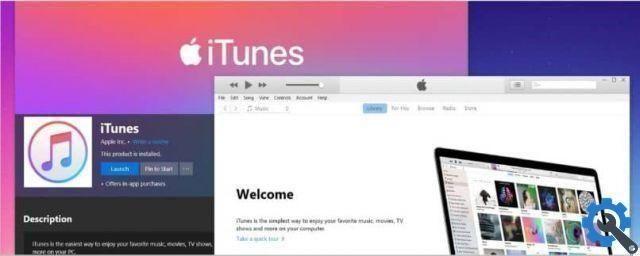À medida que você domina mais e mais técnicas, o valor do seu escritório aumentará, pois você trabalhará em um ritmo mais rápido do que seus colegas. Nesta ocasião, ensinaremos como inserir planilhas horizontais e verticais no Word, de forma rápida e fácil.
Este é um daqueles tutoriais simples, mas muito úteis. Ao trabalhar com diferentes tipos de documentos, a orientação retrato tradicional pode não funcionar para todos. Dependendo de suas necessidades, você pode estabelecer textos no modo horizontal ou vertical, aproveitando os recursos práticos do Microsoft Word.
Tenha em mente que um único artigo não será suficiente para maximizar seu conhecimento. Você precisará revisar vários guias de todo o pacote Microsoft Office, pois cada programa pode integrar outro.
Além disso, como as interfaces são semelhantes, você aumentará progressivamente suas habilidades Em tudo. Eu recomendo começar praticando com o Word e depois passar para o Excel e o PowerPoint.
Para conhecer qualquer um desses utilitários, você deve ter baixado e instalado o Word de seu site oficial. O pacote pode parecer caro, mas é honestamente barato, considerando tudo o que oferece. Considere-o um investimento no futuro, que lhe permitirá obter melhores empregos, com salários muito mais altos.
O que é o Microsoft Word?
Este software pertence à família Microsoft Office. Um conjunto de programas de computador especialmente projetados para facilitar as atividades do escritório. Com eles, a eficiência do trabalho pode ser melhorada, proporcionando comodidade aos colaboradores.
Palavra é o processador de palavras da linha. Ou seja, dá a possibilidade de personalizar textos ou editar documentos Word; mudando sua cor, fonte, tamanho e muitas outras coisas que tornam a escrita distinta.
O que é automação de escritório?
A automação de escritório é um ramo de TI que inclui ferramentas de trabalho de escritório automatizadas. Nestes tempos, é essencial para o bom funcionamento de qualquer escritório.
Esse ramo inclui softwares como processadores de texto, planilhas do Excel, planilhas de apresentação, utilitários como calculadoras e diários e assim por diante.
Como inserir folhas verticais e horizontais no Word?
O processo é realmente simples. Tente isso à medida que avançamos no guia, experimentando com as mãos, você será capaz de dominá-lo rapidamente.
Abra seu processador de texto e digite o tema em que deseja trabalhar. Pode ser um teste para esta ocasião. Assim, procure o cartão Formato, presente no menu de contexto na parte superior do software. Lá você encontrará muitas opções diferentes, como: Margens, Orientação, Dimensões, Colunas e assim por diante.
Pressione o que diz orientação (localizado à esquerda do menu). Lá, uma janela aparecerá onde você pode escolher a orientação retrato ou paisagem para o documento.
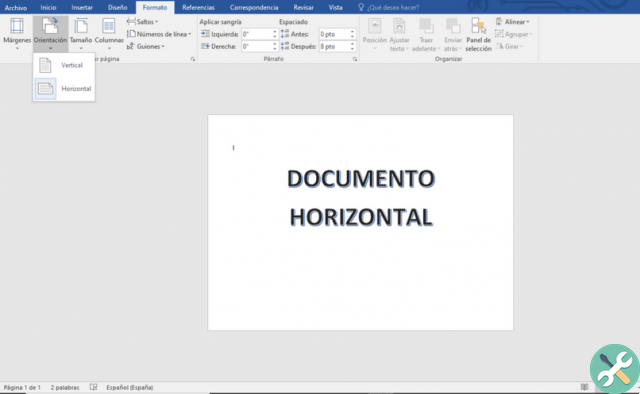
Agora, e se você quiser algumas folhas na vertical e outras na horizontal, no mesmo documento? A verdade é que existe um método para estabelecê-lo dessa maneira.
Você retornará ao menu de contexto, mas desta vez para a guia Ver. Com isso, você poderá ver confortavelmente todas as folhas do seu documento. Clique naquele cuja orientação você deseja alterar e retorne à guia Formato.
Você notará que na primeira seção das ferramentas, à esquerda, há um pequeno texto que diz Configuração da página, com um pequeno ícone de seta na lateral.
Esta ação abrirá a janela de configurações da página. Dentro, selecionaremos a opção Horizontal ou Vertical, conforme necessário. Tudo o que resta é olhar para a parte inferior da janela e, na opção Candidatar-se a, vamos escolher Daqui em diante. Você pode aplicar este processo em cada folha, para definir a orientação individual que eles vão carregar.