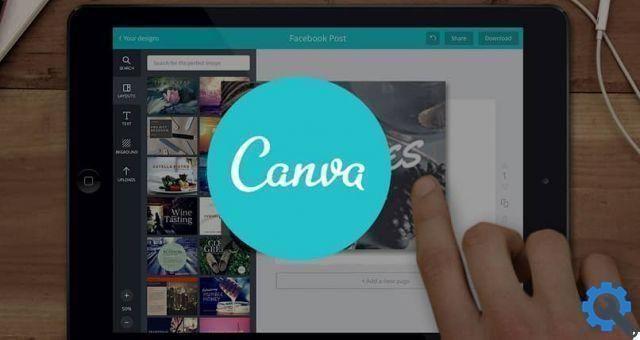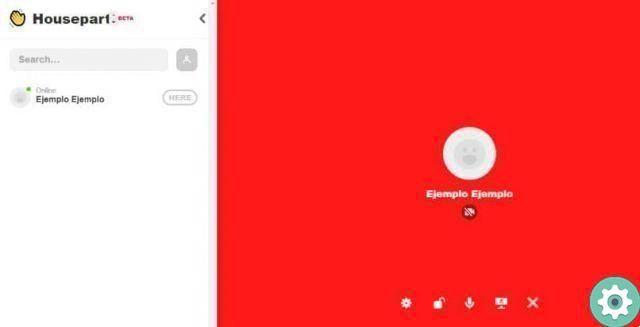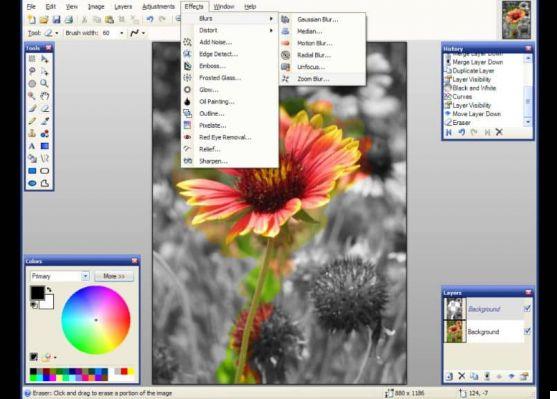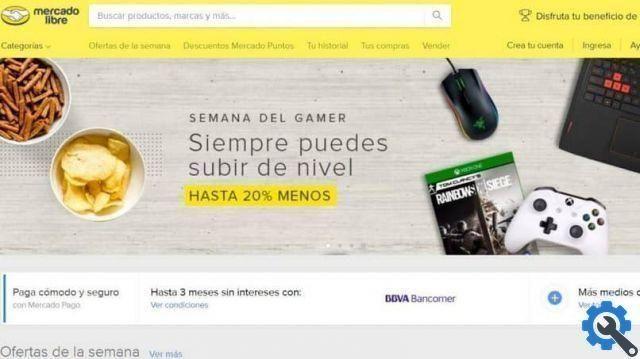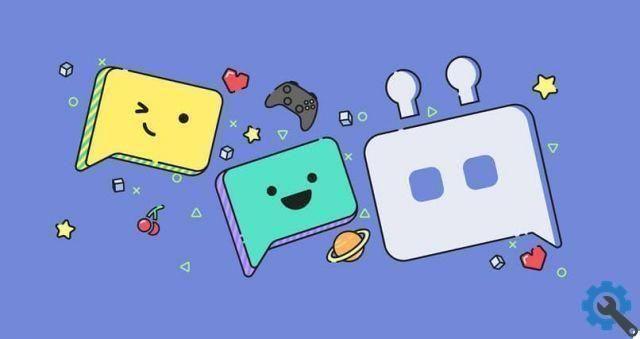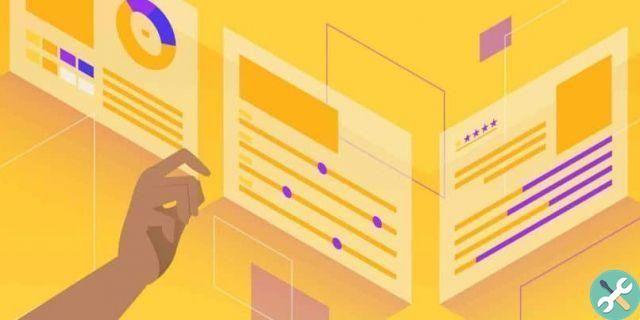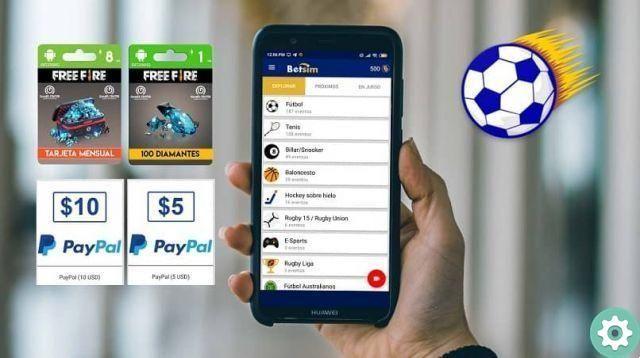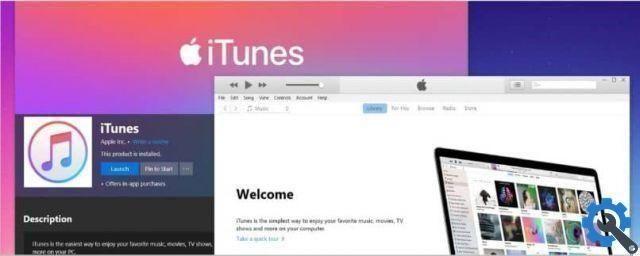Com alguns passos você aprenderá como realizá-los dentro do seu projeto no Excel, para poder fazer qualquer gráfico de porcentagens, equações e incrementos avançados em seu texto para trazê-lo profissionalmente. Você também deve saber que no Excel você também pode criar gráficos de velocímetro e inserir gráficos usando a função de repetição.
Como criar um gráfico de linhas curvas avançado no Excel?
- Primeiro precisamos entrar no Excel e a partir daí poder criar esse gráfico avançado em uma porcentagem ou em dígitos diferentes.
- Se tivermos as figuras já posicionadas dentro das diferentes células do Excel, entraremos na guia «Inserir» e procuraremos a opção "Gráfico de linha".
- Lá aparecerá uma opção na qual vemos várias opções para criar o gráfico de linhas, neste caso usaremos lineares em 2D.
- Quando clicamos na opção gráfico de linhas 2D, o gráfico aparecerá automaticamente em nosso projeto, para alterar as linhas e dar a elas um movimento curvo precisamos configurar as linhas.
- Para configurar as linhas temos que clicar com o botão direito do mouse em uma linha do gráfico, é exibido um menu que nos oferece a opção "Formato da série de dados ...".
- Dentro do Excel aparece um menu lateral no qual nos fornece as opções de edição, temos que clicar na opção "Preencher e Linha" que aparece como um ícone de "balde de tinta" e quando clicamos, diferentes opções serão exibidas para modificar.
- Precisamos selecionar a opção "Linha suave" que nos fornecerá as curvas nas linhas dentro do gráfico recém-criado e, portanto, poderá dar a aparência curvada no gráfico.
- Dentro deste menu, podemos alterar não apenas a linha e seu formato, mas também seu tamanho e largura como a cor padrão do nosso gráfico no Excel.
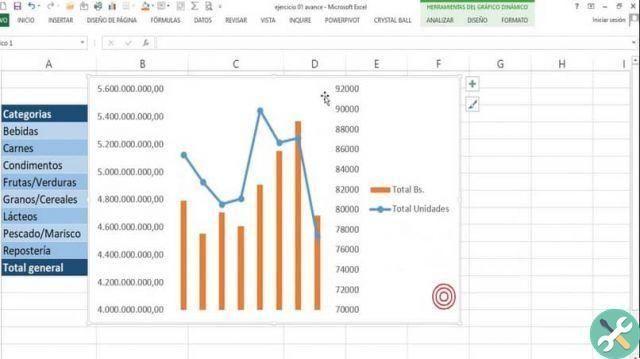
Como criar uma equação de linha e adicionar linha de tendência no Excel?
- Para fazer isso, precisamos criar um novo documento no Excel, depois criar duas colunas e em um lugar "X" e na próxima coluna colocar "Y" para poder posicionar graficamente a figura da equação em cada ponto sob cada coluna .
- Com essas figuras vamos criar o gráfico na equação, devemos ir até a opção «Inserir» e pesquisar dentro dela "Gráfico" e lá uma nova janela será aberta.
- Lá na nova janela onde escolheremos qual tipo de gráfico usaremos, neste caso selecionaremos a opção "XY (dispersão)" e podemos ver que não só temos essa opção de gráfico, mas também nos permite nos exibir como coluna, barra e círculos, entre outros.
- Marcaremos os pontos e linhas que precisaremos para o gráfico e, em seguida, verificaremos «Concluir».
- Desta forma teremos imediatamente o gráfico em nossa planilha.
- Para poder editar este gráfico temos que clicar duas vezes no mesmo gráfico e dentro da linha clicaremos com o botão direito do mouse, onde o menu é exibido.
- E eles vão colocar a opção "Inserir Trendline".
- Uma nova janela se abrirá onde nos permitirá fazer alterações nesta nova linha, iremos para a guia "Tipo" e lá escolheremos a função linear, selecione a opção "Mostrar equação".
- Ao clicar em «OK» veremos que nosso gráfico será alterado e uma nova linha será adicionada, desta forma você poderá modificar e adicionar as linhas de tendência que deseja exibir em seu gráfico de projeto.
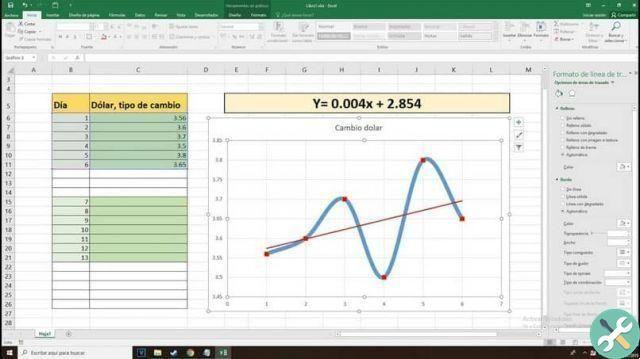
Com estas técnicas explicadas passo a passo você pode dar um formato profissional e mais confortável aos seus projetos de trabalho, criar gráficos avançados no Excel não è nunca foi tão fácil. Não perca os guias de Excel mais completos em miracomosehace.com
TagsEccellere