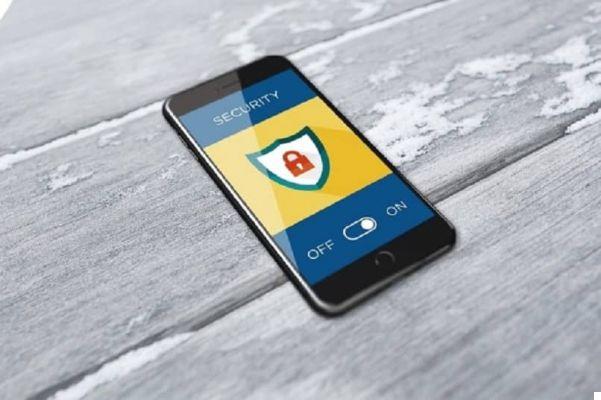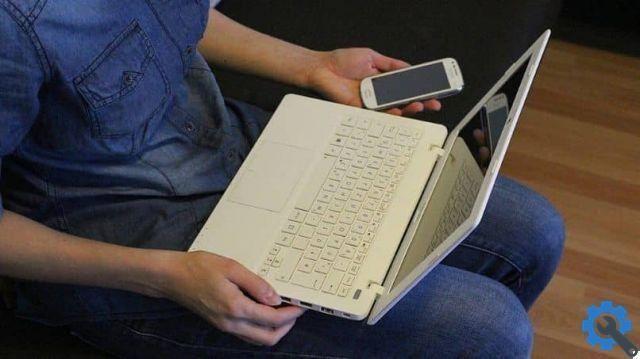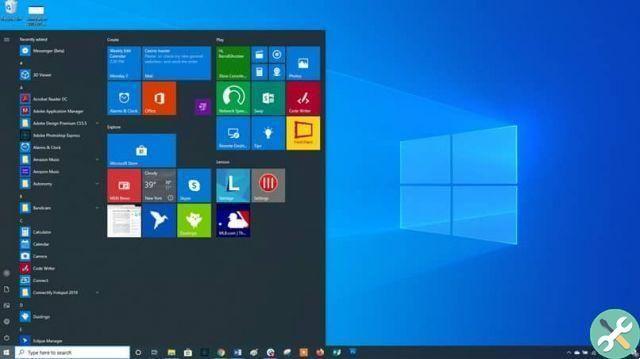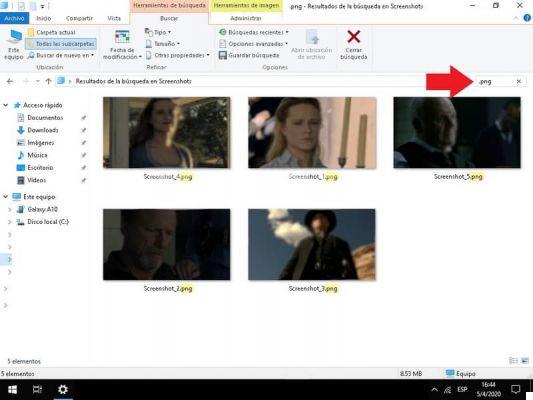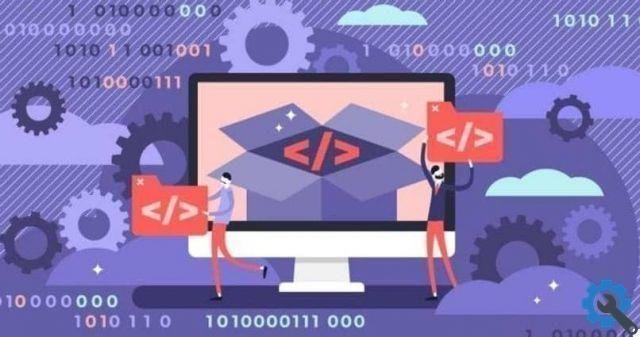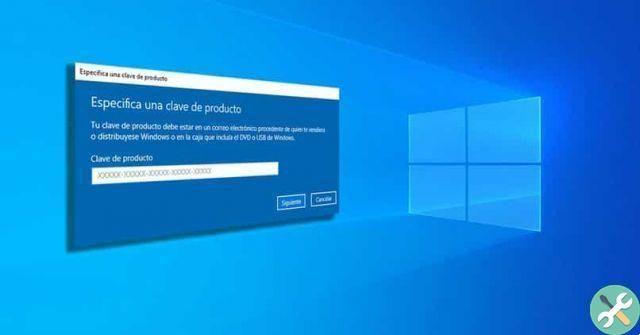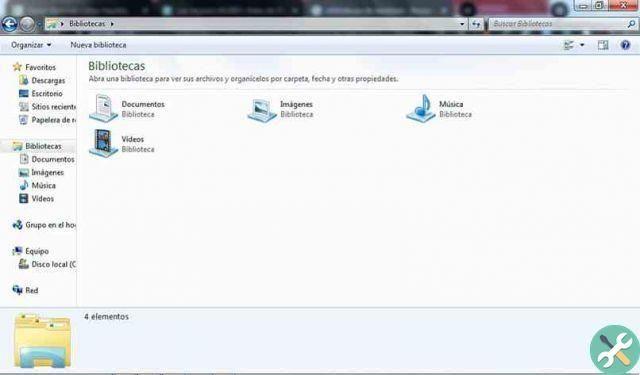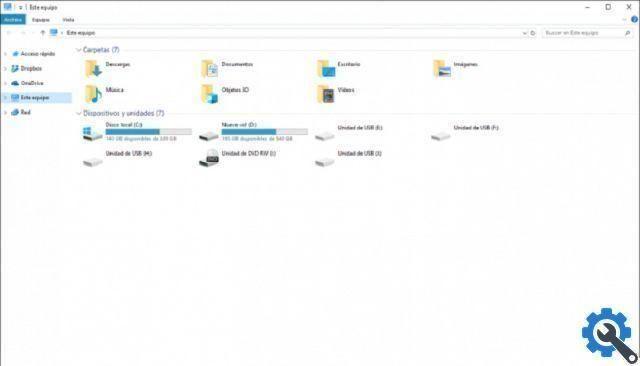No artigo de hoje vamos ver como criar uma partição de inicialização usando diskpart no windows de uma forma extremamente simples e em pouquíssimos passos.
DiskPart é um utilitário de comando que nos permite gerenciar nossos discos usando apenas comandos. É uma maneira um pouco avançada de criar uma partição de inicialização com o DiskPart no Windows e gerenciar todos os nossos discos.
Ao mesmo tempo, temos a capacidade de fazer algumas coisas que não podemos fazer no Administrador de disco como transformar um disco básico em dinâmico, apagar todas as informações em qualquer disco, gerenciar partições para criar, excluir e modificá-las, reatribuir, alterar letras, etc.
Em poucas palavras, podemos formatar partições no AOMEI Partition Assistant e fazer muitas coisas que não poderíamos fazer no gerenciador de disco. É por isso que é muito importante que você aprenda a usá-lo, mesmo de forma elementar. Embora você também tenha a opção de copiar ou duplicar partições com o AOMEI Partition Assistant Pro.

Como usar o DiskPart para criar uma unidade inicializável
DiskPart é um utilitário que precisamos executar na janela do prompt de comando. Está incluído no sistema operacional e podemos criar, excluir ou expandir qualquer partição.
Depois de criar uma partição, poderemos modificar seus arquivos de inicialização para executar a partição de inicialização. Dessa forma, podemos carregar arquivos do Windows nele e obter uma partição de inicialização.
- Para isso, a primeira coisa que precisamos fazer é conectar a unidade USB ao computador.
- Então teremos que clicar "Começar" abaixo do lado esquerdo do sistema operacional ou pressione a tecla Windows no teclado físico.
- Depois disso vamos escrever " Prompt de comando "Clique com o botão direito e escolha" Executar como administrador ".
- Subsequentemente, digiteremo “diskpart” na janela do prompt de comando e pressione enter para acessar o DiskPart.
- Depois disso, teremos que escrever " list disk ”Para poder ver todos os discos que estão conectados ao nosso computador.
- Para descobrir qual de todos os discos você precisa particionar, você precisará confiar no tamanho do disco. Em seguida, você terá que escrever " Selecione o disco D Por exemplo, a letra deve corresponder ao disco em questão, não necessariamente precisa ser C.
- Depois de pressionar enter você terá que digitar " lista de partições ”E pressione enter novamente.
- Agora você terá que escrever " Selecione a partição 1 ”E novamente pressionamos enter. Então vamos escrever "ativar" para tornar esta partição primária ativa.
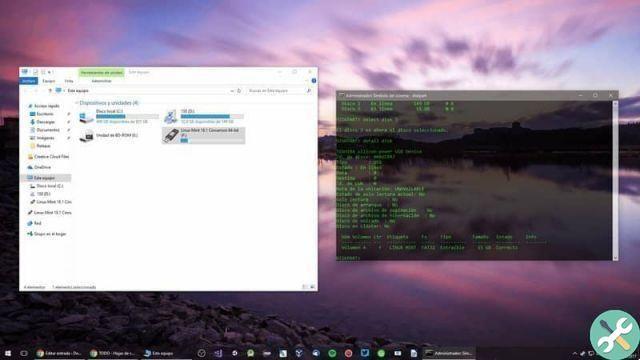
Como criar uma partição de inicialização com DiskPart
- Agora você terá que escrever " formulário fs = ntfs ”E pressione enter novamente para poder formatar a unidade removível. Observe que a formatação de tudo nele será apagada. Portanto, certifique-se de fazer um backup.
- Depois disso, você terá que escrever " CD : Bota ", Pressione transmissão e agora vamos escrever " bootsect / nt60 : ". A parte de " unidade de flash ”Você terá que substituí-lo pela letra da unidade e pressionar enter.
- Para finalizar, você precisará digitar "Saída" e agora teremos que abrir o Windows Explorer.
- Teremos que clicar com o botão direito do mouse na unidade de disco e escolher a opção que diz "Cópia de" desta forma você pode copiar o conteúdo do sistema operacional.
- Por fim, você terá que abrir a unidade USB e colar todo esse conteúdo para que fique na unidade removível e pronto.
Esperamos que tenha ficado claro para você como criar ou criar partição de inicialização com diskpart no windows. No entanto, caso você ainda tenha alguma dúvida, você pode deixar um pouco abaixo onde você encontra a seção de comentários e teremos o maior prazer em ajudá-lo a resolvê-lo o mais rápido possível.
Tagsfinestre