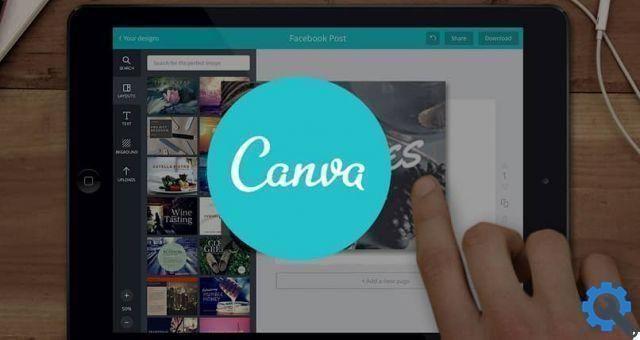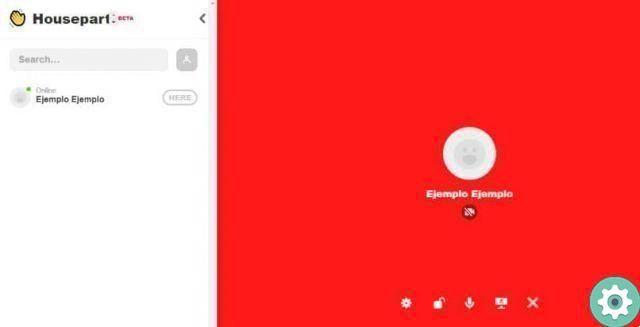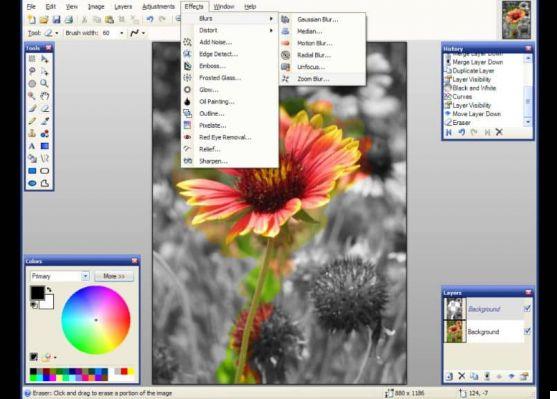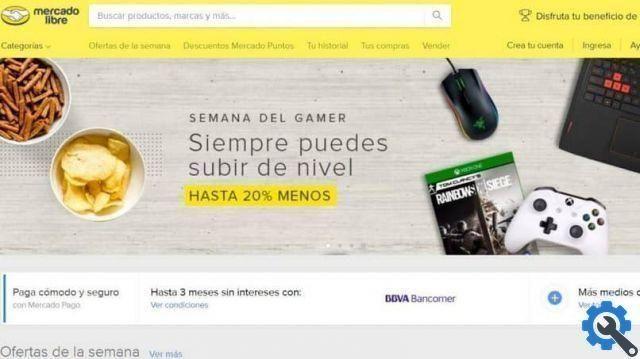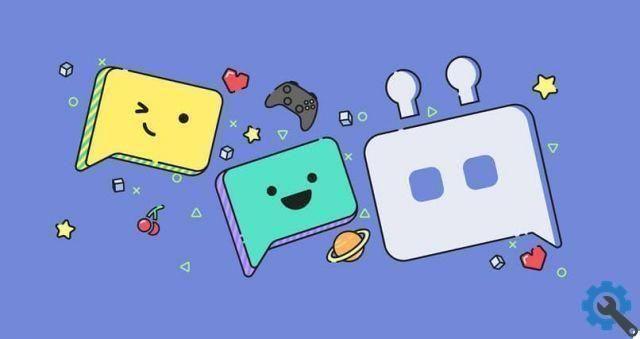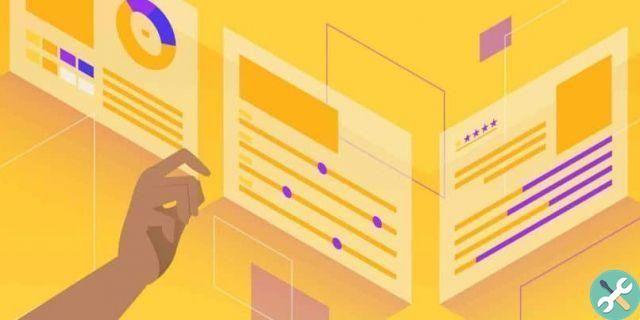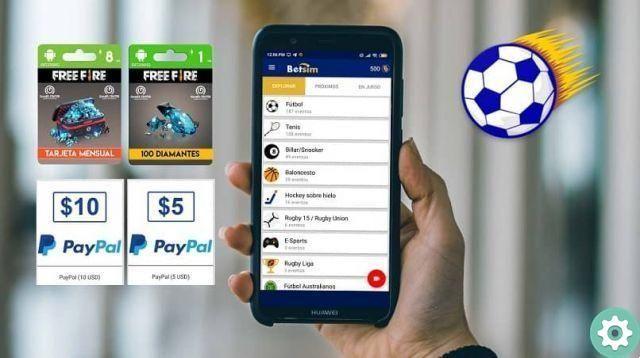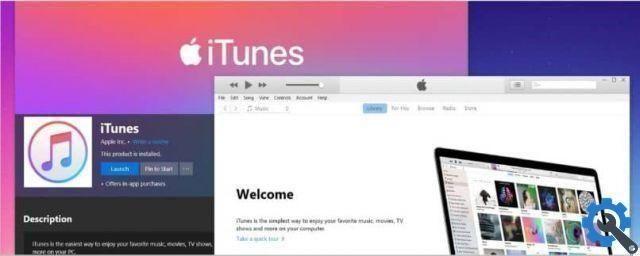Mesmo além do que se pensava
O Microsoft Excel não se limitou a criar tabelas, escreva números e descubra novas fórmulas. Qualquer nova ideia que o grupo de desenvolvedores por trás deste programa implementa geralmente causa um grande impacto, incluindo seu aplicativo móvel lançado na Play Store.
Desta forma, as imagens passaram a fazer parte do Microsoft Excel para dê um toque diferente e dinâmico aos seus arquivos, criando criações impressionantes, como formulários de pedido e catálogos.
Catálogo de imagens
Certamente você pensou que para esse tipo de coisa você precisaria de outros programas. Mas o incrível do Microsoft Excel é que ele permite que você criar um catálogo de imagens usando o controle de imagem ActiveX.
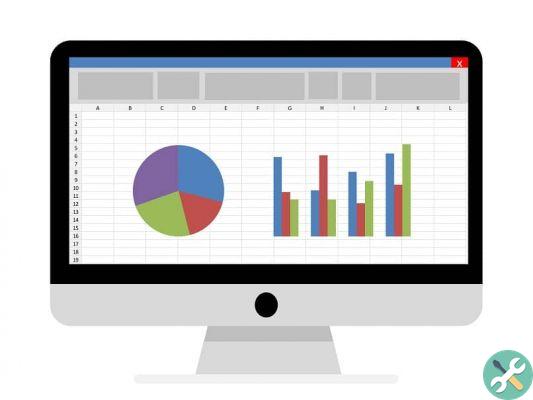
Sobre o que é isso?
O objetivo disso é que, ao selecionar uma determinada célula, chegue a imagem inserida naquela célula que ela deve representar é exibida. Ou seja, levando em consideração a existência de um banco de dados, uma célula representará um código ou um produto.
Ao selecionar a célula, ela representará esse código no catálogo de imagens. Se você precisar de algumas dicas sobre como construir seu banco de dados, você só precisa ser claro sobre o critérios devido a esta:
- Códigos.
- Nome dos produtos e sua existência em estoque.
- As imagens que você usará no catálogo.
Recomenda-se que todas as imagens tenham o mesmo formato e que sejam identificados com o nome dos códigos que você atribuirá na pasta de trabalho do Excel.
Criando o controle de imagem
Para desenhar o controle de imagem dentro do seu arquivo Excel, você precisa ir para a guia revelador, onde você encontrará diferentes seções, nas quais você acessará:
- A opção por inserir, clicando.
- O menu é dividido entre controles de formulário e controles ActiveX.
- Na segunda parte do menu, você encontrará a opção de inserir controle de imagem.
- Depois de desenhá-lo, clique em Propriedade.
- Verifique se a seção Tamanho automático permanecer Falso.
- Na secção Alinhamento de Imagem você pode selecionar a maneira como deseja que a imagem apareça: centralizada, esquerda ou direita.
Criando eventos
Então você tem que ir para a opção Ver código, está bem ao lado da seção Modo de designer, e será usado para acessar o VBA e estabelecer os códigos relevantes para completar a configuração deste controle.

- Clique na barra Geral e vai mudar para a opção Planilha.
- A primeira parte da criação do evento deve ser assim:
Private Sub Worksheet_SelectionChange (ByVal Target As Range)
- Imediatamente após este evento, você escreverá o seguinte:
Em caso de erro Continuar Próximo
- A declaração acima garantirá que, caso o processo possa ter um erro durante o apresentação de uma imagem, ele não irá parar e causar a depuração do VBA. Em vez disso, ele simplesmente pula a linha de erro e passa para a próxima.
- Prossiga para escrever o caminho da seguinte forma:
Image1.image = loadImage(
- Quando o suporte estiver aberto, você precisará copiar o caminho para a imagem. Clique em barra de endereço de Explorador de Arquivos, copie e cole na caixa entre aspas, então deve ficar assim:
Image1.picture = loadPicture (“C: Users user user Images BBDD ” & Target & ”. Jpg”)
- A instrução que você está estabelecendo com este código é que a imagem é exibida dependendo do que você tem na célula.
Minimize a caixa VBA, desative o modo designer e clique nos códigos que você estabeleceu em seu banco de dados. Desta forma, clicando em cada célula com os códigos, será mostrada a imagem correspondente.
TagsEccellere