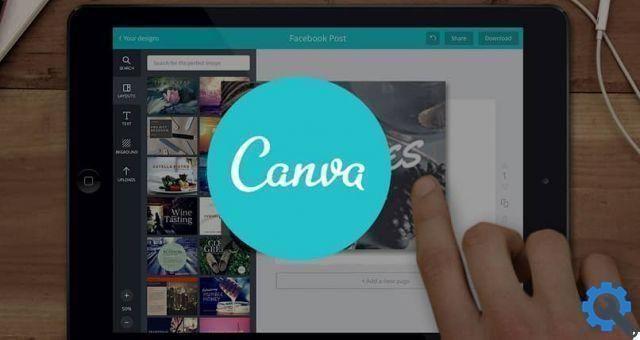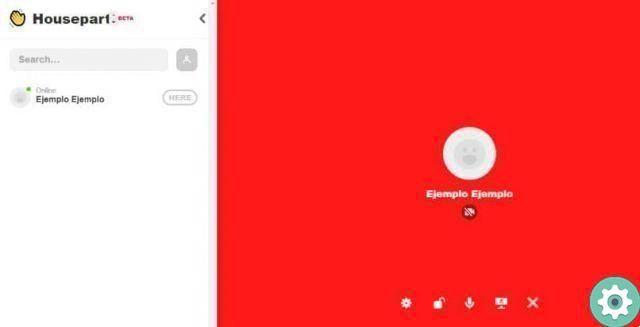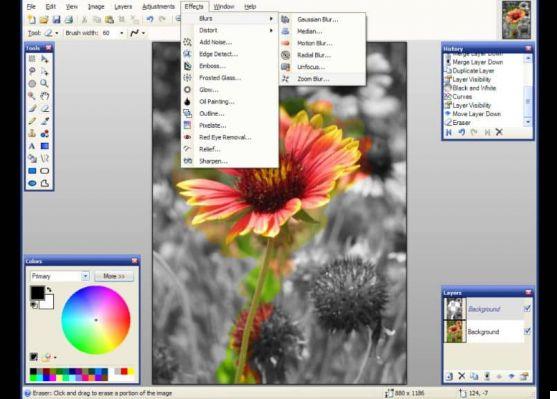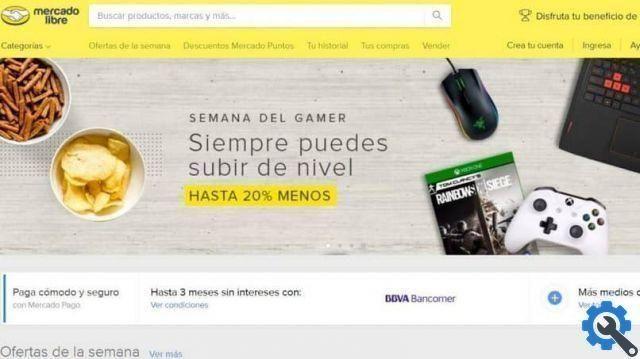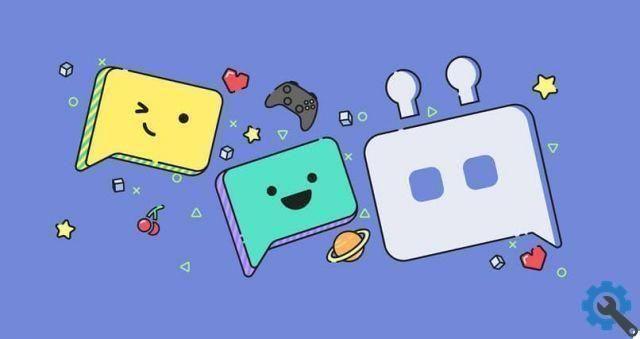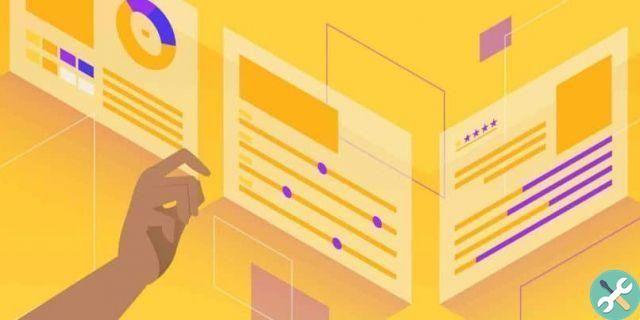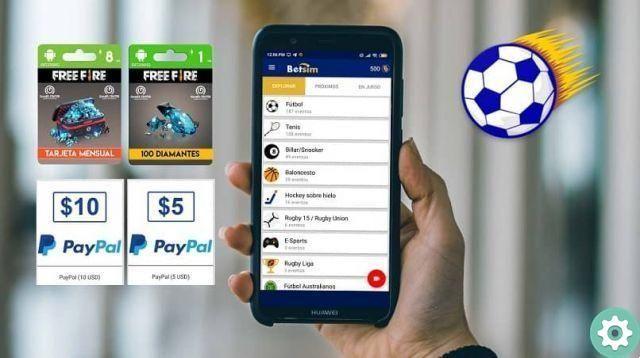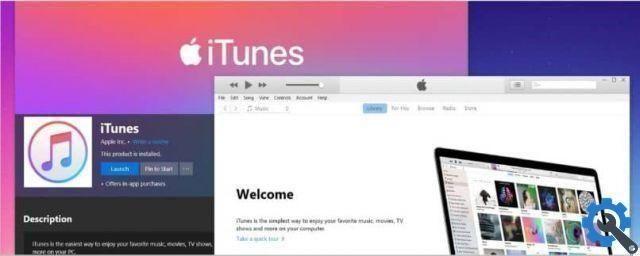Saiba como inserir um temporizador de contagem regressiva
Como você pode ver ao continuar lendo, esse processo é muito simples e se você usar o Microsoft Office online ou no seu PC, ainda será muito fácil de fazer.
- Antes de tudo, você precisa criar cinco caixas de texto com os números de 1 a 5. A ideia é criar uma animação para que cada caixa desapareça em intervalos de um segundo.
- Agora, para criar caixas de texto, você precisa clicar no » entrar «, Em seguida, selecione a opção» Caixa de texto »E agora você precisa desenhar a caixa de texto no slide. Em seguida, você deve escrever o número em cada caixa de texto para identificar as caixas.
- Em seguida, você precisa clicar dentro do retângulo de texto com o número do texto.
- Nesta etapa você deve ir para o formulário " animações ", Em seguida, selecione o grupo" animação avançada »E clique na opção» Adicionar animação ". Nesta seção você terá a possibilidade de escolher a animação que preferir, neste caso você terá que selecionar a animação " Desaparecer ".
- Então você tem que fazer o mesmo processo nas caixas de texto restantes em ordem. Desta forma, cada um desaparecerá ao mesmo tempo.
- Uma vez terminado, você deve ir para o formulário " animações »E clique em» Painel de animações ". Com esta opção você poderá ver a numeração atribuída a cada objeto que está no slide.

- Para saber qual número é atribuído a cada item, basta olhar para o número à direita de cada item que indica o texto que cada caixa possui.
Últimos passos
- Para que a animação comece com a caixa que possui o número cinco, você precisa selecioná-la e ir para a seção " Grupo de animação »E então selecione» intervalos ". Então você precisa definir um atraso de 01.00 segundos.
- Agora, no painel de animação, você precisa repetir o processo com os outros retângulos. A única diferença é que na seção " começo »Você deve selecionar» depois do anterior »E também não se esqueça de definir o atraso de 01.00 segundos.
- Eventualmente, você deve testar a animação no modo de apresentação. Lembre-se também que para iniciar a animação você deve clicar no primeiro slide.
Como você verá, esse processo simples é muito fácil de executar. Na verdade, algo que você também pode tentar é inserir um GIF animado no PowerPoint para dar um efeito semelhante.
Etapas para criar um cronômetro da barra de progresso
Vamos explicar em detalhes tudo o que você precisa saber para poder criar um temporizador de barra de progresso em PowerPoint de forma rápida e fácil. Para conseguir isso, também pode ser muito útil baixar vários modelos no PowerPoint, para que você tenha mais ferramentas para guiá-lo.
- Para começar, você precisa ir para a guia "Inserir" e depois para a opção "Ilustrações" e selecionar " Forma »Onde você pode clicar no retângulo.
- No slide, você precisa clicar onde deseja colocar a barra de progresso. Em seguida, desenhe o retângulo com a borda esquerda do slide.
- Você pode colorir este retângulo que acabou de inserir. Para isso, clique com o botão direito do mouse no retângulo, pressione a opção "Formatar Forma", depois "Opções de Forma", "Preencher" e por fim " preenchimento sólido ".
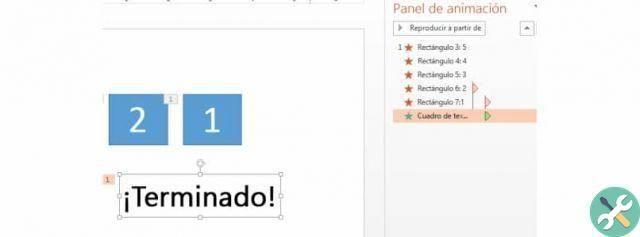
- Em seguida, vá para a guia «Animações» e no grupo «Animação» você deve selecionar a opção «Voar para».
- Então clique " Opções de efeitos »E selecione« esquerda »
- Define por quanto tempo a barra de progresso será preenchida. Para fazer isso, selecione a seção "intervalos" e atribua uma duração de 30 segundos. Em seguida, na seção "Iniciar", você deve escolher a opção "ao clicar"
- Uma vez feito, lembre-se de testar o cronômetro no modo de apresentação. Nesse caso, ao clicar no primeiro slide, você verá a barra de progresso crescer do lado esquerdo da tela por pelo menos 30 segundos.
Foram feitos! Criar vídeos animados no PowerPoint e outros tipos de animações é muito simples, como vimos. Caso você tenha achado esta informação útil, não se esqueça de compartilhá-la com seus amigos.
Etiquetas Tomada