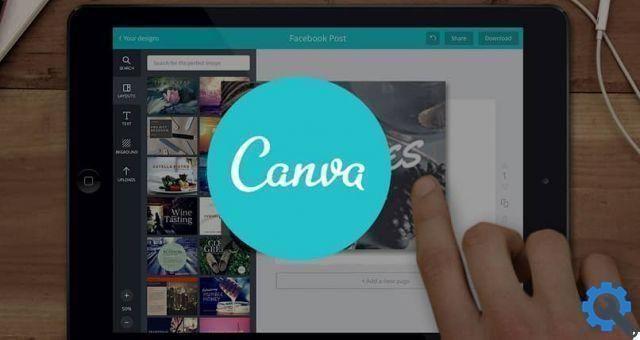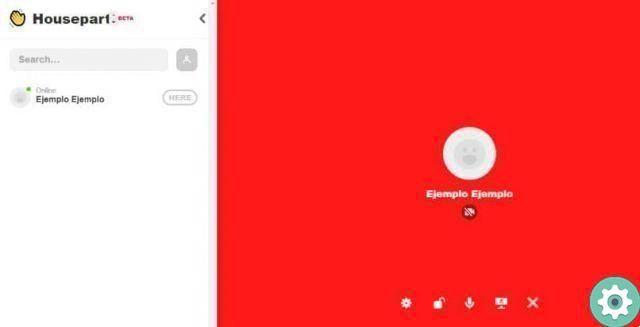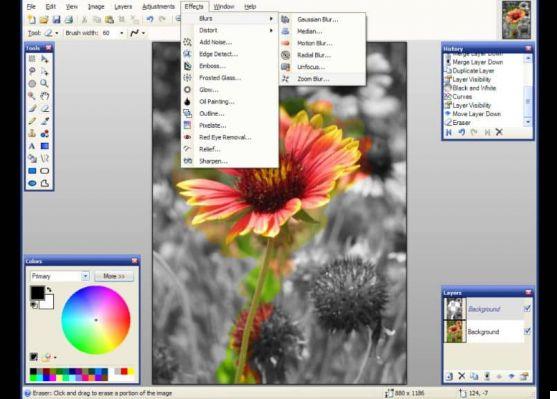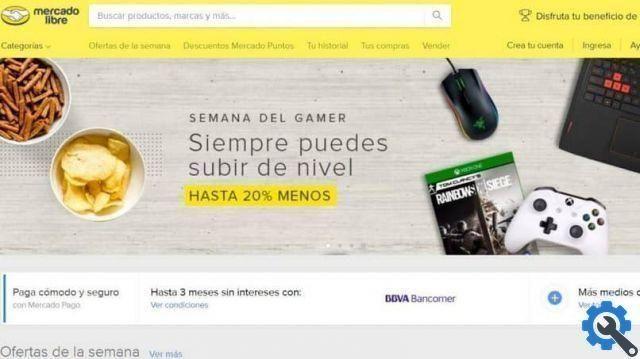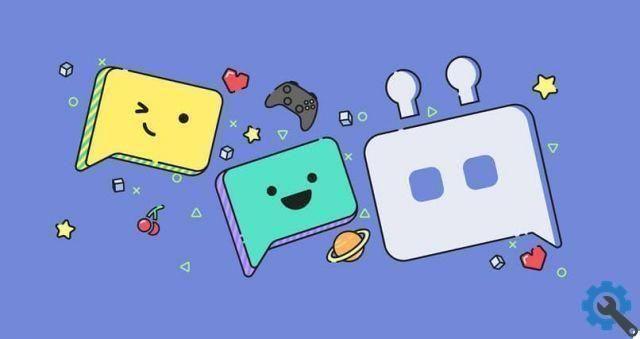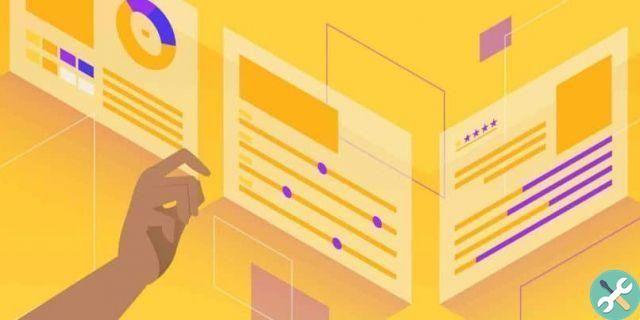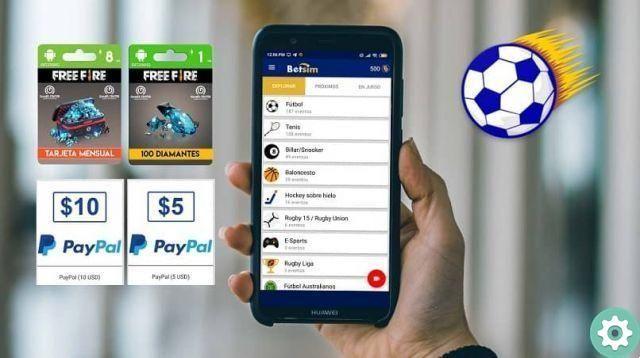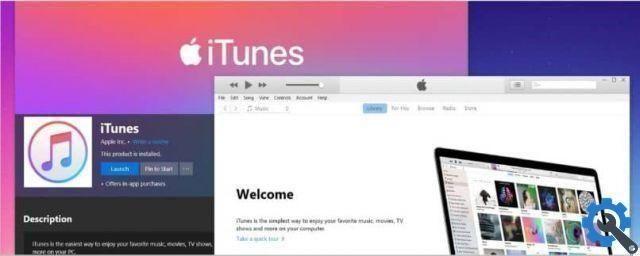A fotografia tem sido uma forma de capturarmos os momentos que amamos. Para algumas pessoas é uma forma de se expressar e, portanto, de dar a conhecer a sua maneira de ver as coisas.
Ao longo da história, a a fotografia evoluiu, passando de rolos que depois tinham que ser revelados para estar disponível com um simples toque de nossos dedos. Hoje isso foi um passo adiante, graças à edição gráfica.
Atualmente existem muitos programas que nos ajudam a editar nossas fotos, é possível que fiquemos um pouco confusos na hora de escolher qual usar. Devemos ter muito cuidado e saber escolher entre aqueles que melhor se adequam às nossas necessidades.
Como criar o efeito de dispersão usando o Corel Photo Paint?

Entre os melhores programas atualmente disponíveis, encontramos o Corel Photo Paint, desenvolvido pela empresa Corel. Esta é uma das melhores ferramentas de edição gráfica, também está posicionada entre aquelas com melhor capacidade de resposta.
Com o programa Corel Photo Paint podemos executar dal retoque de imagem simples como colorir imagens em preto e branco, até tarefas de edição avançadas como trabalhar com camadas em um documento, corrigir imagens com a ferramenta de efeitos. Se você tiver uma compreensão profunda das funções e tudo o que podemos fazer com este programa, poderemos fazer um trabalho profissional.
O Corel Photo Paint apresenta uma interface de fácil compreensão, que podemos modificar ao nosso gosto, se desejarmos. Da mesma forma, é um ferramenta rápida e poderosa o que, aliado ao seu ótimo desempenho, o torna um dos programas mais bem posicionados do mercado.
Entre as funções mais relevantes que podemos desempenhar, encontramos a tratamento de fontes e cores, Para além filtros e ferramentas para colorir. Uma das características mais surpreendentes é a retoque de imagem, com isso podemos criar efeitos incríveis transformando o visual da imagem.
É compatível com outros programas como o Photoshop. Desta forma, é muito importante saber gerir adequadamente este programa e fazer bom uso dele. Portanto, neste artigo, aprenderemos como criar o efeito de dispersão usando o Corel Photo Paint.
Etapas para criar o efeito de dispersão usando o Corel Photo Paint
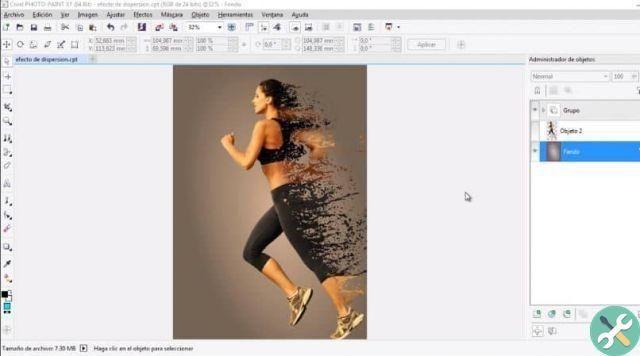
A primeira coisa a fazer é abra o programa Corel Photo Paint. Antes de começar, você deve ter criado seus pincéis para manchas. O que deve ser feito é criar um fundo uniforme abaixo da nossa imagem.
normalmente, funciona em camadas. Recomenda-se duplicar a camada da nossa imagem em caso de erro. Agora vamos esconder uma das camadas e ao visível aplicaremos o efeito de desfoque líquido.
Para isso, selecionamos a ferramenta de desfoque líquido localizada à esquerda da tela, também podemos ajustar o diâmetro do pincel à nossa medida, caso contrário, deixamos tudo igual.
Agora vamos para um lado da imagem e, deixando o botão esquerdo pressionado, vamos arrastar a imagem para fora. Fazemos isso em todas as partes nas quais queremos aplicar o efeito, então vamos para a camada e clicando com o botão direito aplicamos uma máscara para esconder tudo.
Manto escondido
Vamos aplicar um mascarar tudo nível que escondemos para mostrar tudo, e vamos começar e trabalhar nisso. Agora vamos selecionar a ferramenta escova, que está à esquerda, e também selecionamos um dos pincéis de manchas que geramos.
Vamos para o lado da imagem onde aplicamos o efeito anterior e vamos começar a clicar nele, com isso vamos deletar parte da imagem. É importante ressaltar que devemos ter o preto como primeiro plano.
Em seguida, vamos para o nível em que criamos o primeiro efeito e selecionamos clicando nele, e para isso escolhemos a cor branca como primeiro plano. Então, vamos selecionar a ferramenta pincel e o pincel de manchas que mais gostamos.
Agora, vamos começar a clicar ao longo da imagem, essa ação faz com que todas as partes fiquem visíveis que desfocamos no início. Podemos alterar o tamanho do nosso pincel para encontrar o efeito que queremos.
Pronto para vermos como é criado o efeito de dispersão e finalmente vamos salvar o nossa imagem.
EtiquetasCorel Photo Paint