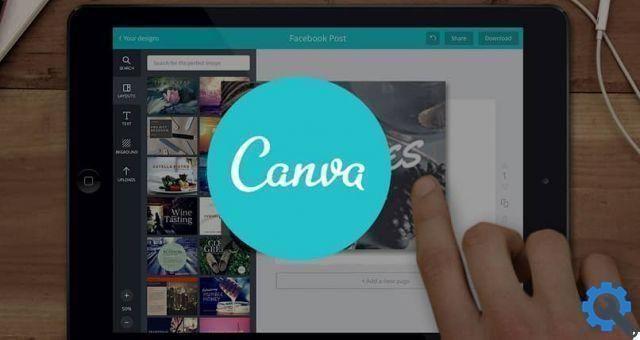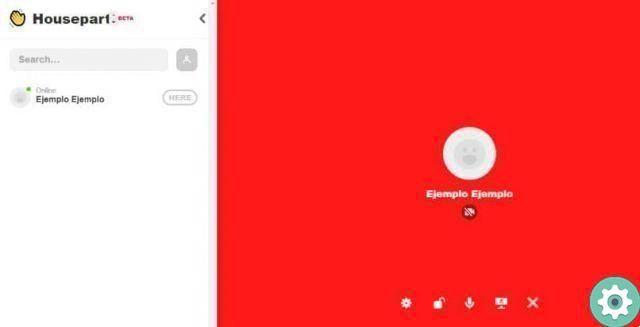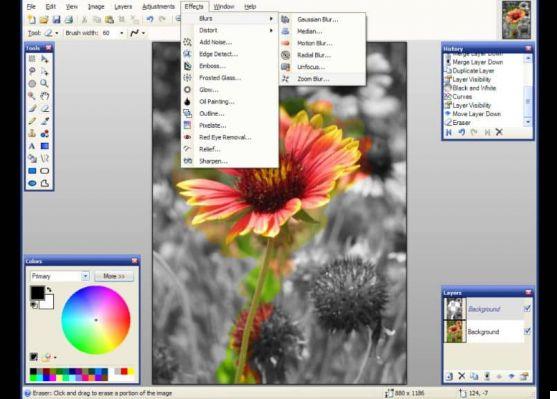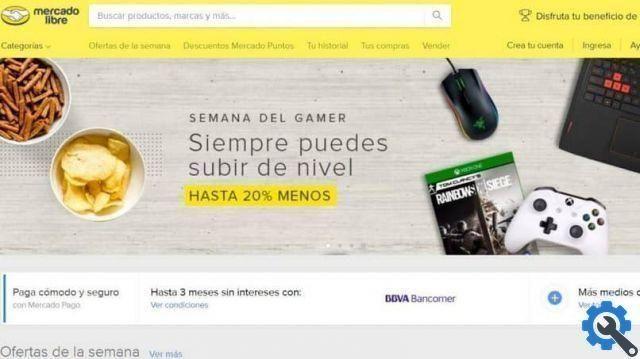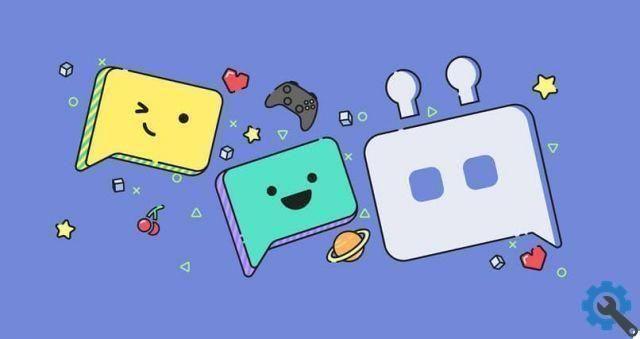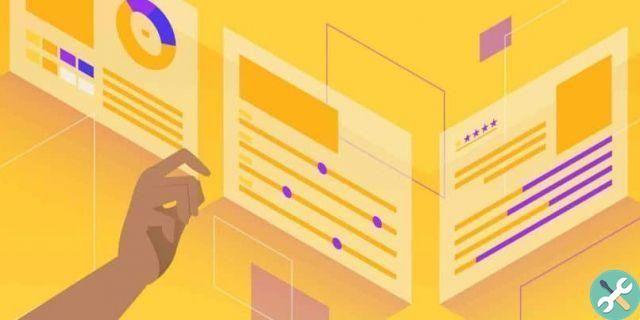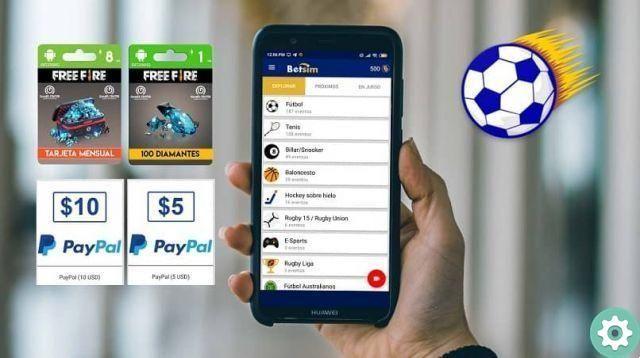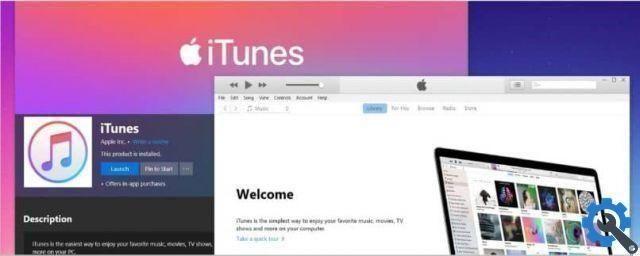Da mesma forma, o gráfico de Pareto pode ser facilmente aplicado a todas as áreas de estudo e por isso será muito interessante para você conhecê-lo a fundo. Se você realmente quer aprender um representar i dar estatísticos como um profissional em Excel, para que você possa aplicá-los a qualquer tópico, continue lendo este artigo.
Como você cria um gráfico de Pareto no Excel?
É importante saber que um Pareto é um gráfico que representa vários problemas de uma organização através de barras e uma linha. Onde, as barras representam a frequência com que esses problemas ocorrem e a linha representaria o percentual de cada problema enfrentado pela organização.
Vamos representar este diagrama por meio de um gráfico simples, que será muito útil para priorizar as falhas mais comuns de uma organização. A seguir, você conhecerá as etapas para incorporar informações relevantes em um gráfico do Excel com o princípio de Pareto.
Organize seus dados
Uma vez dentro sobressair, você inserirá as informações que possui sobre os problemas que assombram a organização, independentemente do pedido. Na primeira coluna você colocará os problemas, na segunda coluna a frequência e na terceira coluna a porcentagem acumulada. Mesmo que você não saiba como adicioná-lo, você pode aprender como colocar ou criar colunas no Word
Em seguida, você selecionará todas as questões acima, para organizá-las em ordem da frequência mais alta para a mais baixa. Em seguida, você irá para o barra de aplicações de sobressair e clique em «Ordenar e filtrar» e você selecionará «Frequência».
Além disso, você abrirá a guia «Critérios de classificação» e escolherá de «Do mais alto para o mais baixo», desta forma seus dados serão classificados.
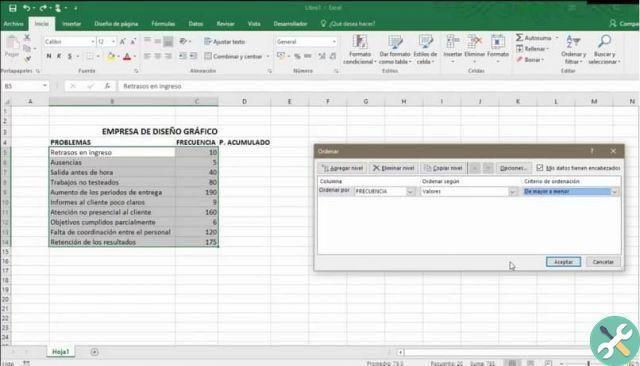
Calcular a porcentagem acumulada
por ottenere no Excel la percentagem equivalente a cada problema, você deve primeiro adicionar todos os dados de frequência. Você pode fazer isso indo para uma coluna vazia paralela às anteriores e colocando "= número da célula da frequência do primeiro problema + o número da célula anterior"
Em seguida, você terá o resultado da soma nessa célula, selecione-o e preencha automaticamente todas as células subsequentes. Dessa forma, você obterá a soma total da frequência e a soma específica de cada problema que a organização enfrenta.
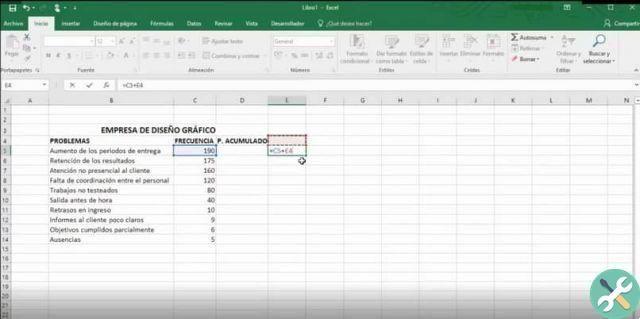
Em seguida, você seleciona a primeira célula na coluna de porcentagem cumulativa e divida o número da frequência de cada problema pelo total acumulado. Você fará isso inserindo "= número da célula da soma da frequência do problema entre o total da soma da frequência do problema"
Em seguida, preencha automaticamente todas as células inferiores e sobressair irá extrair os valores de cada célula da porcentagem acumulada. Por fim, selecione o botão de porcentagem na barra de tarefas do Excel e ele fornecerá o valor percentual de cada problema.
Traçando o diagrama
Depois de ter todos esses dados, vá para a barra de tarefas, selecione "Inserir", depois escolha "Gráficos recomendados" e depois "Coluna agrupada". Em seguida, pressione o botão Aceitar e o diagrama aparecerá no Excel para colocar os dados.
Para posicionar os valores numéricos do eixo, você o selecionará e clicará com o botão direito. Em seguida, uma janela será aberta e você selecionará "Formatar o eixo", aparecerá outra janela onde você poderá colocar os valores de frequência.
O próximo item a ser alterado no diagrama serão os valores percentuais e realizamos os mesmos passos acima para alterar seus valores. Uma vez dentro do formato do eixo, você colocará o valor "0" na linha "mínima" e o valor "1" na linha máxima, que equivale a 100%.
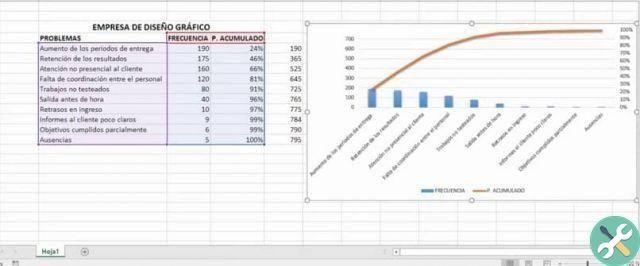
Dessa forma seu gráfico de Pareto estará pronto, onde todos os problemas da sua organização serão representados em porcentagem e sua frequência. Se você conseguiu criar um gráfico de Pareto no Excel usando este guia completo, siga este post maravilhoso.
TagsEccellere denunciar este anúncio
denunciar este anúncio