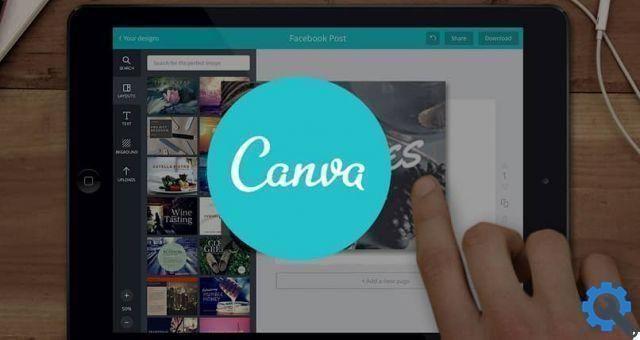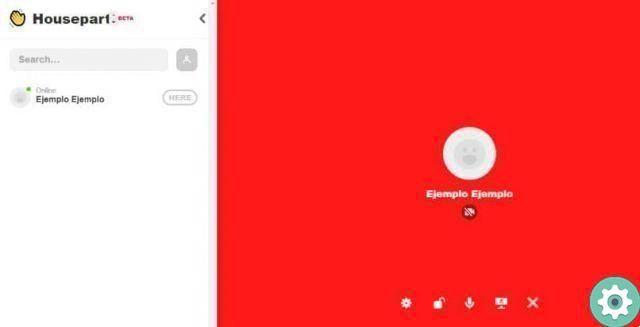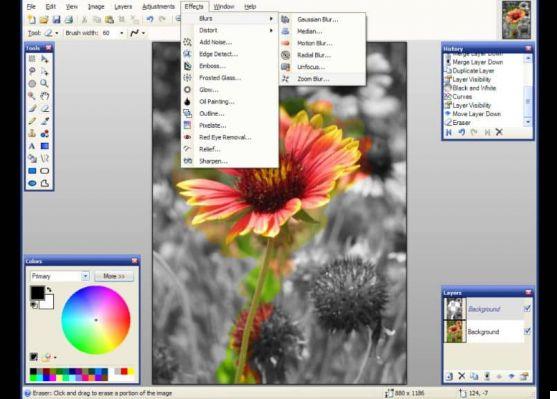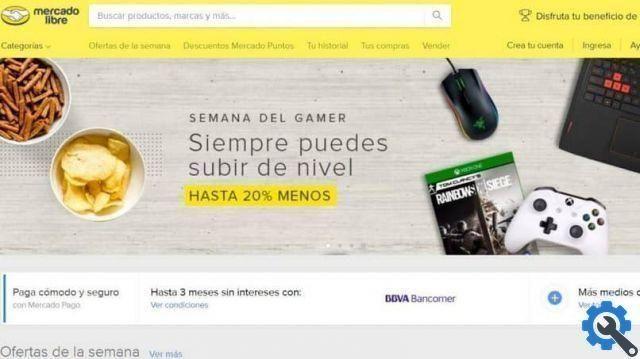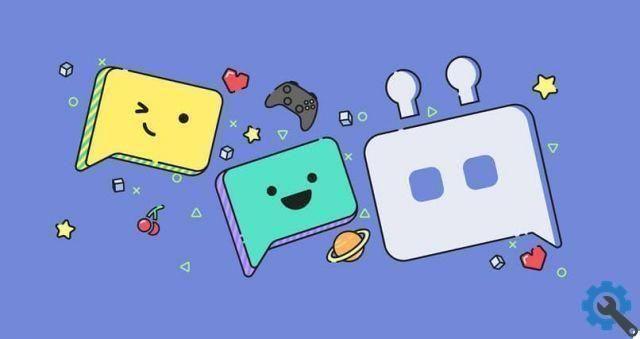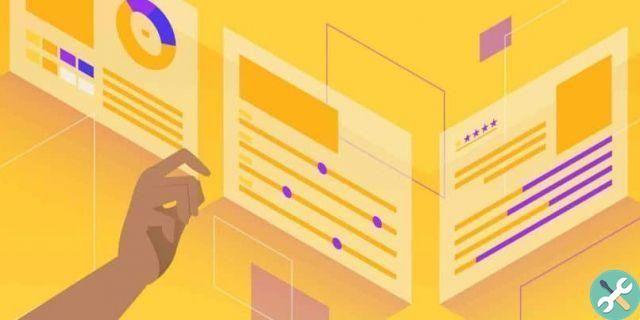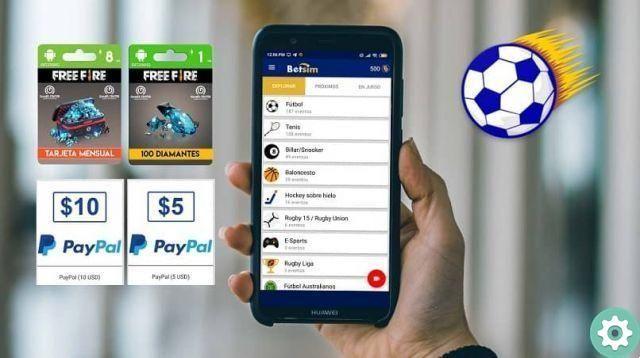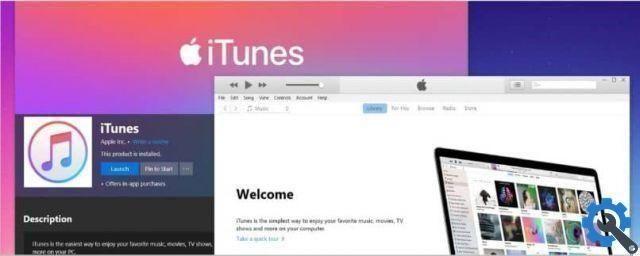Aprender a linguagem VBA é essencial para realizar esse tipo de criação, pois conhecer os objetos de cores e ObjetoGráfico vai facilitar o entendimento.
O Excel tem muitas ferramentas e opções para tornar seu trabalho mais fácil e rápido. Uma ferramenta com a qual você pode não estar familiarizado neste programa é a opção de projetar tabelas dinâmicas.
Visualizações para criar um gráfico usando macros VBA
ChartObjects são um coleção encontrada em planilhas do Excel, então ele começará com o objeto ChartObject que, como pode haver mais de um; deve ser distinguido com um índice da seguinte forma: " ChartObject (i) ".
Este objeto é aquele que terá a tarefa de conter o gráfico ou conhecido nesta linguagem como Graph, que é regido pela hierarquia de:
- Aplicativo> Pasta de trabalho> Planilha> ChartObject> ChartTitle (exemplo para definir um objeto que está dentro do gráfico).
Essas são consideradas as partes mais importantes do gráfico, cujo conhecimento é essencial para criar o código VBA do gráfico que você irá capturar na planilha.
É importante lembrar que dentro da macro alguns desses aspectos podem se tornar um objeto, para que você possa entender o código que escreve.

Passo a passo para criar o código macro de um gráfico
O exemplo que será usado neste artigo para criar um gráfico usando macros VBA falará sobre as chuvas durante um ano em uma área específica e será mostrado em forma de barras.
Para começar usaremos duas planilhas do programa Microsoft Excel, onde a primeira se chamará " gráfico "E o segundo será chamado" Dar ".
Primeiro chaves " Alt + F11 ”Para abrir o Editor do Visual Basic e escolher a pasta de trabalho dentro do Project Explorer.
No menu do editor, selecione a opção " entrar "Clicar" Formulário “, E aí você escreverá o código para o seu gráfico. Neste caso, é o seguinte:
- Sub GD Rain () Dim Rain As ChartObjectSet Rain = Sheets (“Gráfico”). ChartObjetcts.Add (Esquerda: = 300, Superior: = 0,
Largura: = 300, Altura: = 200) - Aqui Superior e Esquerdo são baseados na margem superior esquerda da planilha. Com Rains Chart.SetSourceData Source: = Sheets ("Data") Range ("A1: B13") - Este é a fonte de dados.ChartType = xlColumnClustered - Tipo de gráfico..Legend.Delete - Foi decidido deletar a legenda dos dados.
Termina com
Finalizar legenda
Como este exemplo tem apenas uma série de dados, decidimos exclua a legenda pois pode comprometer a qualidade No geral e espaçamento do gráfico.
conselho
Caso o tipo de gráfico que você deseja criar tenha mais de uma série de dados; Recomenda-se o uso de legendas, pois ajudarão a identificar as cores e formas de cada um dos dados inseridos.

Da mesma forma, para adicionar as várias colunas como informações, você só precisa cobrir todo o intervalo que elas ocupam ao configurar os dados no código.
Se, por outro lado, você deseja alterar as cores das barras, deve adicionar o " .SeriesCollection (1).Format.Fill.ForeColor.RGB = RGB (0, 170, 171) ".
Deve ser inserido entre os termos " Com " é " Terminar com ". No exemplo optou-se por colocar as barras na cor esmeralda, mas caso queira inserir outro tipo de cor, basta digitar o código numérico da linguagem VBA.
Uma das grandes vantagens deste método é a possibilidade de gravar macros que foram codificadas para serem reutilizadas posteriormente.
Não só é importante criar um gráfico corretamente, mas você também deve criar uma legenda que o ajude a identificar e distinguir bem as seções do gráfico.
Os gráficos que você cria podem ser desenhados do jeito que você quiser, o Excel tem a ferramenta para tornar seus gráficos circulares. Quando o gráfico estiver concluído no Excel, você poderá convertê-lo em um arquivo TIFF.
TagsEccellere