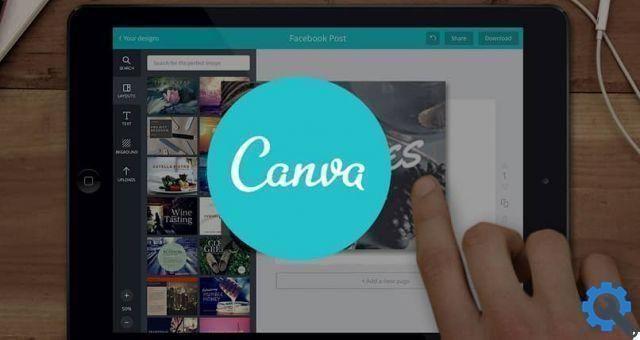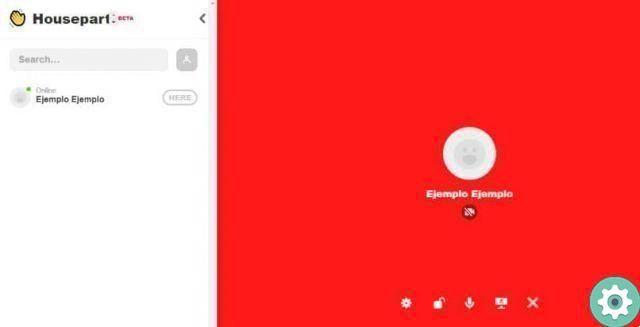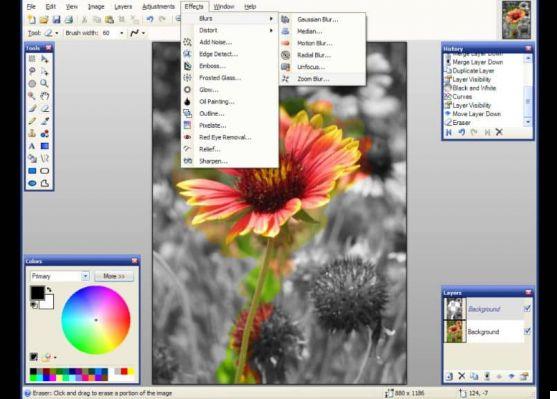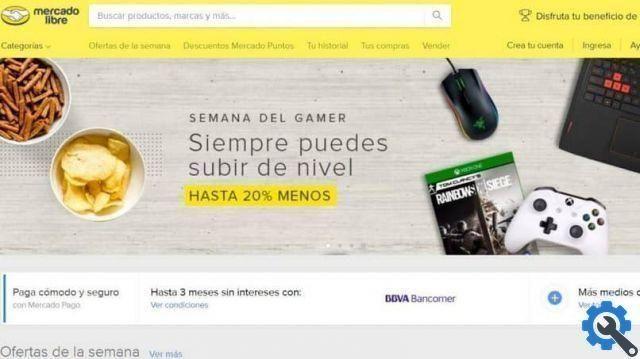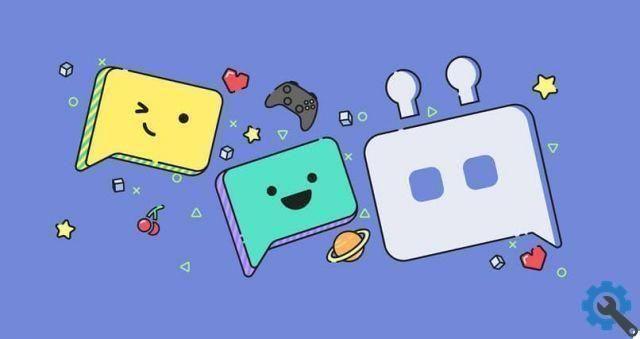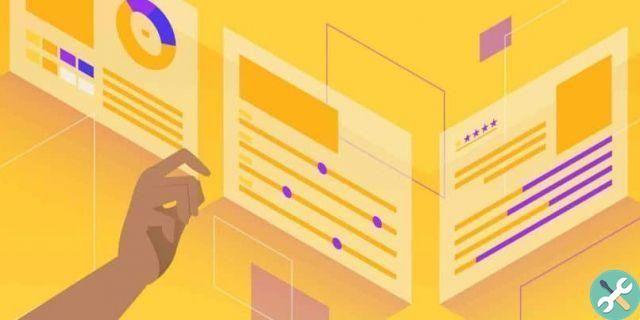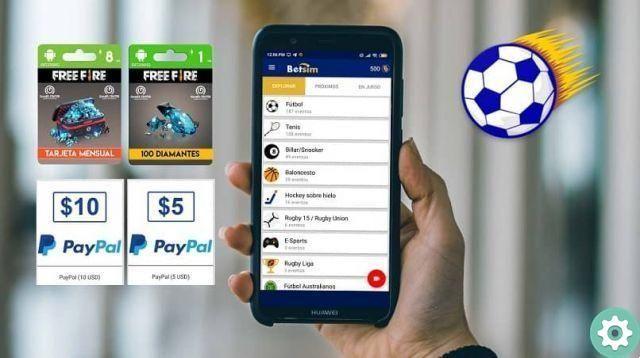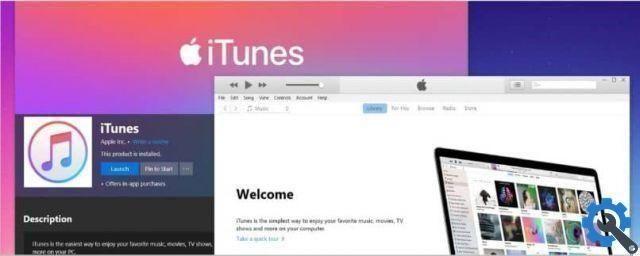O Office Power Point é outra das ferramentas versáteis que sempre usamos para criar nossos slides. Mas se formos honestos, sabemos muito pouco sobre como usá-lo, aproveitá-lo ao máximo e dar um toque profissional aos nossos projetos.
Não vamos complicar muito, pois você pode encontrar outros tutoriais, como criar um organograma e isso é explicado em detalhes, então explicaremos explicitamente como criar um índice interativo no Power Point em poucos passos.
Como criar um índice interativo no Power Point em poucos passos" src="/images/posts/839fc94aa31f776a29da1ca045894ce7-0.jpg">
Quando estivermos trabalhando na criação de apresentações em PowerPoint, você se perguntará por que criar índices . Nos capítulos anteriores explicamos como fazê-lo, mas como torná-lo interativo, não será muito difícil fazê-lo, junte-se a nós para aprender um pouco mais sobre o uso eficiente desta ferramenta do Office.
Ter organizado e poder acessar rapidamente qualquer folha de nossa apresentação parece ser muito conveniente. E com isso evitaremos perder tempo procurando alguns dados ou conceitos em nosso documento. Sim, você vai me dizer, mas este programa não tem essa opção para criar índices.
Bem, deixe-me dizer-lhe que, se for possível, é por isso que convido você a continuar lendo e aprendendo truques fáceis realizar para cumprir nossa missão. Ao contrário do Word, que se é possível fazê-lo facilmente e sem complicar a nossa vida. Com o Power Point, há uma maneira que vai surpreendê-lo com sua simplicidade.
Como criar um índice interativo no Power Point
Como em outros artigos, faremos a exceção de informar que, para realizar esses truques, usamos Power Point 2016. Tendo esclarecido isso, vamos começar com a explicação dos passos a seguir.
A primeira coisa a ter em mente é que fizemos nossa apresentação e escolhemos qualquer slide. Selecionamos e depois vamos para a guia Inserir e depois vamos para Zoom. Vamos fazer um clipe e várias opções aparecerem, escolha Summary Zoom e prossiga para escolher todos aqueles slides que eu quero que estejam neste resumo.
Posso escolher a quantidade que quero ou escolher todas, tudo vai depender do que você precisa no seu projeto. Após fazer sua escolha, vamos em Inserir e criar um clipe. Essa ação nos levará a um slide onde aparecerão todos os que escolhi na etapa anterior, excluo a opção Adicionar título.
Se desejar, posso selecionar a área deste slide e ampliá-lo, para obter uma melhor visualização dos slides que ele contém. Eu posso agora, se quiser excluir algum slide, posso fazê-lo indo no menu superior, selecionando a guia Formatar e à esquerda crio um clipe na guia Editar resumo.
Em seguida, meus slides são exibidos com uma caixa mostrando que estão selecionados, removo a seleção do ou dos que não quero mais ver e clico em refrescar.
Já temos este slide pronto, se formos para a esquerda podemos encontrar todos os slides da nossa apresentação e isso foi adicionado. Nós o selecionamos e o arrastamos para colocá-lo após o slide de título.
Apresentação de slide
Isso é feito para ter a organização da nossa apresentação, onde o título estará primeiro, depois o índice e por fim o slide que nos mostra o final da nossa apresentação. Precisamos colocá-lo nesta ordem e pressionar a tecla F5 para iniciar a apresentação.
Como criar um índice interativo no Power Point em poucos passos" src="/images/posts/839fc94aa31f776a29da1ca045894ce7-1.jpg">
Na inicialização, nosso título será mostrado, então eu faço um envio e ele irá para próximo slide, onde será o índice de todos os conteúdos. Usando o mouse, me posiciono em qualquer slide que quero mostrar e crio um clipe. Dessa forma, um Zoom interativo é criado e nos mostrará apenas esse slide.
Se eu cortar novamente neste slide, o Zoom é retornado e nos mostra o todo novamente slide que contém o índice. Eu faria isso com cada um dos slides para que eles fossem exibidos. Depois de passar por todos, pressiono enter e vou para o próximo slide que seria o final e então termino sua apresentação.
Etiquetas Tomada