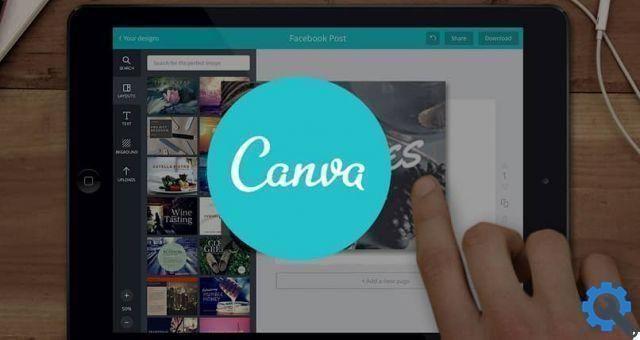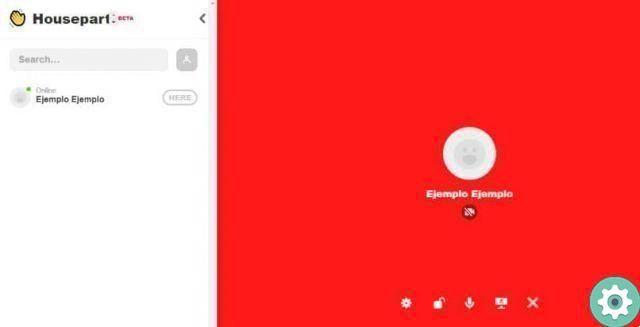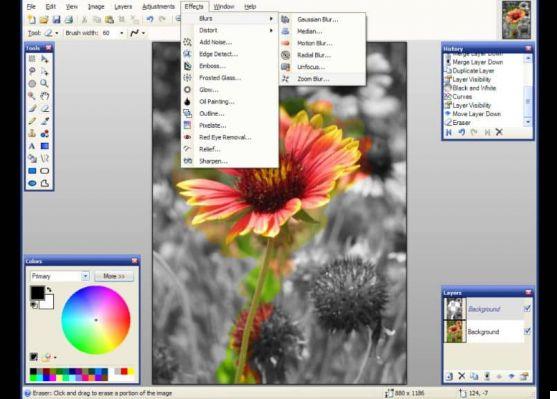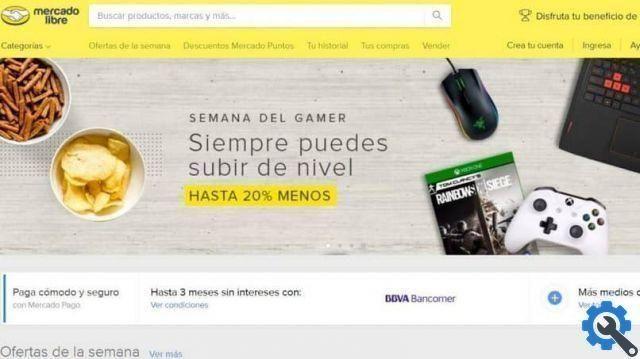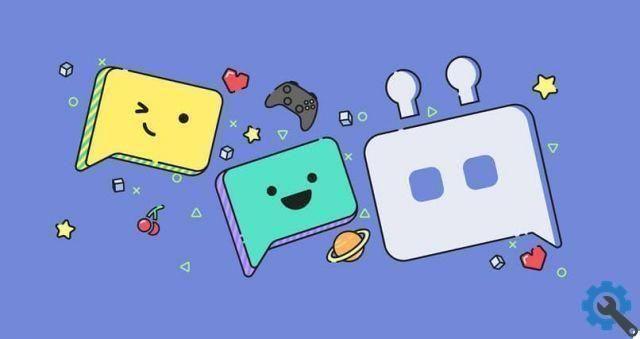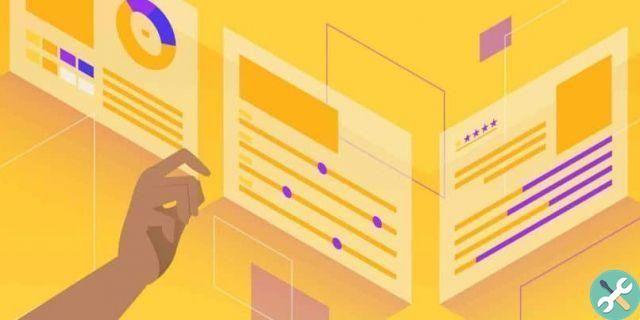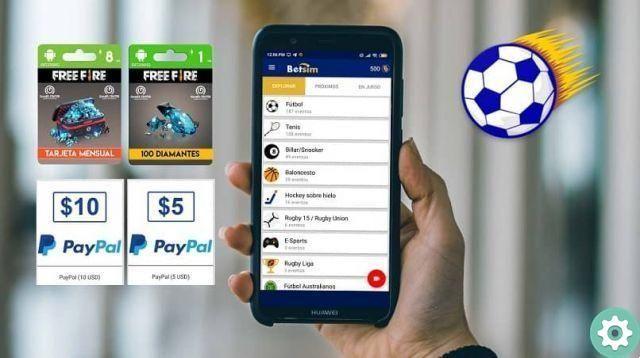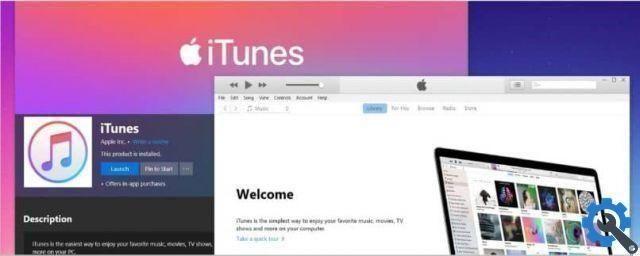A edição usando o programa Corel mais recente permite que o criando imagens com efeitos diferentes a partir de uma única foto ou imagem. O usuário pode adicionar ou remover objetos, cortar objetos usando a ferramenta de máscara, girar a imagem, adicionar filtros, desfocar o fundo, dar um toque mais nítido, adicionar contornos aos objetos, fornecer calor, sombras, brilho, alterar as cores da imagem, iluminação e uma infinidade de efeitos que permitem obter uma obra de arte digital completa.
Como criar um mosaico de fotos com uma única imagem com o Corel Photo Paint?
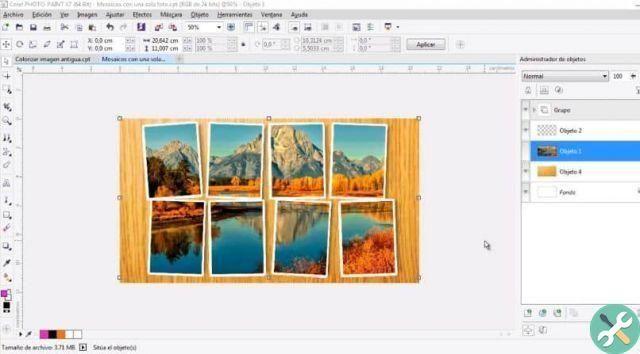
Entre as ferramentas do Corel Photo Paint podemos encontrar uma conhecida como Mosaico. Em linhas gerais, é o compondo uma imagem através da adição de vários objetos ou materiais.
O programa de edição permite criar um mosaico de imagens. Basicamente, o usuário selecione a quantidade de imagens que deseja incorporar na pintura e as adiciona para criar figuras ou simplesmente posicioná-las estrategicamente.
Este método é conhecido como Coquetel de fotos e é realizado através da criação de um mosaico a partir bitmap. O resultado final é uma imagem harmoniosa com um toque diferente. O processo de criação de um mosaico de imagens não é complexo quando você aprende a usar as ferramentas do Corel Photo Paint.
Etapas para mosaicar fotos com uma única imagem com o Corel Photo Paint
O primeiro passo é selecione o número de cartões ou fotos e as medidas que terão. Você precisa aumentar ou diminuir o tamanho das fotos na quantidade que deseja incorporar para que elas caibam no mosaico.
Se estiver usando uma única imagem, você pode criar um mosaico com um único bitmap ou um intervalo de mosaico de bitmap, se houver mais de um. Levando isso em consideração, o procedimento consiste no seguinte:
- Clique no ferramenta da barra e selecione a opção Coquetel de fotos.
- Ao clicar nesta opção, você encontrará um menu no qual você deve selecionar "Explorar" e, em seguida, marque a divisão "Estante de livros".
- Feito este passo, selecione as imagens a serem usadas e clique Criar pasta.
- O programa é responsável por embutir as imagens e indicar se elas se enquadram ou não nas medidas fornecidas. Se não, você terá que reduzir o tamanho.
- Selecione as configurações desejadas (orientação vertical, horizontal, distância e organização).
- Você pode adicionar efeitos de desfoque preto e cinza ou organize as cores de acordo com seus gostos.
- Por fim, clique OK.
Aplicando efeitos para criar blocos no Corel Photo Paint
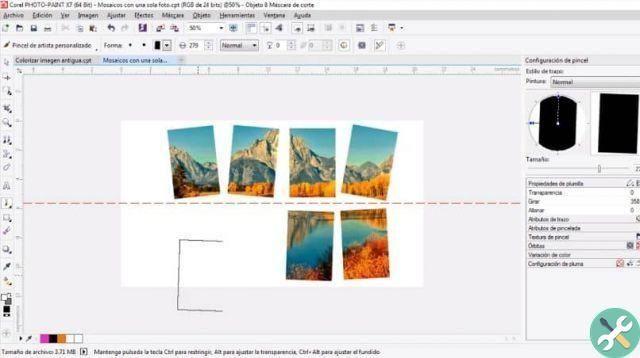
- Densidade da grade: Selecione a orientação, em colunas ou linhas.
- In Colonna permite que você selecione o número de colunas nos blocos. Quanto maior o número, mais detalhes serão integrados à tabela.
- In linhas Permite aplicar o número de linhas organizadas para a tabela. Esse valor é proporcional à seleção de coluna anterior.
- Mix: a opção mix permite escolher em qual proporção as cores referência do mosaico em geral serão misturados com as cores das fotografias ou imagens a serem integradas.
- Duplicati: permite integrar as mesmas ou as mesmas imagens na caixa Mosaic.
- saída: Ajusta a qualidade e a composição da imagem final.
- Bordi: esta opção pode ser aplicada à vontade pelo usuário para adicionar mais definição às bordas do mosaico.
Existem muitas outras opções de personalizar o painel Mosaico, incluindo filtros, aplicação de desfoques, realce de algumas imagens com sombras horizontais e verticais e uma infinidade de possibilidades que permitem que o resultado final seja uma imagem única e pessoal.
EtiquetasCorel Photo Paint