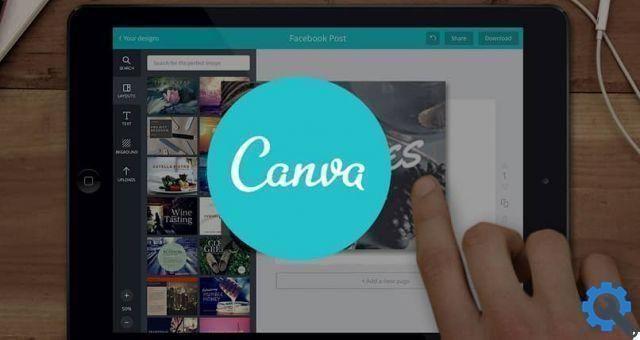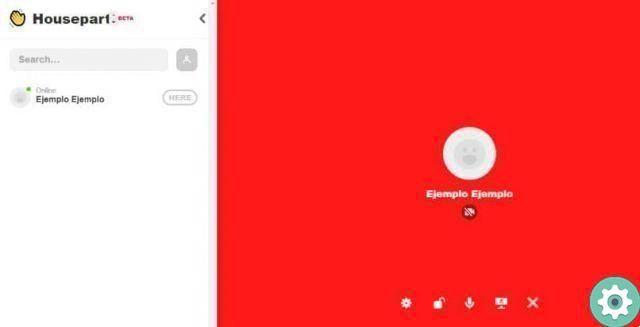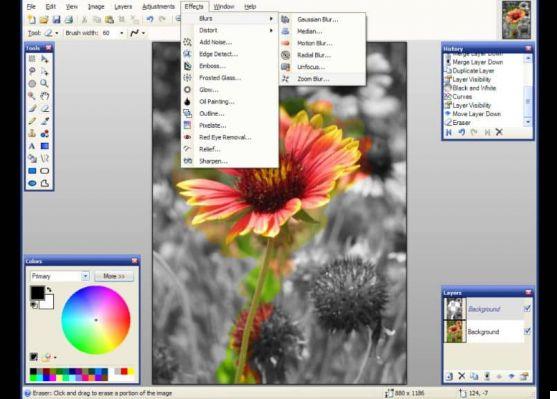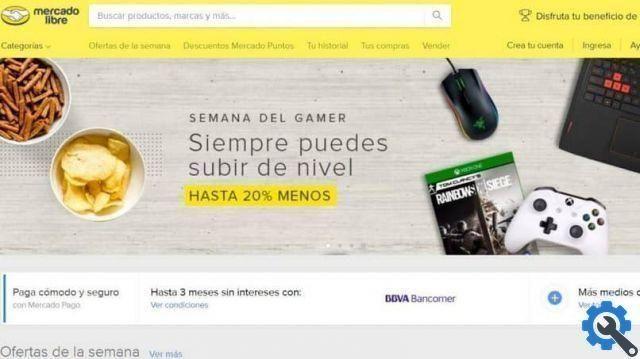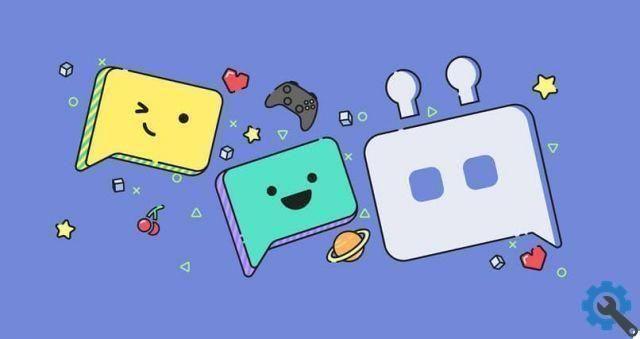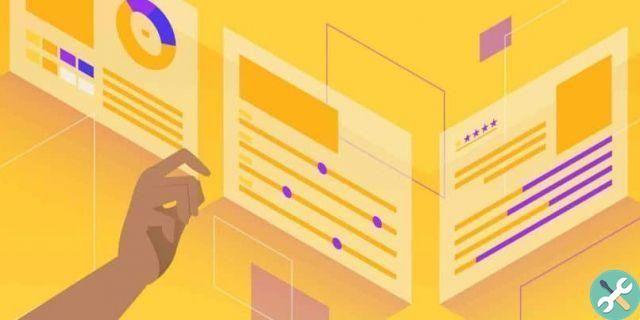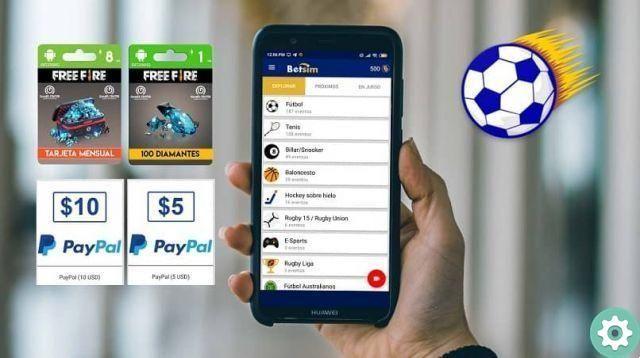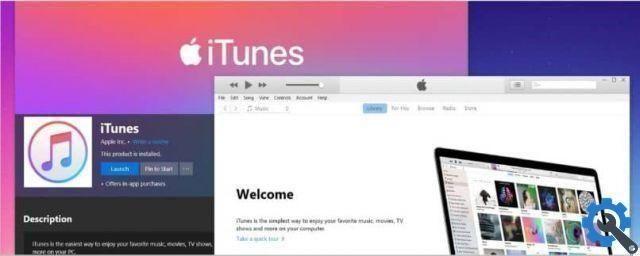Acontece que não existe um botão em “Ferramentas de Imagem” que nos dê esse efeito, isso pode nos obrigar a usar um editor de imagem separado para reinserir a imagem na apresentação. Mas aqui podemos economizar todos esses saltos com um pequeno truque que você usará, sem problemas, na próxima vez que quiser criar imagem transparente no PowerPoint.
Como tornar uma imagem transparente no PowerPoint
Primeiro, tenha em mente que isso é opcional. Você provavelmente ficará feliz em editar imagens fora do PowerPoint e inseri-las em sua apresentação, mas forneceremos ajuda imediata aqui porque há momentos em que não há muito tempo para editar:
• Quando você está na folha Inicialização do PowerPoint, vá para a barra de ferramentas na parte superior da tela e clique em "Inserir".
• Em seguida, clique em “Formas” e escolha a forma do retângulo.
• Desenhe-o na folha clicando e arrastando o mouse da esquerda para a direita. Depois de tê-lo, dê-lhe a forma mais próxima da imagem que deseja inserir.

• Na barra de ferramentas você verá como o "Ferramentas de desenho". À sua direita, você terá uma opção que dirá "Preencher formulário", onde você clicará.
• Em seguida, clique em “Imagem” e aparecerá uma caixa onde você precisa clicar no botão “Trabalhar Offline”, para que você possa tirar a imagem do seu PC.
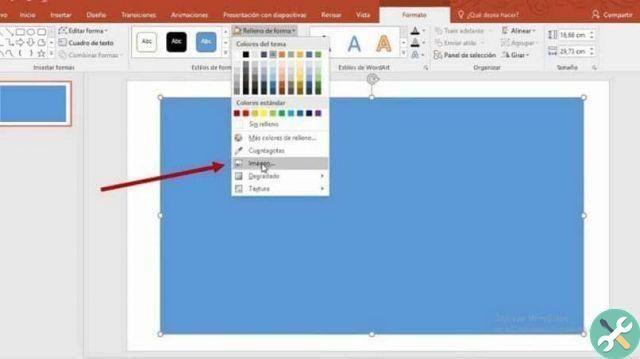
• Assim que você escolher sua imagem, ela aparecerá dentro da figura que você escolheu. Em seguida, clique em "Ferramentas de desenho".
• Lá você procurará um espaço chamado "Estilos de formas". Clique no pequeno botão no lado direito desse espaço, localizado na borda inferior da barra.
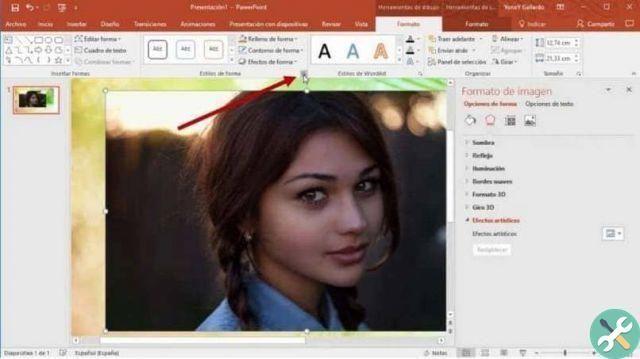
• Uma janela de opções se abrirá à sua direita, onde você clicará em “Fill and Align”, que é um ícone de lata de tinta.
• Você clicará em “Preencher, onde encontrará“ Transparência ”, botão com o qual poderá mover e definir esse efeito em sua imagem.
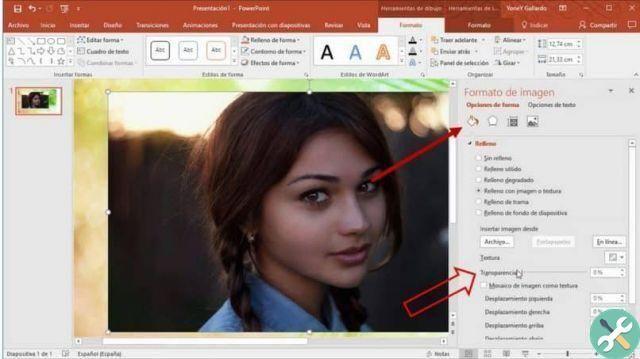
Como você vê, você pode renderizar a transparência de uma imagem do PowerPoint sem sair do programa, evitando assim ter que pular de um lugar para outro, editando e salvando imagens desnecessariamente.
Como adicionar uma imagem de fundo a uma imagem transparente no PowerPoint
Após seguir os passos acima, você pode ter a ideia de colocar uma imagem de fundo para criar um melhor contraste com a imagem recém-editada. Você pode fazer isso sem ter que voltar ao início usando as seguintes dicas:
• Arraste a imagem que você já editou para a direita, não importa se ela sai da folha.
• Vá para o canto superior direito da tela e, na barra de ferramentas, clique em “Inserir”.
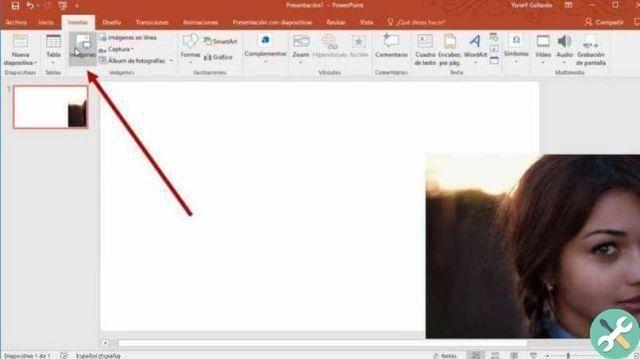
• Em seguida, clique "Imagens" e selecione o papel de parede de sua escolha no navegador.
• Após selecioná-lo, vá para a barra de ferramentas onde será exibido “Formatar”.
• Pressione "Enviar de volta" e seu plano de fundo ficará atrás da imagem que você já editou.
• Como resultado, você poderá organizar a imagem que colocou à sua direita sobre o que agora é sua imagem de fundo.
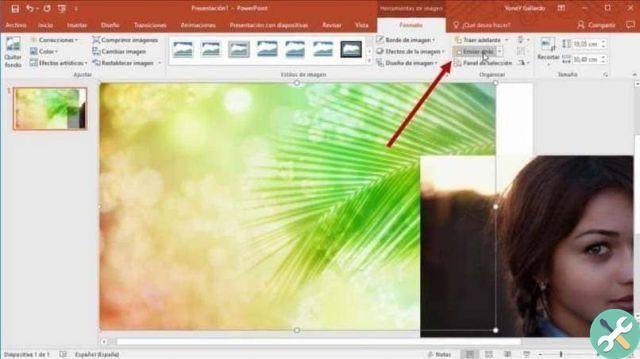
O PowerPoint continuará sendo prático para você usar e, graças a essas pequenas dicas, você poderá realizar várias tarefas em um só lugar. economizando tempo e energia. Não se esqueça, continue lendo nosso blog, onde você sempre aprenderá a fazer coisas novas.