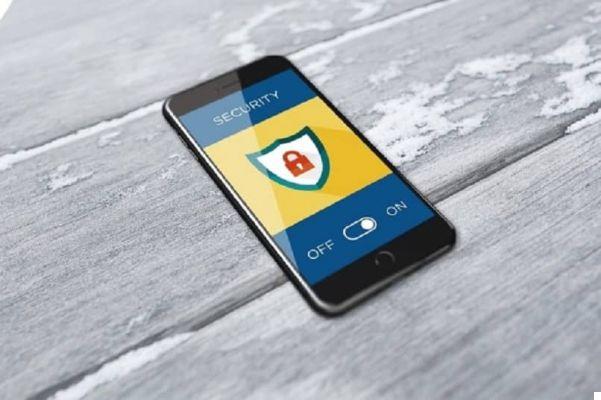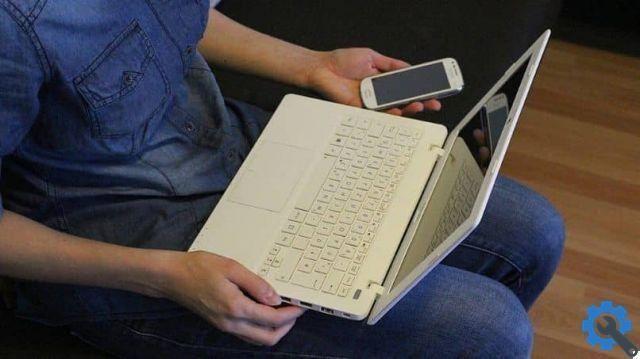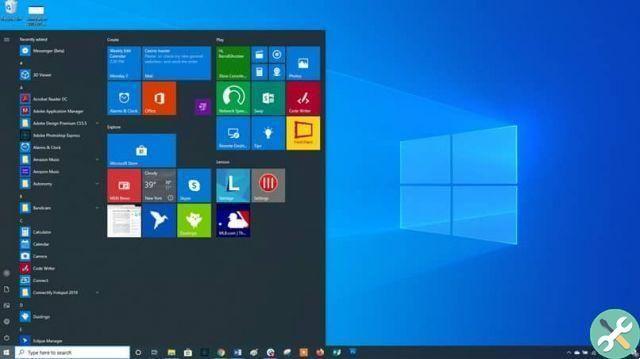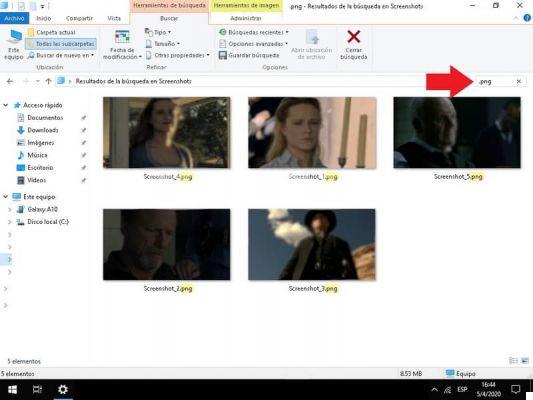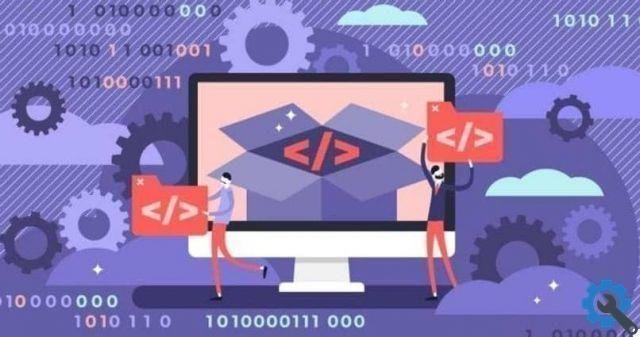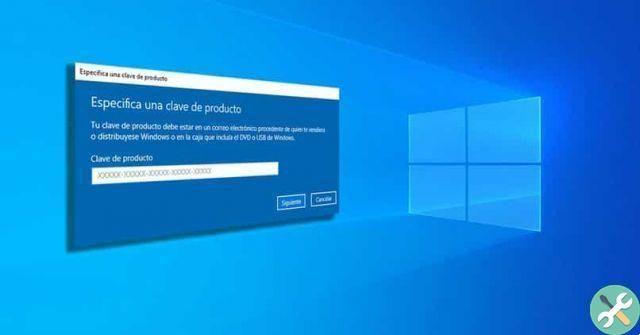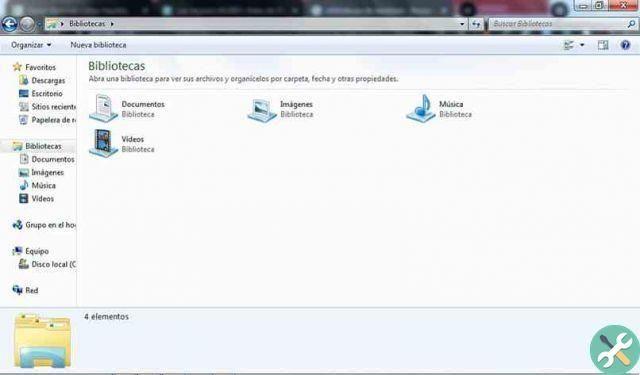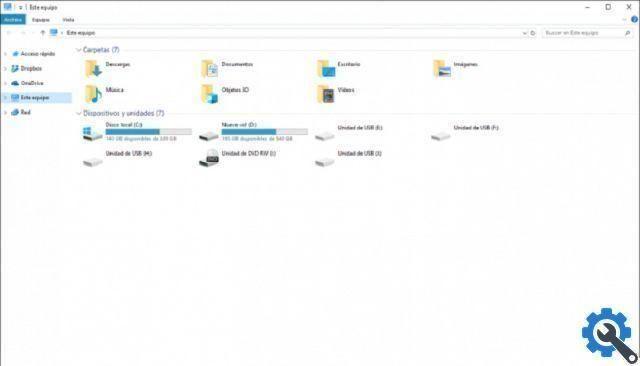O sistema operacional Windows 10 é um dos sistemas operacionais que mais dura atualmente e que trouxe mais novidades para desktops e notebooks. Lá Reparo automático do Windows 10, mas muito funcional, pode se tornar um incômodo em algum lugar e te ensinar como você pode desligá-lo.
Quais etapas seguir para remover o reparo automático quando o Windows 10 não iniciar?
Remoção do reparo automático do Windows 10 pode ser uma faca de dois gumes para nós usuários, pois como o nome indica, se algo estiver errado com nosso computador, o Windows iniciará automaticamente o reparo quando esse problema for detectado, reiniciando nosso PC e analisando os arquivos do sistema. Acontece que em muitos casos nosso computador entra em loop, em um ciclo em que ele inicia e reinicia tentando resolver “aquele problema”.

Quando isso acontece, não temos permissão nem para entrar no modo de segurança do PC ou no “Modo de recuperação”, pois ele sempre estará nesse loop infinito. Embora existam soluções alternativas para erros como o que ocorre quando o computador com Windows 10 desliga sozinho, nesse cenário, ter o modo desabilitado geralmente é uma boa alternativa.
Diretamente de "Solução de problemas"
O primeiro método é fazê-lo com o nosso PC ligado, de tal forma que se já tiver um problema e reiniciar, não entrará no reparação automática de janelas. Para fazer isso, você precisa seguir os seguintes passos:
- Clique no símbolo do Windows no canto inferior esquerdo da tela ou pressione a tecla diretamente no teclado, que possui o mesmo símbolo.
- Em seguida, clique no símbolo de engrenagem ou em "Configurações".
- Quando a caixa de diálogo for aberta, procure a opção " Atualização e segurança “, Clique para acessar esta nova seção.
- Dentro daqui, você verá uma opção chamada "Solucionar problemas" e à direita da mesma caixa você verá um menu suspenso com várias opções.
- Clique nas setas para abrir o menu e você verá que pode permitir que o Windows ative o solver e não avise, ative e avise depois, pergunte antes de executar a ferramenta Solução de problemas do Windows 10 e, finalmente, não o execute.
Com isso, teremos o solucionador de problemas desativado, portanto, em qualquer caso, nosso PC não entrará nesse modo. Por outro lado, se o seu computador tiver especificações baixas, talvez seja necessário desabilitar serviços desnecessários para aliviar a carga do sistema.
Ao pressionar a tecla "F11"
Este método funciona para fazer isso com o nosso PC desligado e pressionando a tecla que indicamos no título, geralmente é um processo mais complicado que o anterior, mas mesmo aqui tentaremos explicar o melhor que pudermos para que não seja difícil para você fazê-lo. Os passos a tomar são os seguintes:
- Com o computador desligado, mantenha pressionada a tecla F11 enquanto pressiona o botão de energia na CPU.
- Aguarde alguns segundos e o computador entrará em uma tela azul com várias opções. Não se preocupe, esta não é a famosa "tela azul".
- Enquanto estiver dentro, selecione a opção "Solucionar problemas", depois vá para "Opções avançadas" e, finalmente, "Prompt de comando".
- A janela preta correspondente ao será aberta Prompt de comando do Windows 10. Observe que ele só funciona com comandos, então vamos dizer quais são eles.
- Dentro do prompt de comando digite o seguinte comando, conforme escrito: bcdedit / set {current} recoveryenabled no
- Pressione a tecla “Enter” e, finalmente, reinicie o PC para aplicar as alterações. Depois de fazer isso, seu computador não entrará no " Solução de problemas “, Mesmo que ele já tenha um problema.

Como você pode reparar o ciclo de reparo automático no seu PC?
Às vezes acontece que, quando ocorre um problema sério em nosso computador, ele reinicia automaticamente para corrigi-lo, embora às vezes o faça devido ao famoso "Tela Azul" no Windows. Quando isso acontece, há duas possibilidades:
- Que nosso computador corrija o problema e inicialize normalmente
- Na pior das hipóteses, ele entra no ciclo de inicialização.
Caso ocorra o segundo cenário, você pode tentar usar a tecla F11, isso pode fazer com que Windows inicia normalmente ou não liga.
Forçar o desligamento completo do equipamento
Esta é outra opção caso a alternativa anterior não tenha funcionado para você, sim, este método é muito arriscado, pois você corre o risco de danificar o sistema de arquivos do seu disco rígido e perder todas as informações salvas: imagens, programas, documentos e muito mais.
O que você deve fazer é manter pressionado o botão iniciar da CPU por alguns segundos e soltá-lo quando perceber que o computador foi completamente desligado. Se não funcionar, desconecte o computador da fonte de alimentação.

Por que seu PC não inicializa após o reparo automático do Windows 10?
Um último cenário, seria apenas isso, quando você acha que seu PC pode resolver seu problema e desliga automaticamente, não reinicia e você liga manualmente, mas... não liga mais. nesse caso? Verifique se todos os cabos estão conectados corretamente e se não há cabos quebrados, verifique se o transformador ou a placa-mãe eles não têm um fusível ou capacitor queimado.
Quando você tiver certeza de que tudo está aparentemente bem, o processador ou o Os softwares Windows foram completamente estragado. Se for esse o caso, o melhor que você pode fazer é levar seu PC a um técnico para verificar, provavelmente você precisará reinstalar o Windows 10 e, se for o caso, recomendamos que você atualize seu sistema operacional para o Windows 11. Por outro lado, na pior das hipóteses, você deve comprar uma nova CPU.