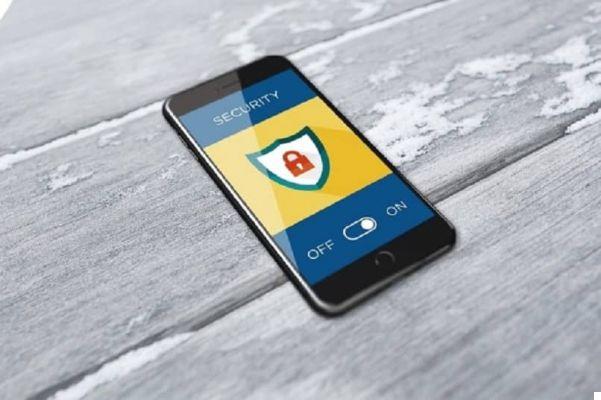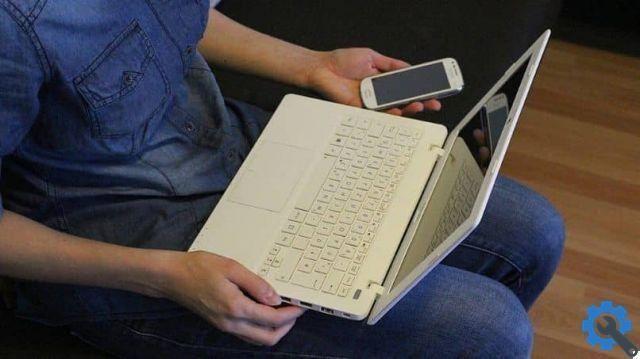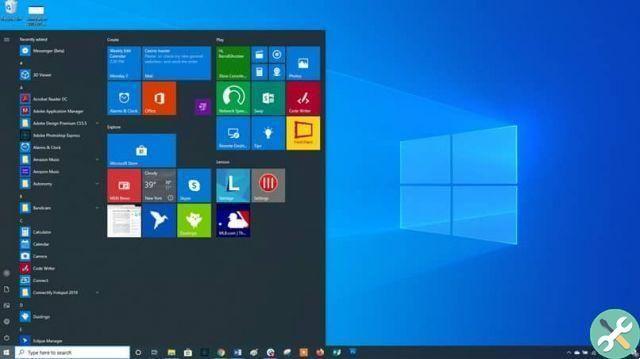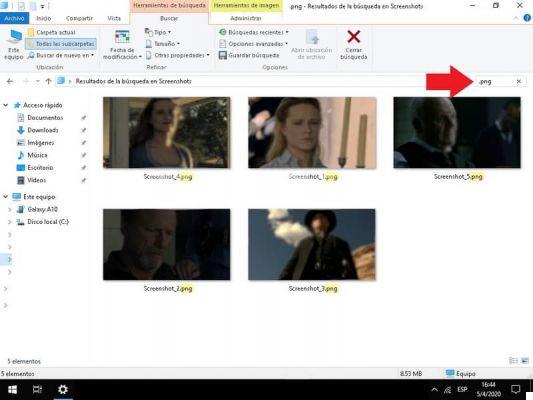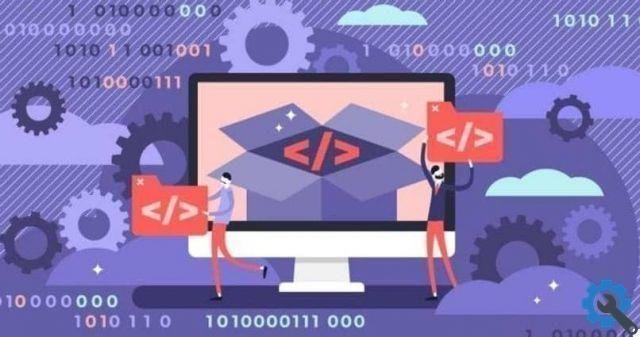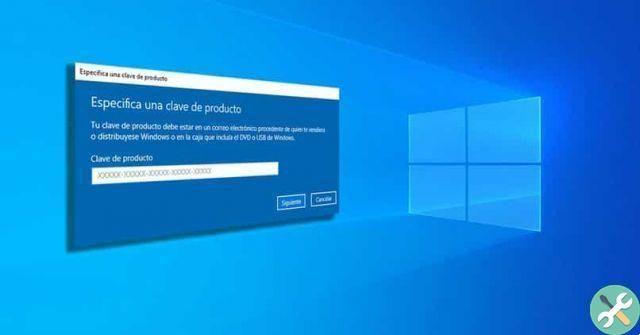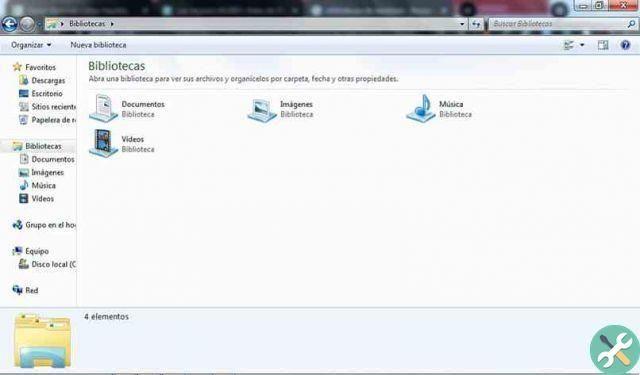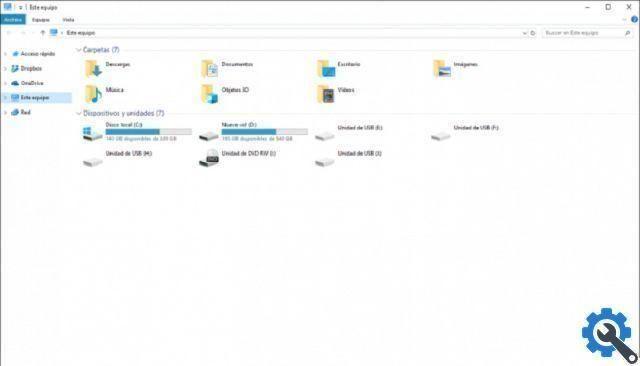Quando se trata de videoconferência, uma das melhores opções para fazê-lo é com o Microsoft Teams, pois esta empresa tem um bom histórico em termos de recursos dos programas que cria.
Um dos melhores recursos que o Teams tem para trabalhar é que você pode enviar mensagens na seção de bate-papo. Também nestes chats você pode anexar qualquer tipo de arquivo em para que você possa enviar qualquer informação importante para seus contatos.
Onde você pode baixar um arquivo antes de excluí-lo completamente?
Não há nada mais conveniente do que ter os aplicativos que mais usamos em nosso telefone, como o aplicativo Teams. Se você quer saber como baixar um arquivo da sua conta antes de excluí-lo para protegê-lo, você pode fazê-lo acessando o arquivo que deseja baixar. Lá você o deixará pressionado e aparecerá um menu suspenso onde você clica em «Download» para que seja salvo em sua memória.
Qual é o processo para excluir um arquivo do Teams?
Agora que você baixou este arquivo para salvá-lo em outro lugar, você pode prosseguir com a exclusão. Isso é algo muito simples, pois está apenas excluindo dados de uso constante, como atividades realizadas lá. Para removê-lo, você precisará fazer login para sua conta da Microsoft na seção de privacidade e faça login.

Quando você estiver lá, você encontrará o «Histórico de atividades». Nessa parte, você procurará a opção »Microsoft Teams» e, em seguida, clicará em «Excluir». Isto irá apagar todos os dados que você enviou até aquele ponto quando o está excluindo.
Por outro lado, você também pode excluir alguns contatos da sua lista e pode fazê-lo no aplicativo do seu telefone. Você está prestes a entrar e pressione a pequena foto de perfil localizada na parte superior da tela. Então você deve clicar em "Configurações" e em "Pessoas", lá você verá todos os seus contatos do Teams e poderá clicar nele e excluir o que quiser.
Agora, para excluir arquivos de mídia ou mensagens que você enviou em um bate-papo, você precisará fazer login nesse bate-papo e procurará esse arquivo ou mensagem que deseja excluir. Depois de encontrar-se lá, pressione e segure essa mensagem ou arquivo anexo e aparecerão algumas opções a partir das quais você pressiona «Delete», este arquivo já será excluído.
Como excluir uma pasta inteira com arquivos do Teams?
Pode ser o caso de você querer excluir uma pasta inteira porque contém alguns dados que você não deseja mais ter em seu telefone, para isso você entrará no aplicativo OneDrive. Supõe-se que, se já estiver instalado você está logado no aplicativo. Dentro você deve encontrar a pasta com os «Arquivos de bate-papo do Microsoft Teams», você a deixará pressionada e clicará em «Excluir» e a ação para excluir a pasta será executada.

O que fazer se você quiser recuperar arquivos de um bate-papo?
Às vezes, depois de excluir um arquivo no Teams, podemos querer recuperá-lo novamente, para que possamos recuperá-lo dessa maneira. Entre o aplicativo Equipes e digite 'Arquivo', agora clique em Microsoft OneDrive. Dentro você tem que procurar a lixeira e nessa lixeira você pode ver os arquivos que você excluiu e para restaurá-lo, você deixa-o pressionado e clica em 'Restaurar'.
Por que o Teams não permite que você exclua um arquivo e como corrigi-lo?
Há momentos em que você não será capaz de excluir algumas pastas ou arquivos das Equipas e estas são uma das razões.
- Às vezes, isso acontece quando uma sessão ainda está aberta em outro dispositivo.
- A outra razão é que o navegador em que você inseriu o Teams não tem recursos suficientes para abrir todas as partes do Teams.
- Cookies e cache são a causa de muitos erros no Teams, como não conseguir entrar em uma reunião ou excluir um arquivo ou documento no Teams. Portanto, é bom que você exclua as informações desse tipo para que não cause problemas