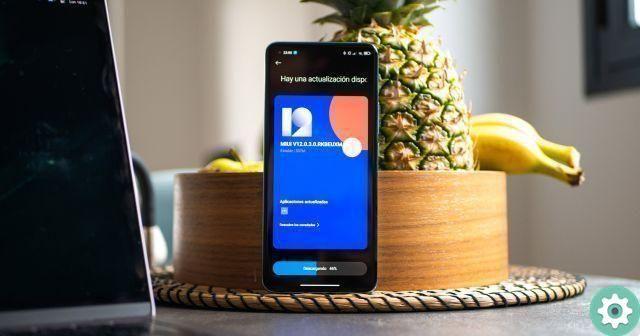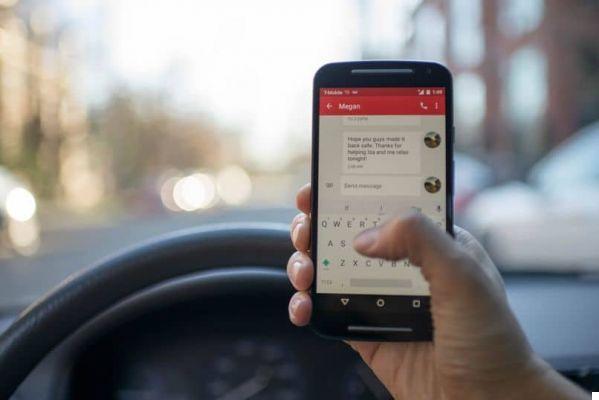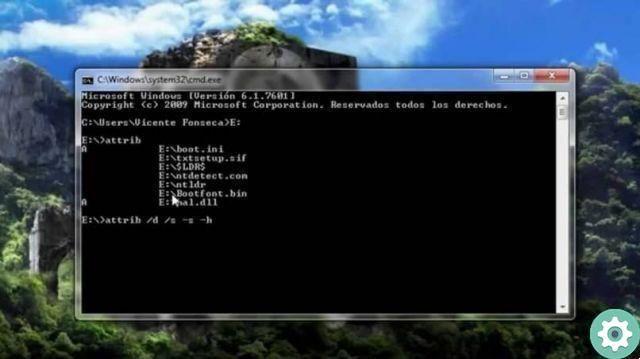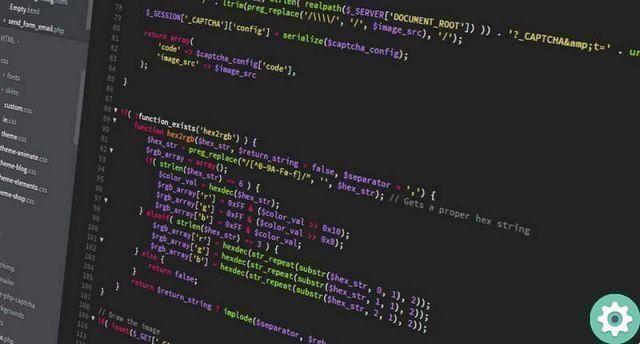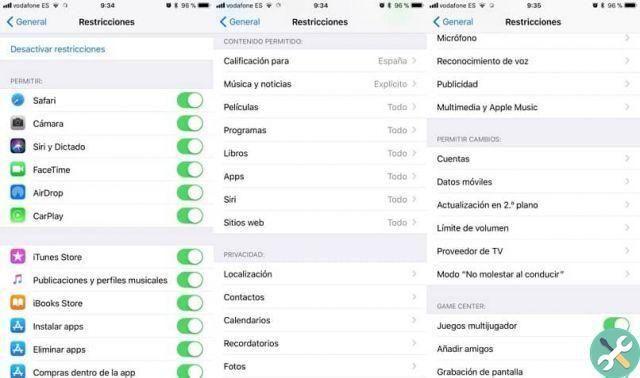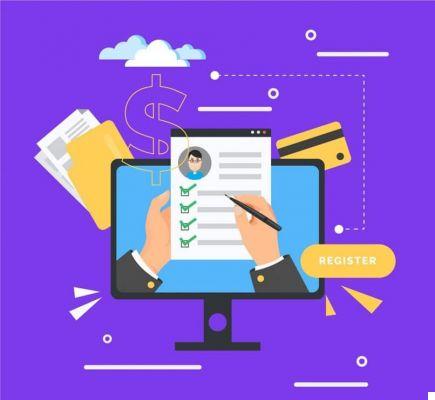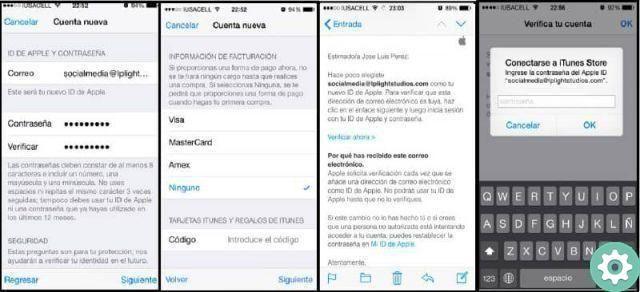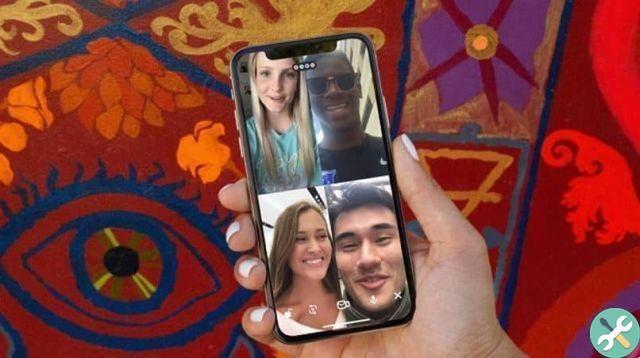Através do seguinte guia, vamos ensinar-lhe como excluir uma conexão de rede WiFi salva no Windows 10, 8 e 7 do CMD, algo útil para limpar informações de uma rede específica.
Observe que isso não é o mesmo que conectar, desconectar ou remover o acesso a uma rede WiFi, mas pode ser muito útil limpar completamente uma rede WiFi do seu sistema.
Excluir uma conexão de rede WiFi salva da maneira convencional
A eliminação de um conexão sem fio ele pode ser útil se você quiser criar ou configurar sua rede Wi-Fi do zero. Além disso, se você deseja configurar uma rede completamente, leve em consideração os locais onde um roteador WiFi não deve ser colocado, para aproveitar ao máximo a conexão.
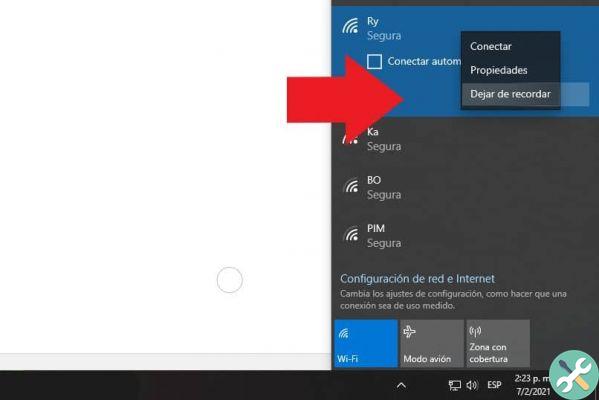
O processo normal para excluir ou limpar uma conexão de rede Wi-Fi salva em seu computador é muito simples. No caso do Windows, basta acessar a seção de conexões localizada na parte inferior e à direita do barra de ferramentas.
Clique no ícone Wi-Fi e localize a rede que deseja excluir. Agora clique com o botão direito sobre ele e selecione a opção "Pare de lembrar".
É simples assim, você terá limpado com sucesso suas informações e credenciais para usar esta rede. Como apontamos, verifique se você salvou sua senha se quiser inseri-la novamente.
Excluir uma conexão Wi-Fi salva usando o CMD
Para abrir o console de comando, pressione a combinação de teclas Windows + R. O programa "Executar" aparecerá, digite "CMD" e clique em OK.
Uma vez dentro do console de comando, você precisa escrever o seguinte código perfis wlan show netsh, depois de escrever o código, pressione Enter. Isso mostrará todas as conexões sem fio no computador.
Para excluir permanentemente algumas das conexões sem fio, digite o seguinte código netsh wlan excluir perfil «nome do perfil». É importante colocar aspas («») e que o nome da rede tenha sido escrito como aparece, ou seja, levando em consideração letras maiúsculas e minúsculas e símbolos.
Depois de digitar o código acima, pressione a tecla Enter e o Wi-Fi foi removido com sucesso do seu computador.
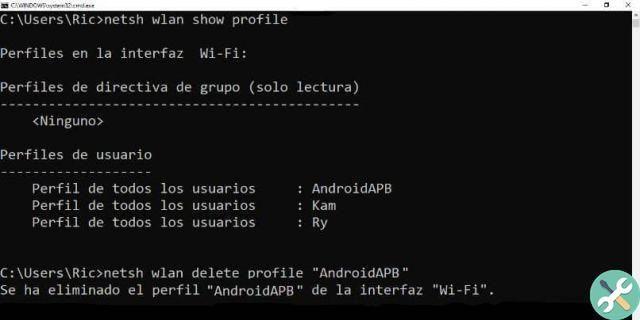
O método acima é eficiente caso você esteja tendo problemas para remover uma rede da maneira convencional. Como você pode ver, é um método muito simples de aplicar e, em suma, geralmente é mais eficiente que a interface gráfica.
Exibir uma senha de rede Wi-Fi salva no Windows 10
Se você quiser ver a senha da rede, o procedimento é diferente. Isso pode ser útil apenas no caso você esqueceu a senha da conexão. Se você quiser ver a senha de uma rede que você salvou em seu computador, a primeira coisa que você precisa fazer é conectar-se a essa rede.
- Uma vez conectado à rede, vá ao painel de controle e procure a seção "Redes e Internet". Aqui você encontra a opção "Alterar configurações do adaptador".
- Todos os adaptadores de rede que você possui serão exibidos, certifique-se de clicar em «Wi-Fi». De qualquer forma, você o reconhecerá porque o nome da rede à qual está conectado aparece abaixo.
- Clique com o botão direito do mouse em 'Wi-Fi' e selecione 'Status' e localize a opção "Propriedades sem fio".
- Uma nova janela será aberta mostrando as propriedades da rede sem fio à qual estamos conectados. Clique na aba «Segurança». Aqui vai mostrar "Chave de segurança de rede", como você pode ver a chave está oculta, para mostrá-la basta clicar em «Mostrar caracteres».
- A senha de conexão aparecerá, basta anotá-la e salvá-la para inseri-la em qualquer outro computador.
Por fim, se a rede à qual você está se conectando for pessoal, recomendamos que você conheça o procedimento para ver os dispositivos que estão conectados à sua rede com o IP Scanner. Isso geralmente é útil para se proteger de invasores em sua rede, o que pode torná-la mais lenta.
TagsTutorial de Wi-Fi