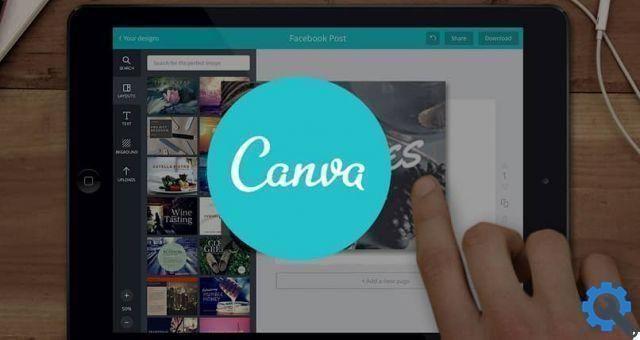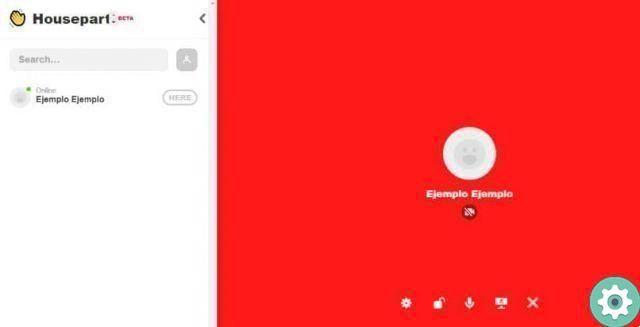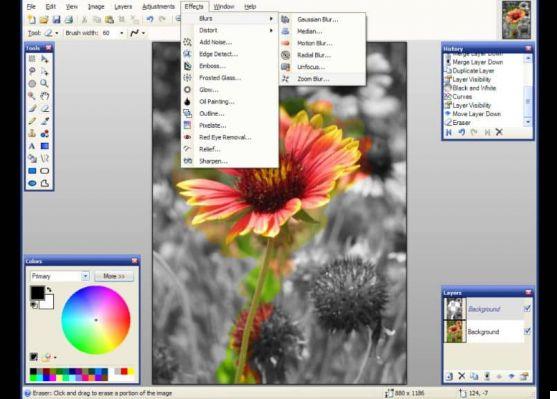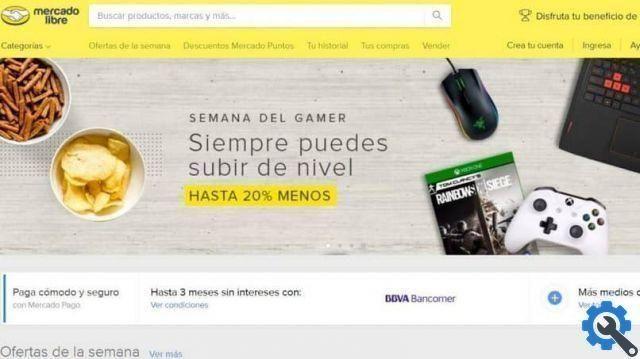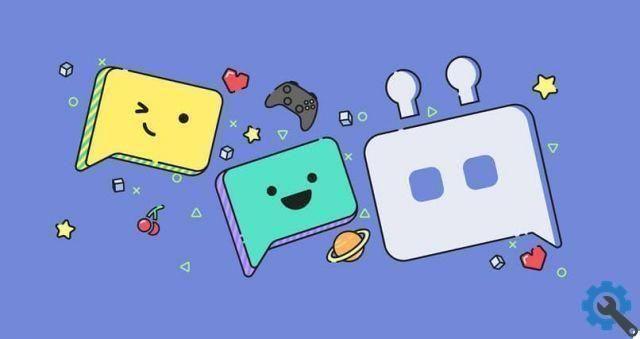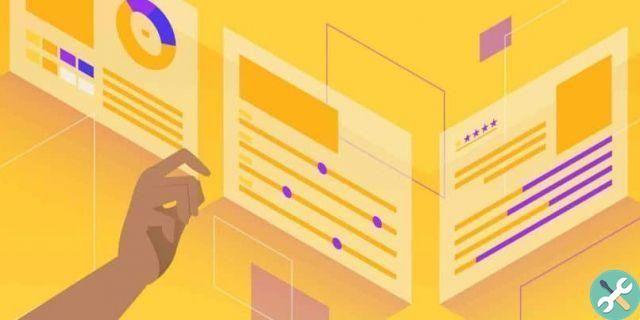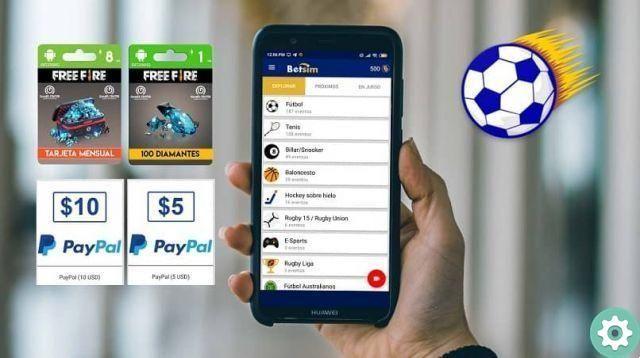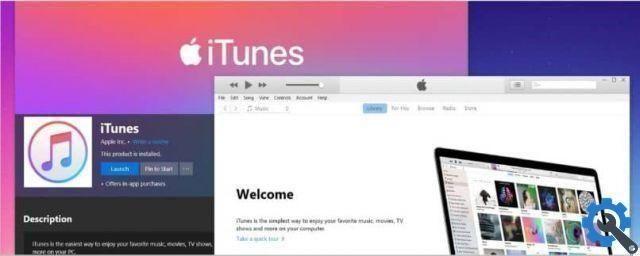Como exportar um vídeo para o Adobe Premiere Pro CC
Quando o programa abrir, você precisa selecionar a nova opção projeto, clicar na caixa que diz importar arquivo e escolher o arquivo que deseja editar de seus documentos, e áudio independente; em seguida, crie uma nova sequência no ícone no canto inferior direito da caixa em que você está.
A sequência que você selecionará é aquela que diz AVCHD, pois você estará usando o formato 720p25; Ao selecionar esses recursos, você arrasta o arquivo de áudio para baixo e o arquivo de vídeo para cima; lembrar para combinar os dois arquivos, em para que o início seja o mesmo.
Em seguida, vá para a guia arquivo e selecione a opção de exportação; então, em média, uma guia aparecerá onde você verá le configurações de exportação , na guia de saída, onde você pode selecionar até onde deseja que a sequência termine ou se deseja deixar a sequência inteira.
Como exportar um vídeo para o Adobe Premiere Pro CC - Rápido e de boa qualidade" src="/images/posts/301e1a7baa0c540ada58633bfc2b4949-0.jpg">
Na aba de formato você terá várias opções de formatos padrão, todos compatíveis com o programa Adobe Premiere Pro CC; mas se você quiser um formato de alta qualidade, que pode ser usado para mais coisas, como upload para o YouTube, vídeo publicitário, gravação em DVD, etc. você pode escolher H264 com mp4 final.
Ao clicar na opção de nome de saída, você pode selecionar a pasta onde deseja salvar o arquivo que deseja criar. Além disso, nas configurações básicas de vídeo você pode alterar alguns elementos; como largura e altura do quadro, ajuste de velocidade do vídeo, entre outras coisas.
Na codificação de velocidade, você pode ajustar a cena e a qualidade do vídeo pode melhorar então significativo; Também nas configurações avançadas você pode ajustar as distâncias dos quadros ou se adaptar aos vídeos de realidade virtual.
Configurações mais recentes
Quanto ao áudio, você pode trabalhar com a codificação e velocidade do áudio, em sample rate e definir se deseja alto, intermediário ou baixo; e nos canais, seja estéreo, mono ou 5.1. Para finalizar e salvar, acerte a opção de exportação, localizado na parte inferior direita.
Dependendo do tamanho do vídeo, isso pode demorar um pouco ou muito tempo; e abaixo informará quantos MB o vídeo pesa; Ao fazer este processo, vá para a aba arquivo na opção de mídia e na parte inferior você encontrará o opção que eu metadados; nessa parte você pode inserir os dados com as características que você vai precisar.
Isso é importante caso você pretenda transferir o arquivo para outra pessoa e queira que ela conheça todos os dados e detalhes de como você trabalhou no arquivo de vídeo. No Adobe Premiere, você pode renderizar mais rápido e com menos peso, para que seu vídeo seja transmitido mais rapidamente quando você quiser compartilhá-lo em plataformas como o YouTube.
Como exportar um vídeo para o Adobe Premiere Pro CC - Rápido e de boa qualidade" src="/images/posts/301e1a7baa0c540ada58633bfc2b4949-1.jpg">
Quando a exportação estiver concluída, vá para a pasta que se destina a salvar o arquivo; Ao clicar com o botão direito do mouse na opção de propriedades, você poderá ver os detalhes do seu vídeo; como largura e altura do quadro, taxa de dados, taxa de quadros e taxa de bits total. Dessa forma, você também poderá ver a qualidade do áudio, a velocidade, os canais e a taxa de amostragem.
Alguns editores de aprendizagem acharam difícil precisar de seu vídeo editado cuja qualidade seja ótima; para isso você precisa reduzir o peso e no Adobe Premiere Pro CC isso pode ser feito. Agora que você sabe como exportar um vídeo para o Adobe Premiere Pro CC, mostre a todos seu talento. Se este conteúdo foi útil, informe-nos na caixa de comentários.
EtiquetasPremiere Pro