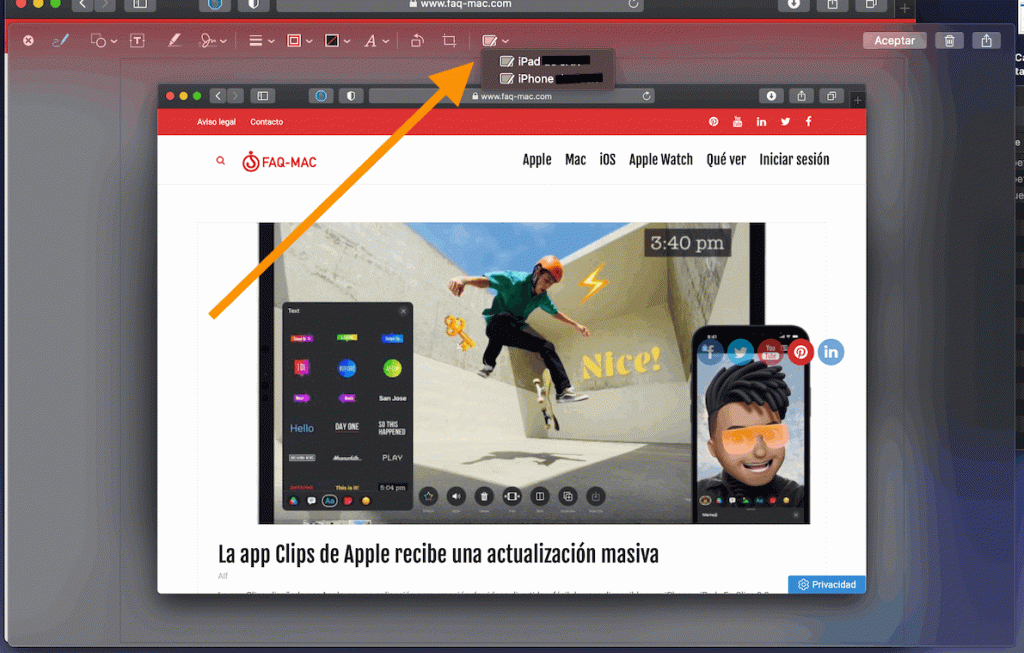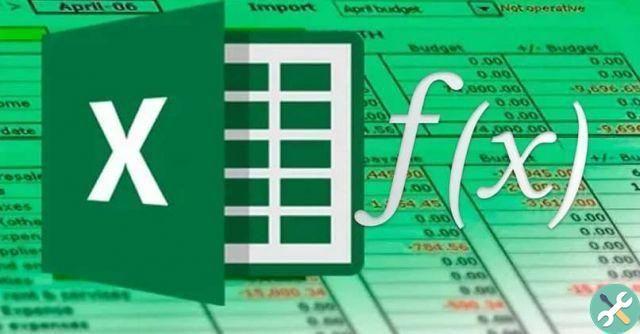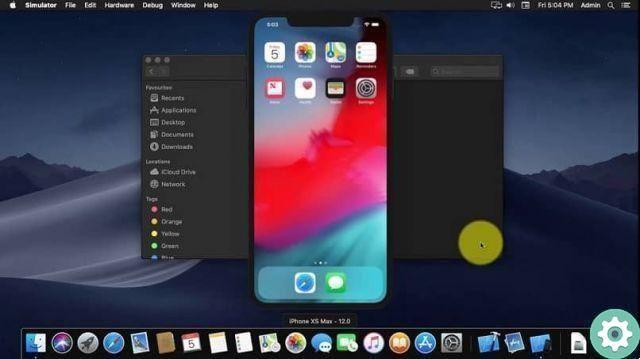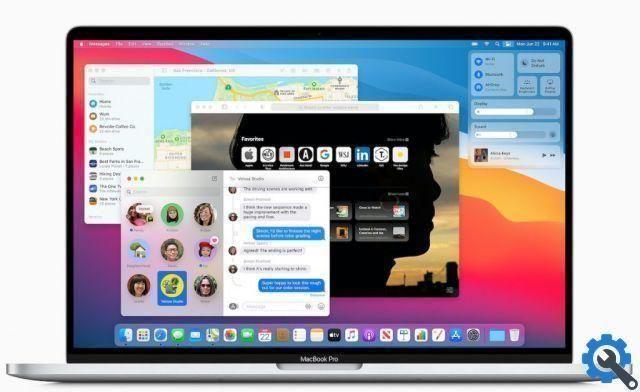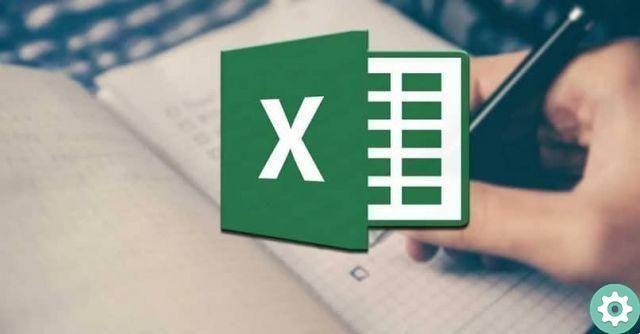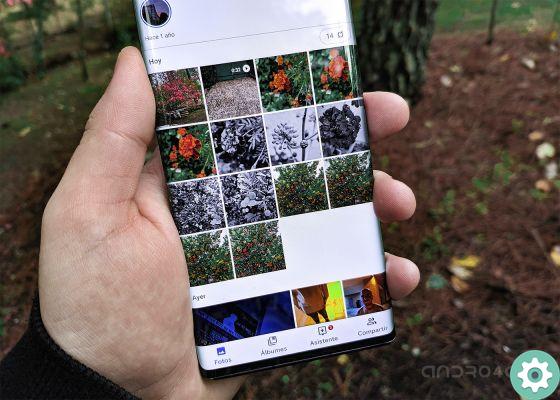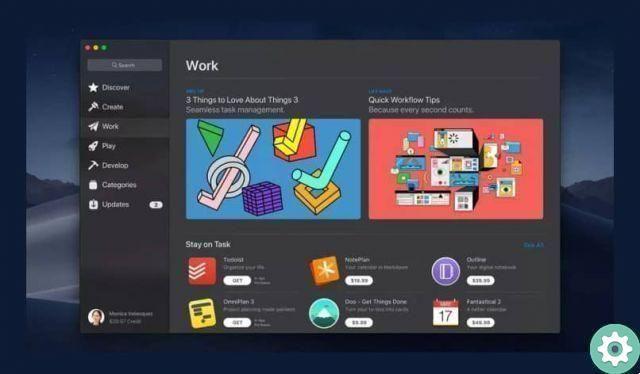Etapas para fazer backup de fotos no meu Mac com o Time Machine
A seguir, mostraremos todas as etapas que você precisa seguir para fazer uma cópia de backup das fotos no meu Mac com o Time Machine.
- Para começar você tem que pressionar ao mesmo tempo a tecla CMD e a barra de espaço para abrir 'Spotlight'. Em seguida, você deve escrever "Time Machine" e prosseguir com a execução do aplicativo.
- Em seguida, você precisa conectar o disco ou dispositivo externo no qual pretende armazenar o backup para fazer backup dos arquivos em seu computador.
- Imediatamente após conectar a unidade ao computador, o programa Time Machine perguntará se você deseja usar essa unidade para armazenar o backup que está prestes a realizar.
- Você também precisará marcar uma caixa que diz "Criptografar disco de backup". Dessa forma, você terá que inserir uma senha para acessar os arquivos salvos no disco. Isso é uma vantagem, pois se o backup cair nas mãos de terceiros, eles não poderão acessar facilmente suas informações.

- Na verdade, o site oficial da Apple recomenda o uso de apenas um dispositivo para salvar em backup que realizamos ao longo do ano. Lembre-se também de que se o disco não estiver no formato correto, você precisará formatá-lo do zero.
- Portanto, para criar a senha, você terá que preencher três campos: no primeiro, você deve inserir a senha desejada, no segundo, digitar a senha novamente e, no último campo, adicionar uma pista. Isso ajudará você a se lembrar dela caso não ocorra ao acessar o disco rígido.
- Depois de criar sua senha, basta clicar em na opção que diz "Criptografar disco". Caso o disco não atenda aos requisitos de formato recomendados, o programa Time Machine perguntará se você deseja apagar completamente o disco.
- Se você clicar na opção 'Excluir', lembramos que você excluirá permanentemente as informações e os formatos anteriores da unidade para a qual está fazendo o backup. É por isso que recomendamos que você verifique se o disco não contém nenhum documento relevante antes de formatá-lo.
- Além disso, lembramos que se você prosseguir com a formatação da unidade, terá que espere alguns minutos de modo que todos os arquivos que você salvou são excluídos. Quanto mais arquivos você excluir, mais tempo esse processo levará e, eventualmente, uma notificação aparecerá na barra de tarefas da área de trabalho.

- Agora, se você clicar na opção 'Não excluir', você será redirecionado para o menu de seleção de dispositivos para backup para o seu Mac.
Como fazer backup de fotos no meu Mac com o iCloud Drive
Caso você não saiba, todas as fotos e documentos salvos no iCloud Drive serão atualizados em todos os seus dispositivos Apple. Em outras palavras, você poderá acessar todos os documentos sincronizados do seu iPhone, iPad ou iPod touch, que funciona como backup de suas fotos.
Configure o iCloud Drive para um Mac
- Para começar, você precisa ligar o Mac e abrir o menu Apple. Aqui você deve selecionar a opção que diz “Preferências do Sistema”.
- Em seguida, clique no seu ID Apple e selecione iCloud.
- Agora você precisa fazer login com seu ID Apple e, finalmente, selecione a seção "iCloud Drive".
Configure o iCloud Drive no restante de seus dispositivos iPhone, iPad ou iPod Touch
- Primeiro, abra o menu de configurações e clique em no seu ID Apple.
- Então você deve selecionar a seção “iCloud” e prosseguir com a ativação do iCloud Drive.
- Você também pode encontrar todos os seus arquivos do iCloud Drive no aplicativo chamado Arquivos.