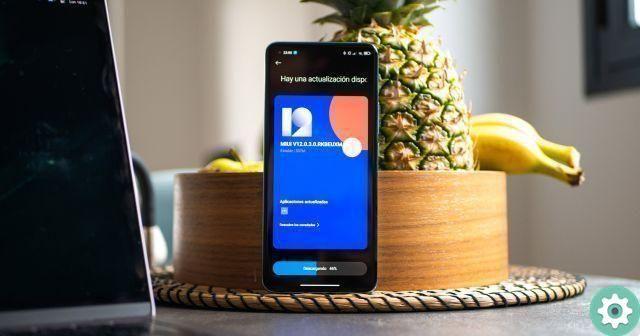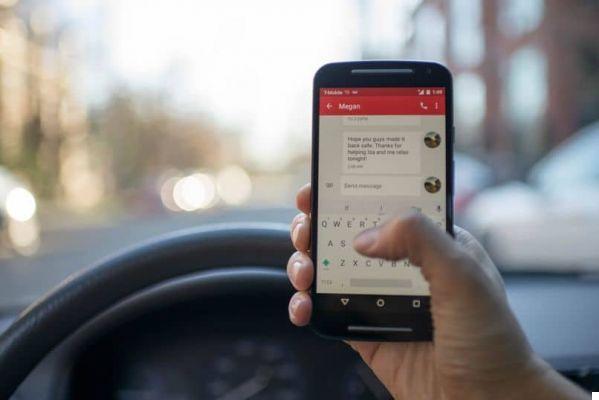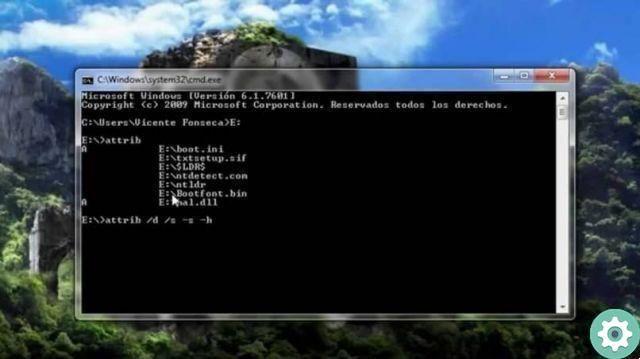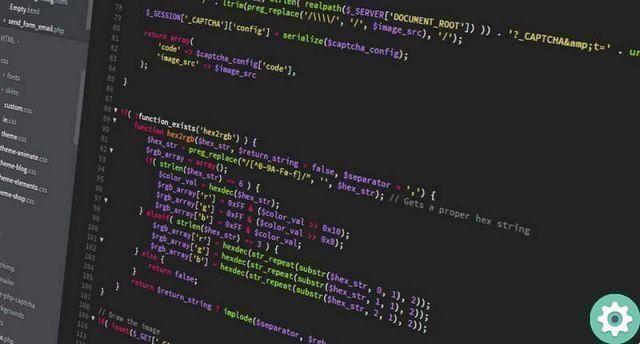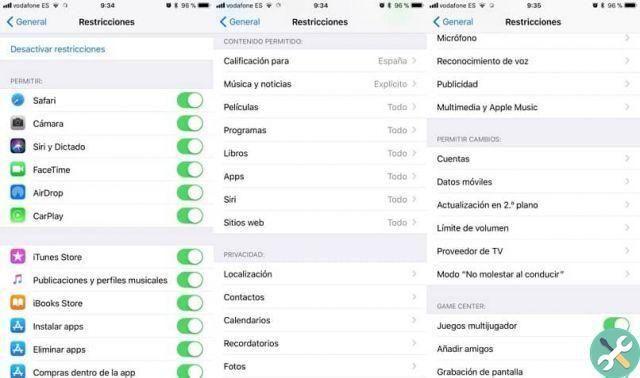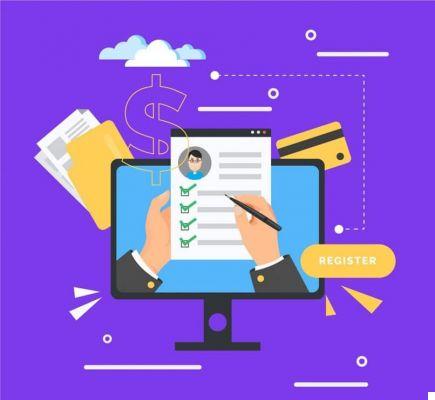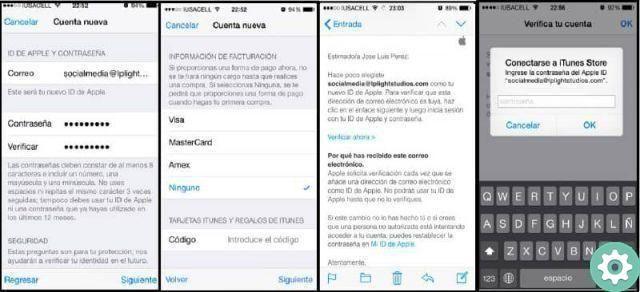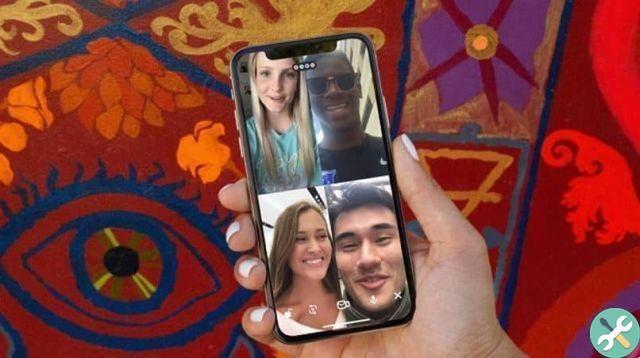Saiba como fazer uma captura de tela no Windows PC e Mac com o teclado
Existem várias maneiras de fazer um captura de tela no seu computador ; pode ser simplesmente com o teclado, com um aplicativo e até com opções ou extensões do navegador (este último só funcionaria para capturar o que você vê no próprio navegador).
Além do acima, você pode gravar uma tela de Gameplay com o Bandicam, sendo a opção ideal se você deseja fazer um vídeo no momento da reprodução. Por outro lado, o processo que mostraremos a seguir é básico e apenas para criar uma imagem.
Agora, se você não sabe qual tecla pressionar capturar o que é exibido na tela, preste atenção nas seguintes instruções:
Como tirar uma captura de tela com o teclado
- Em primeiro lugar, é muito importante ter em mente que nem todos os teclados têm o mesmo layout de teclas. Mesmo assim, cada teclado tem um tecla especial para tirar screenshots.
- Esta chave pode conter “ImpantPetSis”, “ImprPant”, “PrtSc” ou algo semelhante e geralmente está localizada no lado direito do teclado.
- Uma vez pressionado o botão acima mencionado, a tela será capturada como foi vista no momento da aquisição.
- A imagem do a captura de tela permanecerá na área de transferência e pode ser colado em quase qualquer lugar do seu computador. Para colar a imagem podemos pressionar a combinação de teclas Ctrl + V, ou clicar com o botão direito e selecionar 'Colar'.
- Caso queira editar a imagem, você também terá a oportunidade de colá-la diretamente em um programa de edição puoi persino editarla no Paint se você só precisa cortar, adicionar texto ou outra edição simples.
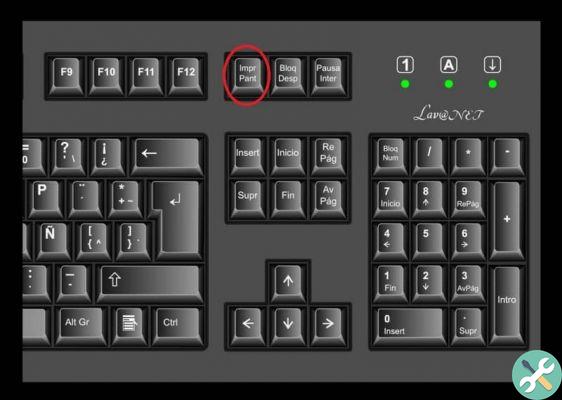
É importante observar que os teclados podem variar entre desktops, laptops e muito mais, portanto, a tecla para capturar a tela pode ser diferente ou exigir uma combinação de teclas. Por exemplo, se você tiver um Mac, a combinação de teclas para fazer a captura de tela seria Shift + Comando + 4 ($).
Por outro lado, o método acima não exibirá o cursor, portanto, recomendamos que você aprenda a capturar o cursor do mouse em uma captura de tela.
Outras alternativas para fazer uma captura de tela no Windows PC e Mac
Se por algum motivo a tecla 'PrintScreen' do seu teclado não funcionar, existem outras alternativas que você pode aplicar para obter uma captura de tela no seu computador. Um deles poderia ser usar o teclado virtual e clique em "Imprimir tela". Se você usar esse método, observe que o teclado virtual também estará visível.
Outra maneira de capturar a tela do nosso PC é usar aplicativos externos. Esses aplicativos nos permitem ajustar a área que queremos capturar e até adicionar setas, círculos, linhas, textos, entre outros elementos. Por exemplo, existe o aplicativo OBS Studio para gravar sua tela, que sem dúvida é um dos melhores programas para esse fim.
Nesta ocasião, um dos aplicativos que podemos recomendar é LightShot; Funciona bem, é simples e intuitivo de usar - claro, existem muitos outros aplicativos para tirar screenshots, então se você não estiver convencido pelo que apresentamos, você pode explorar outras opções.
Como a imagem que mostramos abaixo, este módulo é um método de captura de tela no MAC
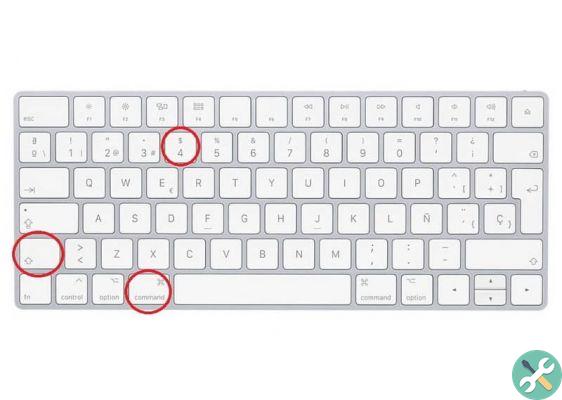
Se você deseja fazer uma captura de tela no navegador, saiba que há um grande número de extensões que permitem realizar essa ação. Alguns navegadores, como o Opera, têm a função própria para tirar screenshots e até editar, adicionar certos itens e muito mais.
Como você pode ver, fazer uma captura de tela é bastante simples e não tem grandes complicações. Você só precisa se lembrar disso nem todos os teclados têm o mesmo layout de teclado e eles nem sequer têm a mesma adesão. Não esqueça que depois de capturar sua tela, você pode colar a imagem em um editor de imagens para edição.
TagsTutorial PC