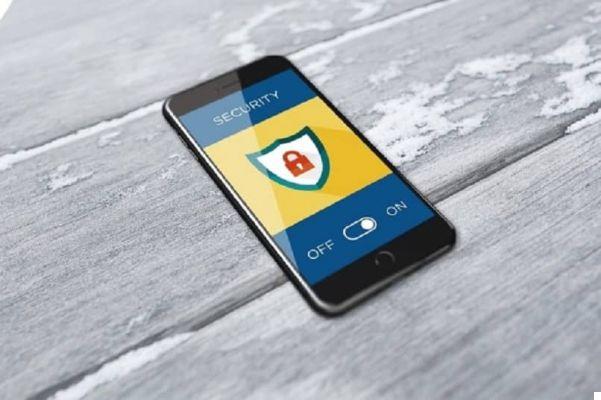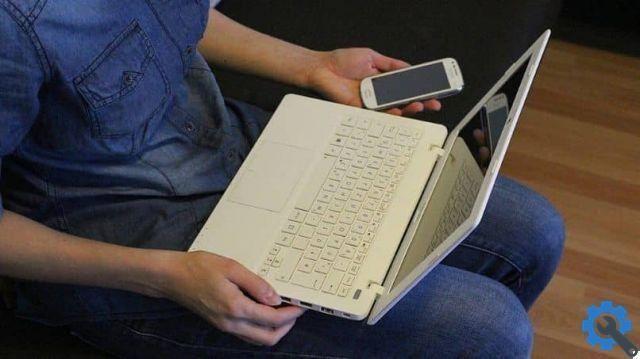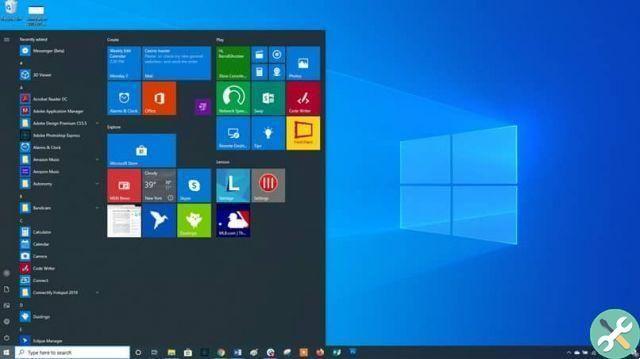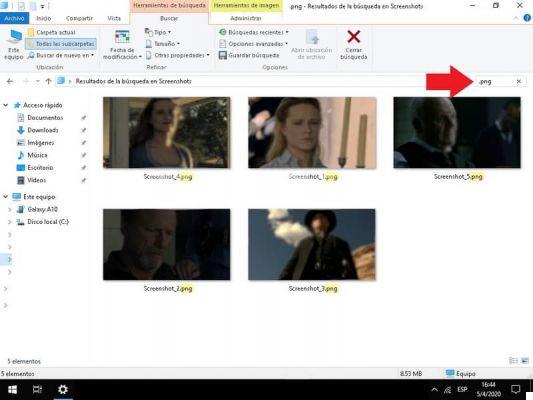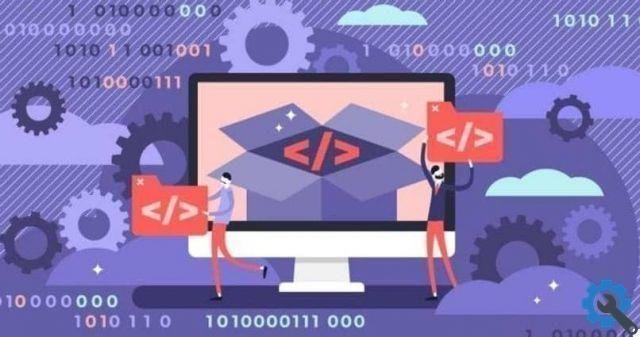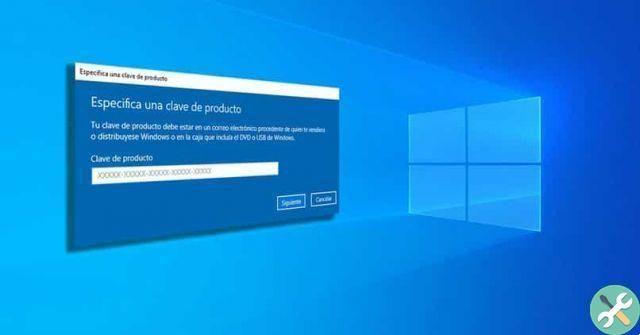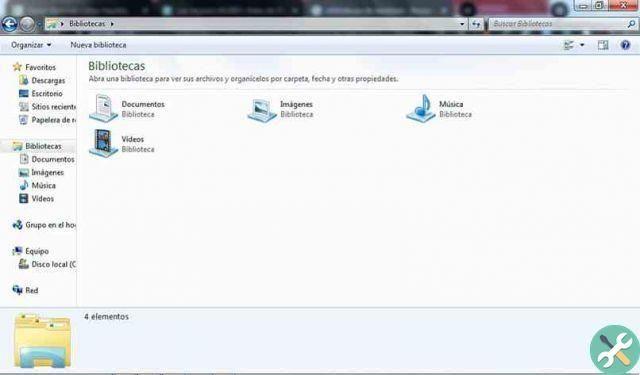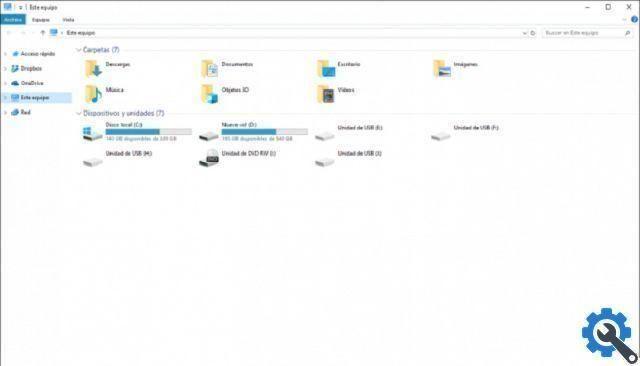Nos artigos anteriores, poderíamos explicar como você pode configurar programas como Exel o Word como padrão. E você pode perceber que foi muito fácil de fazer, da mesma forma que vamos te ensinar o que você deve fazer quando em algum momento um programa trava e não encontramos uma maneira de fechá-lo.
E isso é muito comum, principalmente quando temos vários programas e aplicativos abertos ao mesmo tempo em nosso sistema Windows. Mas também costuma acontecer devido ao mau desempenho do nosso equipamento ou erros de programa. Às vezes podemos sair deste problema se o programa nos mostrar uma mensagem pop-up perguntando se queremos feche o programa.
Mas na maioria dos casos esta tábua de salvação não nos é mostrada e fechamos definitivamente este programa. Esta é a razão deste artigo, para te ensinar em passos simples como resolver alguns problemas que parecem não ter solução. E então vamos te mostrar como forçar, encerrar ou fechar um programa que não responde no Windows.
Como forçar o encerramento ou fechar um programa que não responde no Windows" src="/images/posts/23352c72f05a478fa48ddb858d2e9751-0.jpg">
Como forçar o encerramento ou fechar um programa que não responde no Windows
A próxima solução que aplicaremos para forçar, encerrar ou fechar um programa que não responde no Windows é este. Em princípio, iremos para a barra de tarefas, que fica na parte inferior da nossa área de trabalho. Em qualquer parte dele, colocaremos o cursor e criaremos um clipe apenas para nos mostrar as opções.
Quando fazemos isso, temos que escolher a opção Gerenciador de tarefas, após o qual uma janela com várias guias aparecerá na área de trabalho. Também para ter acesso ao gerenciador de tarefas, podemos fazê-lo através de atalhos de teclado. E então vamos pressionar a tecla Windows e, sem soltar, pressionamos a tecla R.
Esta ação abrirá a janela Executar e escreveremos o seguinte comando, taskmgr.exe e, em seguida faremo clique na opção OK. E dessa forma também entraremos no gerenciador de tarefas. Quando estivermos aqui, veremos que ele nos mostrará a guia Aplicativos.
Como usar o Gerenciador de Tarefas para fechar um programa
E podemos ver quais aplicativos ou tarefas estão sendo executados no momento, então o que faremos com isso. Bem, é muito simples, aqui só temos que procurar o programa ou aplicativo que está com problemas. Isto é o que queremos forçar, sair ou fechar, pois não responde de nenhuma maneira possível.
Depois de selecioná-lo, iremos para a parte inferior desta janela e criaremos um clipe na opção Finalizar tarefa. Essa ação deve interromper o programa, mas às vezes nem mesmo essa ação fecha o programa. Mas não se preocupe, temos um ás na manga.
Se isso acontecer, selecionamos o programa que queremos parar novamente e fazemos um clipe certo. Nas opções que aparecerão, devemos escolher Ir para o processo, isso nos levará à guia Processos e procuraremos o programa para escolhê-lo. Então vamos para o canto inferior direito e clipe para cima Terminar o processo.
Como forçar o encerramento ou fechar um programa que não responde no Windows" src="/images/posts/23352c72f05a478fa48ddb858d2e9751-1.jpg">
Outra janela aparecerá, perguntando se queremos encerrar o programa e novamente selecionaremos Finalizar processo. E desta forma o programa é fechado à força, agora só temos que sair do gerenciador de tarefas. E sem mais complicações você aprendeu como forçar, encerrar ou fechar um programa que não responde no Windows.
Tagsfinestre