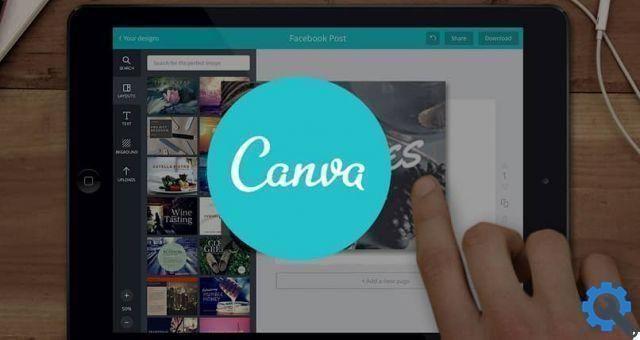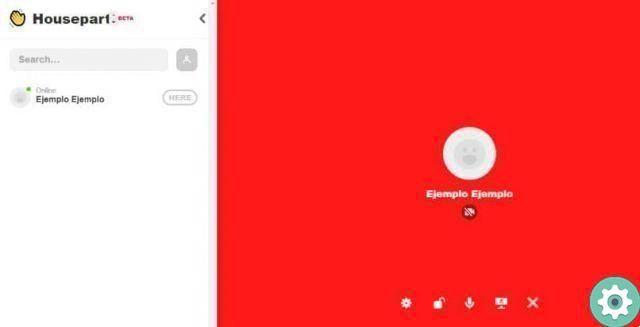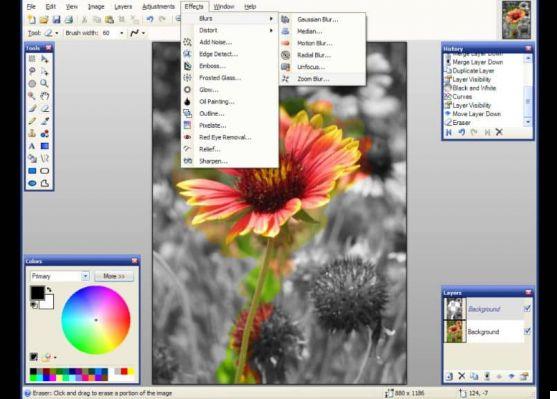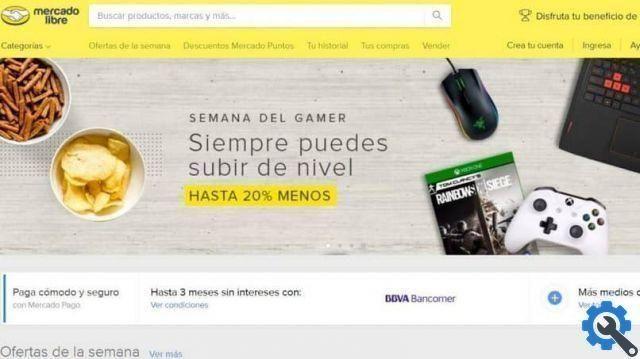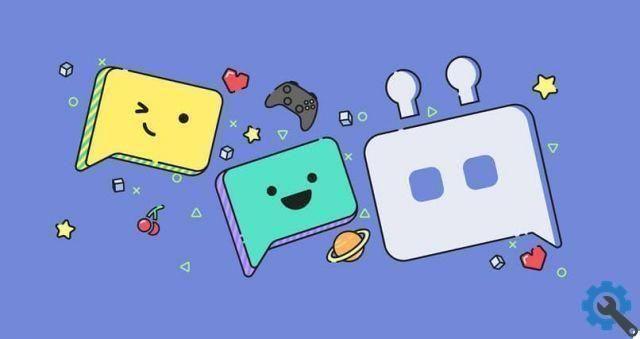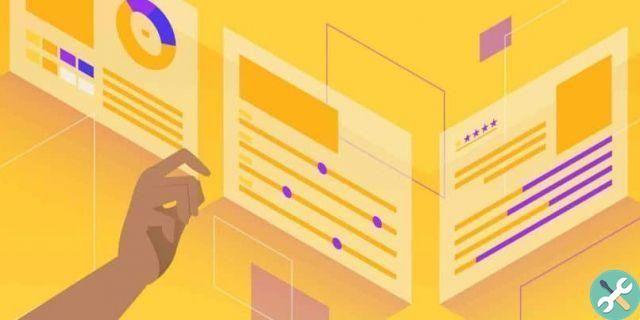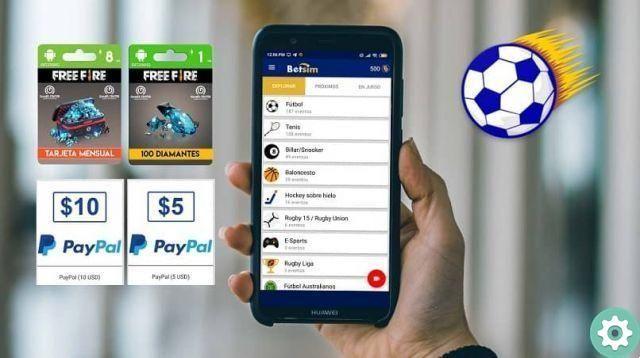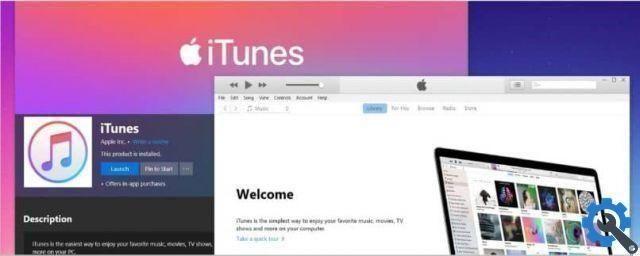O que é texto informativo e qual é o seu estilo?
Chamamos de texto informativo qualquer texto publicado ou preparado para transmitir informações, seja notícia ou informação. Embora exista em muitas formas, a verdade é que não há como fazê-lo.
De qualquer forma, seguindo uma série de diretrizes, você pode obter um resultado muito próximo ao oferecido por plataformas como jornais, jornais ou revistas. É um processo muito simples que pode ser feito com Microsoft Word, pois o aplicativo possui todas as ferramentas necessárias para esse fim.
Também é conveniente fazer uma folha de papel timbrado no Word, pois é algo muito utilizado em textos informativos. De qualquer forma, se você quiser aprender o básico dos textos informativos, leia as informações a seguir.
![<a name=]() Como formatar texto de informações no Microsoft Word - muito fácil" src="/images/posts/a465fb01328ddf5df29480cdaa219e3e-0.jpg">
Como formatar texto de informações no Microsoft Word - muito fácil" src="/images/posts/a465fb01328ddf5df29480cdaa219e3e-0.jpg">
Como formatar texto de informações no Microsoft Word - muito fácil
Para produzir um texto informativo de qualidade é fundamental levar em consideração alguns aspectos. Para ser mais específico, um texto informativo é definido principalmente por sua aparência, portanto, lembre-se do seguinte:
Formato de página para texto informativo
O formato da página é essencial para dar a aparência de um texto informativo, na verdade é um dos aspectos mais relevantes para obter aquele resultado profissional que desejamos:
- Abra seu documento do Word ou crie um novo.
- Vá para a seção Layout de página, que você encontrará nas guias na parte superior do Microsoft Word.
- Nesta seção, localize a seção Dimensões e selecione A3.
- Ainda dentro do Layout da Página, localize Margens e clique nessa opção. Lá selecione Estreito, desta forma as margens serão reduzidas, o que é muito característico dos textos informativos.
- Vá para Custom Margins, uma opção que você pode acessar através da seção Margins. Lá você altera as margens superior e inferior para 2 cm.
- Ainda dentro da opção Layout da Página, vá para a seção Colunas. Selecionar Duas colunas, que é o padrão para esse tipo de texto.
Em conexão com o acima, é importante considerar a criação de margens e texto de acordo com os padrões APA no Word, pois em muitos lugares é necessário, mas se não for um requisito, as medidas acima podem ser realizadas.
Formato de fonte para texto informativo no Microsoft Word
Da mesma forma, a carta está intimamente relacionada ao formato que cobrimos em nossa folha, por isso acreditamos que ela deve estar relacionada e atender a determinados requisitos. Leia o seguinte guia para guiá-lo através do processo:
- Agora selecione todo o texto e vá para a seção Home, onde você pode alterar o formato e a fonte.
- Recomendamos selecionar Century Gothic.
- Quanto ao tamanho da letra, é aconselhável administrar 14 pontos em negrito no caso de títulos, da mesma forma é aconselhável usar um fundo colorido no caso de títulos. Além disso, para melhorar a aparência, você pode usar a cor da fonte em branco, pelo menos para o título.
- Para o conteúdo do texto, no entanto, seria melhor deixá-lo em 11 pontos, utilizando a cor base (preto).
- O texto deve ser justificado.
Por outro lado, se o texto for da sua autoria e pretender denotá-lo, recomendamos que saiba criar um carimbo personalizado em Word que possa adicionar aos seus textos de cariz informativo ou profissional.
![<a name=]() Como formatar texto de informações no Microsoft Word - muito fácil" src="/images/posts/a465fb01328ddf5df29480cdaa219e3e-1.jpg">
Como formatar texto de informações no Microsoft Word - muito fácil" src="/images/posts/a465fb01328ddf5df29480cdaa219e3e-1.jpg">
Títulos de texto de informação no Microsoft Word
Muitos não levam em consideração os títulos, porém para textos informativos eles são muito importantes no Microsoft Word. Aplique-os da seguinte forma para este tipo de documento:
- É melhor que cada uma das seções do texto informativo tenha um título específico.
- Para acessar as opções de cabeçalho, clique duas vezes na parte superior do documento.
- Recomendamos que você nomeie cada seção do seu texto, o nome deve ser orientado no lado esquerdo do papel. Em vez disso, à direita do cabeçalho, você deve colocar o dia da semana, seguido da data, por exemplo: Sexta-feira maio 1 2020.
- No caso do rodapé, o mais aconselhável seria indicar o nome do autor ou da editora, este fica centralizado. Você também pode usar as ferramentas para adicionar bordas ou outros "embelezamentos" para embelezar o texto.
- De qualquer forma, você também pode inserir diferentes cabeçalhos e rodapés em seu documento do Word, mas é melhor sempre seguir os padrões de texto informativo (se necessário).