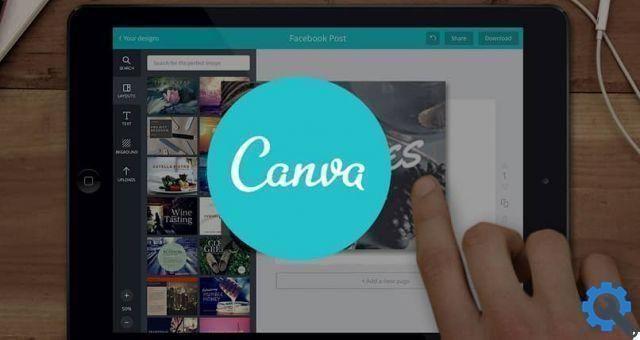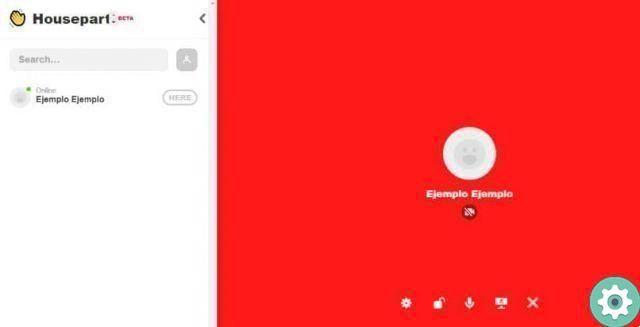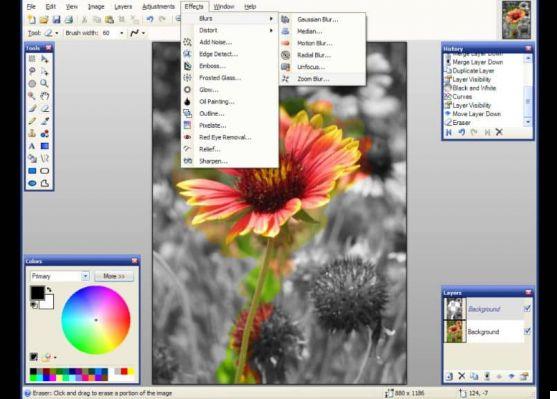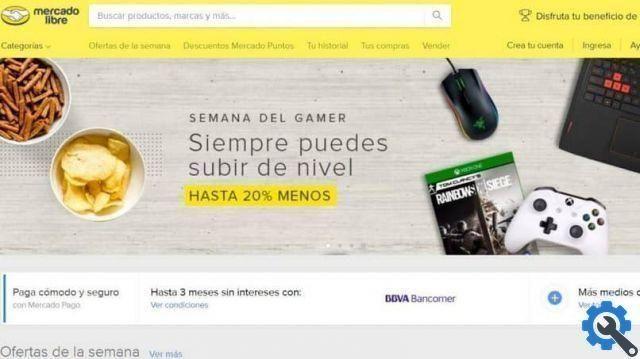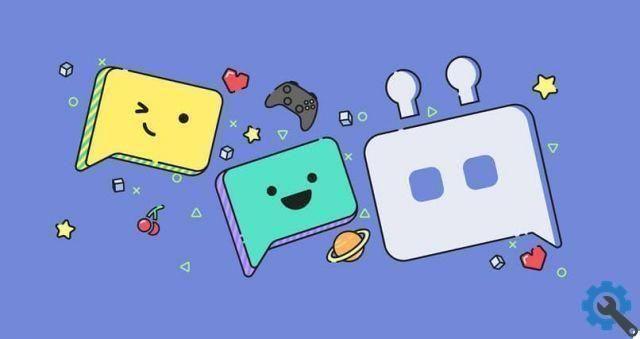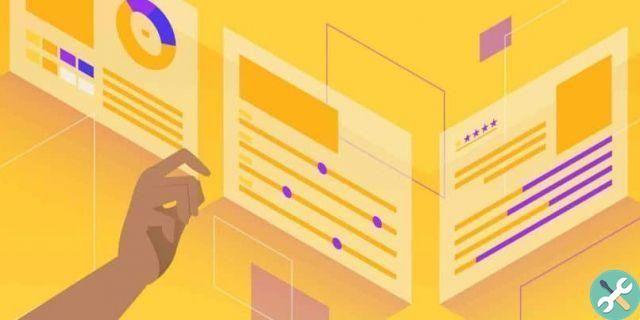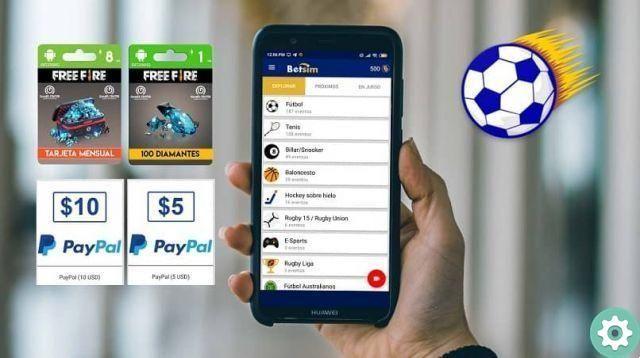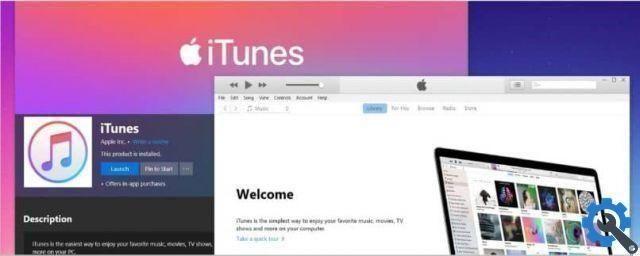Quando você deseja inserir qualquer tipo de imagem em uma planilha do Excel, a imagem fica acima das células, o que significa que flutua na planilha.
Quando você insere condicionalmente uma imagem no Excel, ela não pertence a nenhuma das células da nossa planilha, então aqui vamos explicar como inserir uma imagem em uma célula de sobressair, da forma adequada.
Processo de inserção de uma imagem em uma célula do Excel
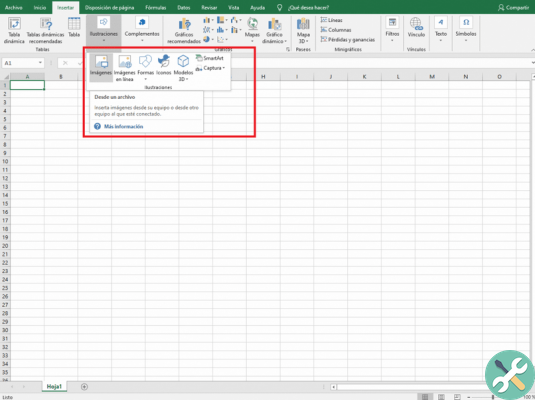
Nesta seção vamos explicar de uma forma muito simples como insira qualquer imagem em uma célula do Excel Se você ainda não instalou o Excel, você pode baixar esta poderosa ferramenta no seguinte link: Baixe o Excel de seu site oficial.
Se você já tem sobressair instalado e funcionando perfeitamente em seu computador, agora você pode seguir as instruções a seguir, para inserir uma imagem corretamente em uma célula de uma planilha.
Insira a imagem na planilha do Excel
A primeira coisa que precisamos fazer é inserir 'S imagem na planilha, para isso, as seguintes operações devem ser seguidas:
- Localizamos o cartão entrar, está localizado na faixa superior do Excel, ao lado desta opção está localizado entre as guias Página Inicial e Design da página.
- Depois de selecionar a opção entrar, precisamos clicar na opção Imagem.
- Finalmente selecionamos a imagem que queremos inserir, esta imagem deve ser salva no computador, para selecioná-la a ser inserido.
Cortar a imagem em uma célula
Depois que tivermos a imagem que virá inserido em uma célula, devemos delimitá-lo em relação à célula na qual vamos inseri-lo.
Para isso, você só precisa alterar o tamanho da imagem que deseja e, em seguida, coloque a imagem na célula, de preferência coloque-o no centro dele.
Inserindo a imagem na célula do Excel
Depois que a imagem estiver no centro da célula, você precisa clicar com o botão direito do mouse sobre ela e selecionar a opção Dimensões e propriedades. Depois de selecionar a opção mencionada, você precisa selecionar a guia de propriedades, três opções diferentes aparecerão, são elas:
- Mover e redimensionar células.
- Mova, mas não redimensione as células.
- Não mova ou redimensione com células.
A primeira opção deve ser selecionada, para que ao alterar o tamanho da célula a imagem seja alterada, e assim sucessivamente a imagem é já inserido na célula que escolhemos colocá-lo. Da mesma forma, eles podem ser feitos com qualquer imagem que você queira adicionar à sua planilha do Excel.
O benefício de realizar este tipo de ação para inserir imagens em uma célula sobressair é que você pode criar tabelas com diferentes dados de produtos com suas respectivas imagens e se as células forem classificadas do menor para o maior ou em ordem alfabética, as imagens também serão movidas, sem dúvida uma grande ajuda.
Esperamos que este tutorial passo a passo sobre como inserir uma imagem no Excel em uma célula ou fórmula tenha ajudado você. Se você quiser saber mais sobre sobressair, visite nosso artigo sobre como congelar linhas e colunas no Excel.
TagsEccellere