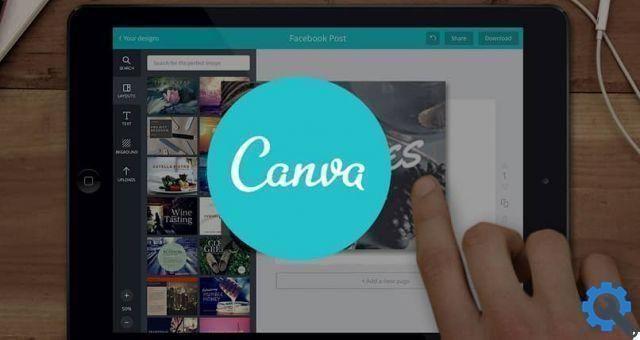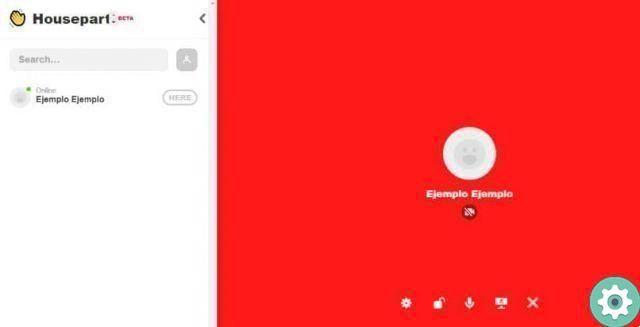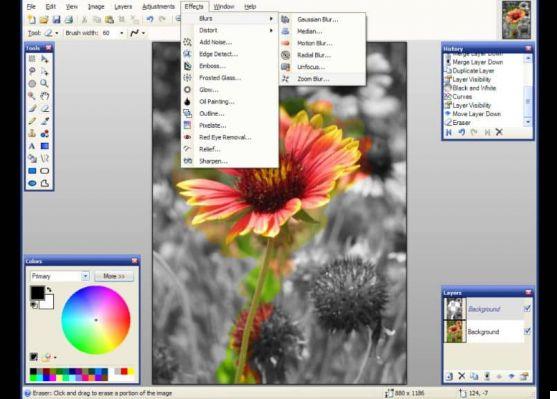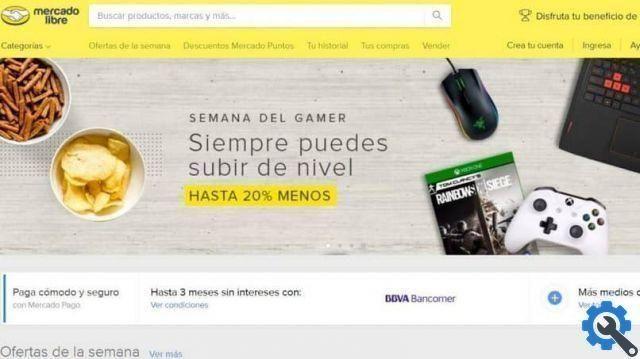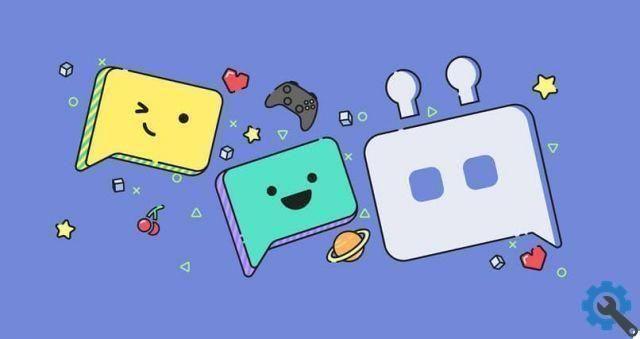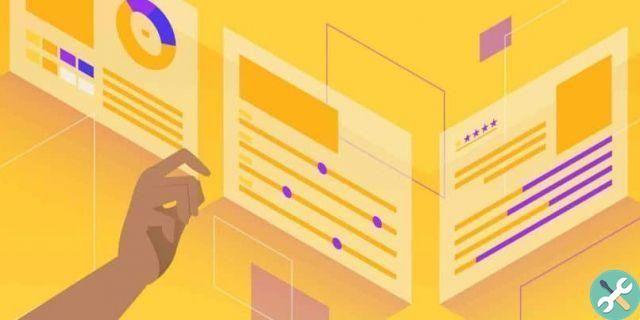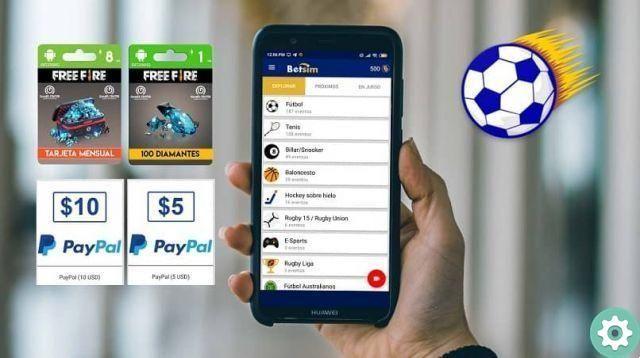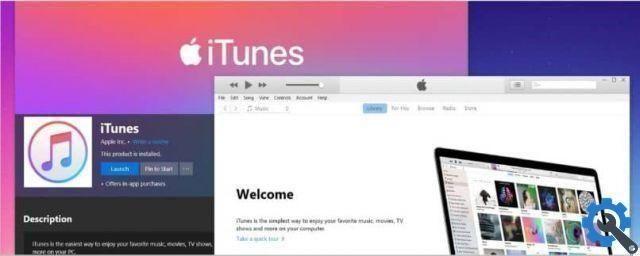Em outro artigo, mostramos como definir uma senha em um memória USB sem programas, agora mostraremos como fazer isso usando uma ferramenta muito versátil. É muito importante que você utilize mídias diferentes, que mantenha suas pastas e arquivos protegidos de forma criptografada, para que somente você possa acessá-los.
Nós lhe dizemos, porque suas memórias USB podem ser roubadas ou perdidas e isso permitirá que qualquer pessoa veja as informações que elas contêm. Mas se você tomar as devidas precauções e essa situação vai acontecer com você. Nadia pode saber o conteúdo da sua memória desde que você colocou um senha aos arquivos que ele contém.
Como senha os arquivos de um aplicativo de memória USB portátil
Desta vez vamos falar de um programa que consideramos muito útil e que seguramente manterá a informação contida nos seus ficheiros em boa segurança. E isso nada mais é do que Protetor de pasta.
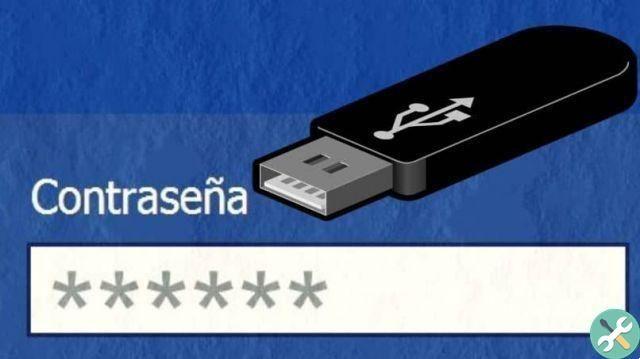
Folder Protector é um aplicativo muito simples de instalar e usar, ele permitirá que você digite uma senha em seus arquivos, documentos ou pastas. De tal forma que seja impossível que outra pessoa o acesse, sem o conhecimento da referida senha. Então você sabe os arquivos de um aplicativo de memória USB portátil como uma senha.
A primeira ação que você precisa fazer é baixar e instalar o programa em sua memória USB. Uma vez o programa protetor de pastas na memória, ele está pronto para uso. Agora, mostraremos as etapas que você precisa seguir para definir uma senha para seus arquivos.
Etapas a serem seguidas para definir a senha do arquivo
Primeiro você precisa selecionar e arrastar a pasta ou arquivo para o qual deseja ter um senha, no Pasta protetora de pastas. Ao soltar, aparecerá uma janela de aviso, nela você precisa criar um clipe na opção Reproduzir. E esta ação abrirá a janela do programa, onde veremos várias opções.
Essas opções são Pasta Atual, Outra Pasta, Configurações, Senha, Proteger e Cancelar, no nosso caso selecionaremos a opção Pasta Atual. Em seguida, vamos para a opção Senha e inseriremos a senha com a qual protegeremos nossa pasta. Feito isso, precisamos escrever a senha novamente na seção Repetir.
É importante que você escreva muito uma senha difícil de adivinhar, tente fazer uma mistura de números e letras, se possível coloque caracteres especiais. Tente evitar nomes pessoais, datas ou outras informações conhecidas de amigos ou vizinhos. Após digitar a senha e reinseri-la, você precisa clicar na opção Proteger.
Desta forma, a pasta desaparecerá e somente a pasta do programa Folder Protector será exibida. Se você quiser ter acesso à pasta que você tem protegido por senha, você precisa fazer um clipe na pasta do programa.
Depois de fazer isso, ele mostrará uma janela solicitando que você digite a senha, anote-o e selecione a opção Total e, por fim, clique na opção Desproteger. Esta ação lhe mostrará outra janela e nela você selecionará a opção Cancelar. E em segundo lugar, ele mostrará a pasta que você protegeu com uma senha.

Desta forma fácil e simples você aprendeu como definir uma senha para arquivos em uma memória USB usando o aplicativo portátil Folder Protector. E assim, você pode ter certeza de que ninguém terá acesso aos seus arquivos quando você perder sua memória USB.
TagsAplicativos