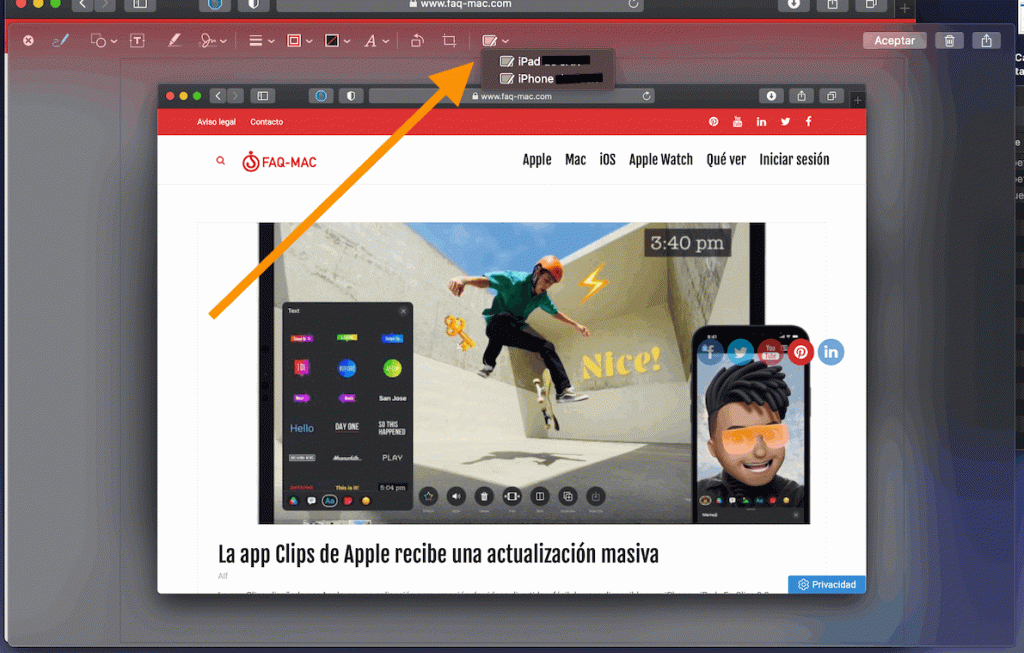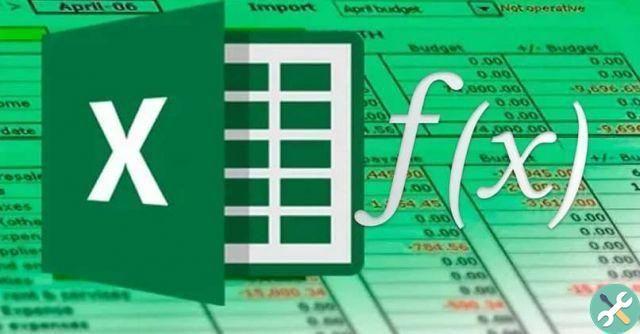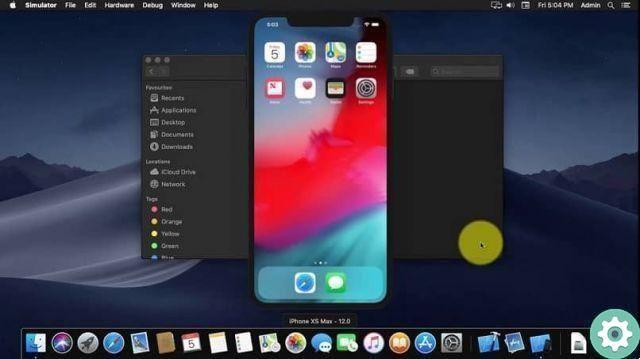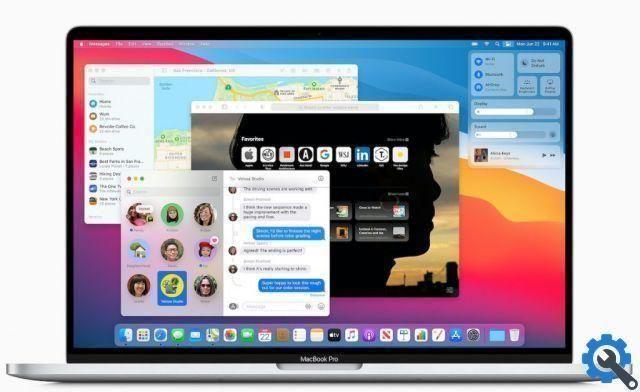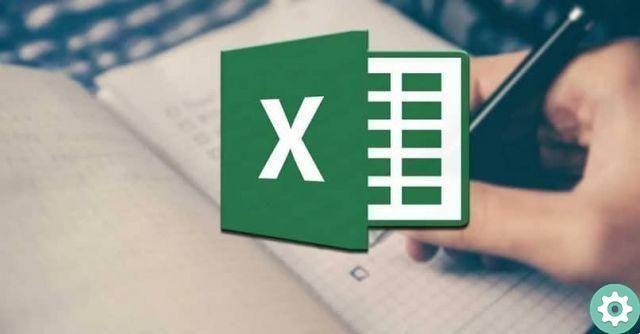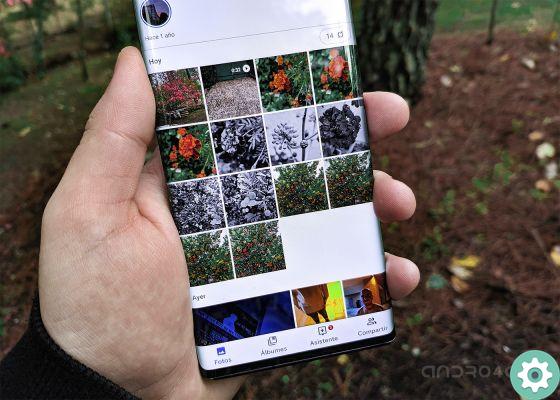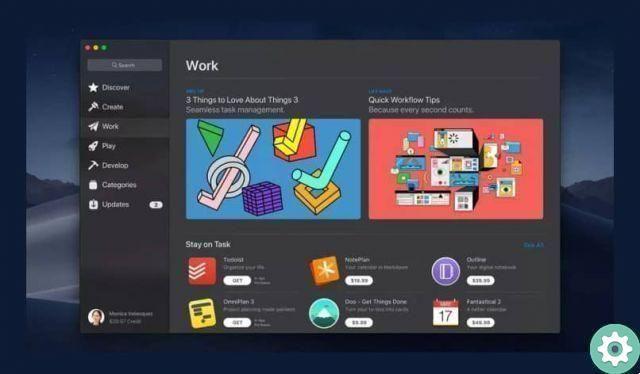Eu tenho um módulo ou ferramenta de captura que permite que você torne a tela do seu Mac de suma importância, já que atualmente as fotos são um parte fundamental da vida cotidiana.
Portanto, se você tem uma ferramenta que permite tirar screenshots, você poderá salvar qualquer tipo de informação exibida no monitor do seu computador Mac para a posteridade.
Com isso em mente, mostraremos as formas que existem e que você tem à mão para tire uma captura de tela no seu computador Mac para Rápido e fácil.
Maneiras de fazer capturas de tela rápidas no Mac OS
Capturas de tela ou capturas de tela são uma das ferramentas mais úteis para salvar in formato de imagem qualquer janela aberto no seu computador Mac. Portanto, é essencial que você conheça as diferentes maneiras rápidas pelas quais você pode salvar uma captura de tela no seu computador Mac OS.

Usando as funções básicas do meu teclado
Uma das maneiras mais fáceis de faça uma captura de tela no seu computador Mac é através dos comandos disponíveis para o efeito no teclado do computador.
Portanto, caso deseje Vou salvar rapidamente a captura de tela, você tem que pressionar as teclas ao mesmo tempo Shift + Comando + 3 para tirar uma captura de tela de toda a janela em que você está. Caso prefira que a captura seja salva na área de transferência do seu computador, basta pressionar as teclas simultaneamente Shift + Ctrl + Comando + 3.
Por outro lado, se você deseja obter uma captura de tela de apenas uma determinada área de uma janela do seu Mac, é necessário pressione Shift + Command + 4 no seu teclado. Ao fazer isso, aparecerá um ponteiro em forma de cruz que permitirá delimitar a área que deseja capturar na tela livremente ou por janela. Para seleção livre, você precisa pressionar e segurar o botão barra de espaço ao escolher a área para capturar. Para finalizar, basta soltar o botão do mouse e a captura será salva automaticamente. Prêmios Esc se você quiser excluir a captura de tela.

Com a ajuda da Touch Bar no meu MacBook
Outro método para tirar uma captura de tela do seu computador Mac é pressionar as teclas Shift + Comando + 5 em combinação com o tocar Bar (localizado na parte superior do teclado) para navegar entre as diferentes opções e tipos de capturas de tela.
Este menu permite adquirir um captura de tela completa, marque apenas uma parte específica da tela ou adquirir janelas individualmente. Você também pode realizar gravações de tela usando a Touch Bar, entre outras opções especiais.
As funções variam dependendo da tarefa que você deseja executar e do aplicativo aberto no momento. Da mesma forma, você pode ativar os comandos “Screenshot” disponíveis na Touch Bar diretamente do Launchpad.
Usando aplicativos para tirar instantâneos
Embora ter atalhos ou combinações de teclado do Mac para fazer capturas de tela seja uma ferramenta útil, às vezes pode ser tedioso para alguns ter que memorizar esses comandos. Neste caso, você pode integrar um programa em seu computador que permite fazer capturas de tela ou use os que já estão embutidos no seu Mac.
É o caso de Agarrar o Instantâneo, É um programa previamente integrado em computadores Mac OS de qualquer versão. Para entrar neste programa você tem que abrir o 'Finder' e depois 'Aplicativos'. Agora, na pasta “Utilities” você precisa localizar e selecionar o programa Grab / Snapshot.
Uma vez lá, para tirar uma captura de tela de qualquer janela do seu Mac, você precisa selecione a opção "Capturar" que aparece no menu do programa. Dessa forma, uma série de opções será exibida para que você possa escolher a que preferir ao capturar a visualização de sua tela.
Onde encontrar as capturas de tela do meu computador
Essa é uma das perguntas mais frequentes de quem faz capturas de tela em um computador Mac. Depois que a captura de tela é capturada, não há indicação de onde arquivo de imagem do produto para encontrá-lo mais tarde.
Depois de capturar a captura de tela em seu computador Mac, seja qual for o método que você preferir, ela será salva automaticamente no armazenamento local. Você pode encontrar todas as capturas de tela tiradas na área de trabalho do Mac.
Da mesma forma, essas capturas de tela têm a hora e a data exatas em que foram tiradas no nome do arquivo. Além disso, as capturas de tela que você tira no seu computador Mac será salvo no formato de imagem PNG.
Por outro lado, recomendamos que você agrupe os arquivos da área de trabalho do Mac em uma pilha, para que seja mais fácil encontre as capturas de tela que você tirou. Lembre-se de que, se você digitalizar regularmente, sua área de trabalho provavelmente ficará cheia regularmente.
Como personalizar minhas capturas de tela
O sistema operacional do computador Mac é muito versátil e oferece uma multiplicidade de opções para configurar determinadas ações do sistema, como configurações de captura de tela. Usando um aplicativo integrado, ' Terminal ', você pode inserir códigos para alterar alguns parâmetros predefinidos das capturas de tela.
Para acessar o "Terminal", abra " Encontrar "E suba" Aplicações “, Onde você encontrará a opção“ Terminal ”. A partir daí você pode inserir comandos especiais para modificar aspectos do sistema que normalmente são configurados por padrão.
Personalize o nome das capturas de tela
Os nomes que o sistema usa para armazenar as capturas de tela seguem uma nomenclatura que inclui: 'Captura de tela' + data de criação + hora exata. Usando o Terminal, você pode alterar o nome padrão e substitua o prefixo "Captura de tela" em todas as capturas de tela.
O código que você precisa inserir é: os padrões escrevem o nome com.apple.screencapture "Veja como é feito." Substitua o conteúdo entre aspas pelo nome que deseja inserir nas imagens de saída e pressione “Enter”. Defina a alteração sem reiniciar o computador usando o seguinte código: killall SystemUIServer.
Depois de pressionar 'Enter' novamente e você terá personalizado com sucesso o nome com o qual as capturas são salvas em seu computador Mac. Deve-se notar que este procedimento ele não remove os dados de hora e data do nome, ele modifica apenas a primeira parte dele. Para remover esses dados, você precisa alterar manualmente as propriedades do arquivo.
Maneiras de adaptar o formato de captura de tela
O formato padrão usado por computadores Mac para armazenar capturas de tela é PNG, um tipo de arquivo leve que ocupa pouco espaço. Contudo, há momentos em que é conveniente usar outro formato para salvar capturas de tela.
No Terminal, o código que você precisa inserir para adaptar o formato de saída é: os padrões escrevem o tipo com.apple.screencapture. Por fim, adicione a extensão do formato que deseja aplicar. O sistema é compatível com qualquer formato que você precise usar.
Para voltar ao formato padrão, basta digitar novamente o mesmo código e adicionar no final: png. De forma simples e em poucos passos, você pode configurar o formato de suas capturas de tela sem complicações.
Alterar o local onde a captura de tela foi salva
Se você costuma fazer capturas de tela com frequência, a área de trabalho do seu computador Mac (a pasta padrão onde elas são salvas) pode ficar inundada rapidamente. Para evitar o incômodo de mover imagens para outra pasta, você pode alterar o local de armazenamento padrão.
No Terminal, digite: padrões gravar local com.apple.screencapture. Em seguida, coloque o caminho onde deseja salvar as capturas de tela e pressione “Enter”. Se você quiser que a alteração entre em vigor imediatamente, adicione o código: killall SystemUIServer. Para desfazer as alterações, use o primeiro código que aponta para a área de trabalho como o local preferencial.
TagsMac