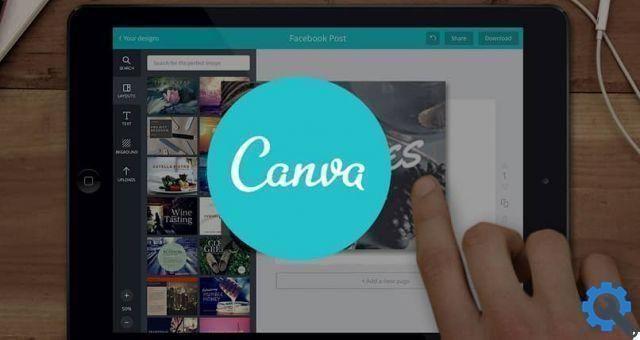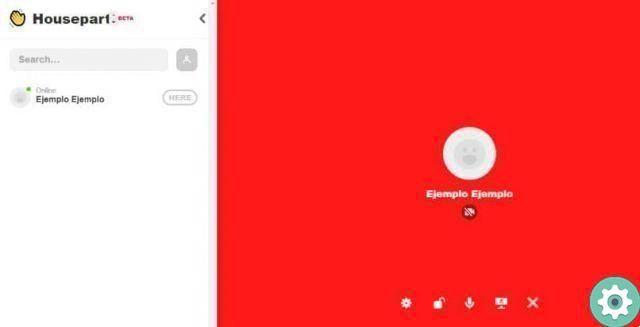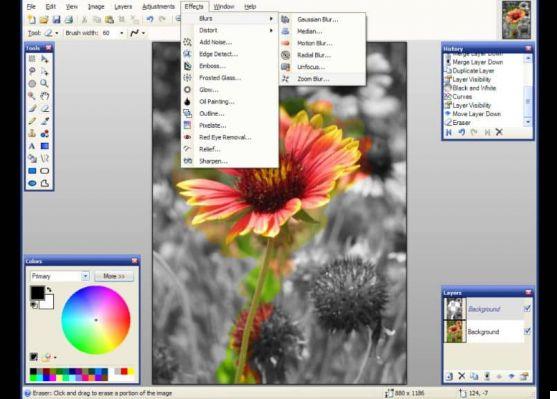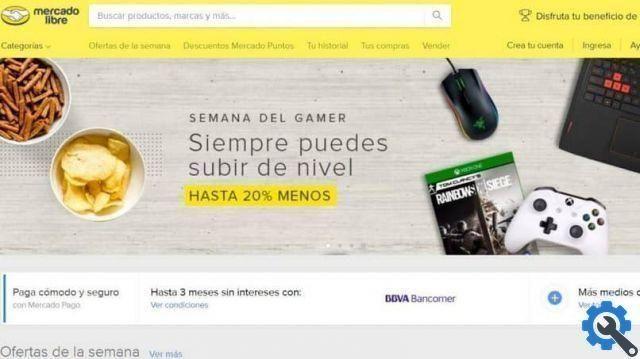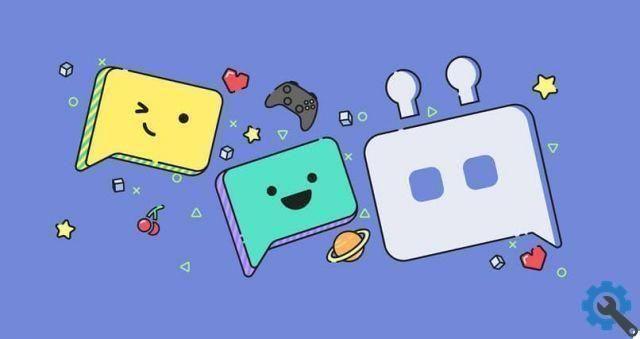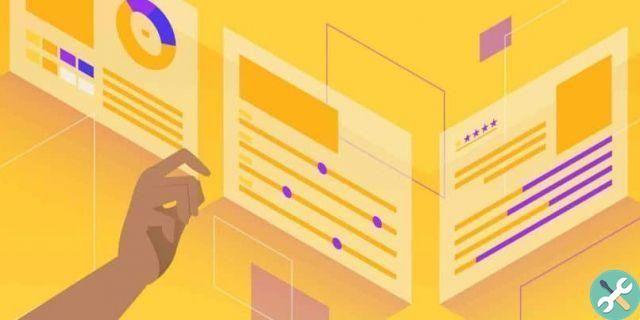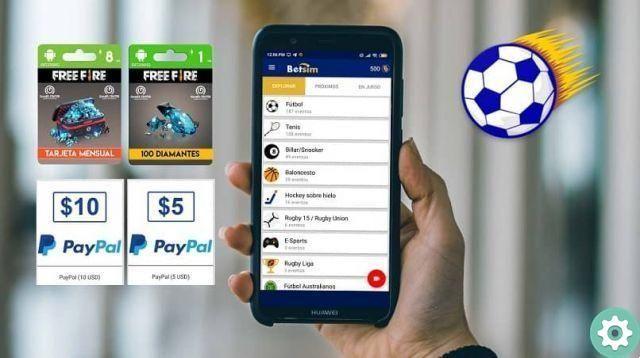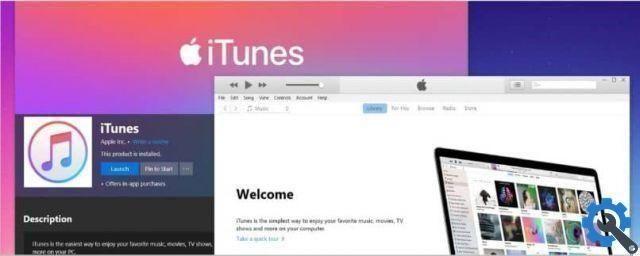A conservação das informações armazenadas no celular adquiriu novos significados ao longo dos anos. Você não precisa mais passar por sistemas de burocracia digital onde era preciso copiar informações para colá-las em uma nota ou aplicativo de bate-papo para armazená-las.
Nesse sentido, a implementação de notas em computadores e celulares foi uma ferramenta muito útil quando se trata de ter informações que você achou interessantes e que deseja compartilhar com mais pessoas em momentos diferentes.
Para que servem as notas?
A área de transferência é uma ferramenta de armazenamento de informação (texto ou imagem) que lhe permitirá transferir esse conteúdo, por exemplo, para um documento.
Isso é possível, principalmente, graças à implementação de atalhos de teclado que foram incluídos pela Apple no início dos anos 80 relacionados à ação de copiar, recortar e colar.

Esses mecanismos seriam posteriormente adotados por Windows e, embora não tenha um teclado que permita a aplicação de combinações de teclas, também seria uma ferramenta utilizada em smartphones.
O teclado do Google
Gboard é um aplicativo da empresa Google disponível para todos os dispositivos Android e iOS em suas respectivas lojas de aplicativos.
É uma ferramenta que oferece aos usuários várias opções para tornar seu teclado um elemento muito mais completo.
Como o Gboard funciona?
Este aplicativo, que tem 4,5/5 e mais de 1 bilhão de downloads no Google Play, é ferramenta perfeita para executar ações que você normalmente deveria realizar através do seu navegador.

- Feche o GIF.
- Usando o tradutor.
- Você pode pesquisar imagens.
- Você também pode fazer qualquer tipo de pesquisa através do Google.
Tudo isso e muito mais é possível sem precisar sair do chat, graças às ferramentas que o Gboard tem para você.
Ativando o Gboard
A primeira coisa que você deve fazer para aproveitar os serviços do Gboard é, obviamente, procurá-lo na loja de aplicativos que corresponde ao seu sistema operacional. smartphones.
Uma vez instalado, você poderá começar a viver a experiência oferecida por este extraordinário aplicativo e explorar todas as suas opções.
- Quando o Gboard estiver instalado no seu telefone, você só precisará localize o ícone do Google no canto superior esquerdo do teclado.
- Com esta ação, aparecerá outro conjunto de ferramentas disponibilizadas pela aplicação, como «stickers», «gifs», entre outras. Finalmente, três pontos devem aparecer. Clique neles.
- Um novo menu aparecerá em sua tela, onde você poderá aproveitar a função de área de transferência, entre outras opções.
- Como esta é a primeira vez que você usa o aplicativo Gboard, você será solicitado a ativar o função de área de transferência para começar a armazenar as informações copiadas para o telefone.
Ver área de transferência
Não há muito mais o que fazer depois do ponto anterior, além de começar copiar informações de alguma página ou chat para ver como eles serão armazenados no aplicativo através da opção Clipboard. Para fazer isso, você precisará:
- Clique no ícone "Google" novamente.
- Entre na opção "notas" seguindo o mesmo procedimento do procedimento anterior.
- Após clicar na opção da área de transferência, todos os textos que você copiou serão exibidos. A apresentação da sua conservação será feita através de pequenas caixas que mostrarão um pequeno excerto do seu conteúdo.
- Notas do Gboard eles também armazenam imagens. Portanto, quando você faz uma captura de tela, também pode visualizá-la na área de transferência do teclado.
Adicionar à barra de opções
O procedimento pode parecer algo muito chato. No entanto, dada a natureza personalizável deste aplicativo, é possível estabelecer atalhos ou alternativas para acessar esta opção com mais facilidade.
- Ao reinserir o ícone do Google e a opção de três pontos para acessar o menu que contém a ferramenta de área de transferência, você pode clicar nela e arrastá-la para a barra de opções.
- Desta forma, as notas será ancorado para a barra de opções junto com ferramentas de pesquisa, gifs e adesivos.