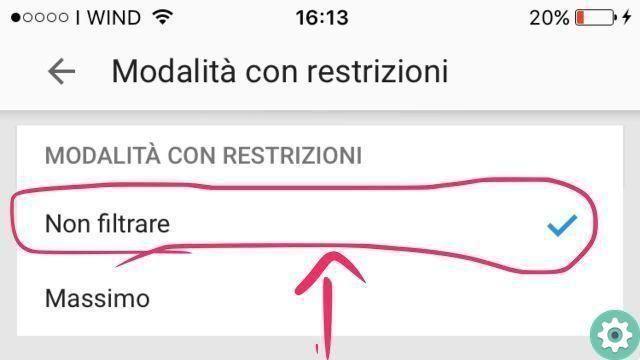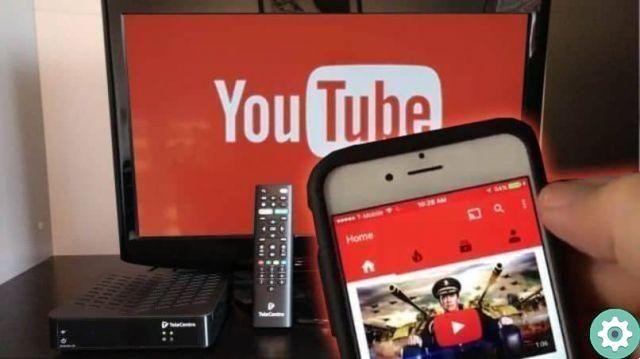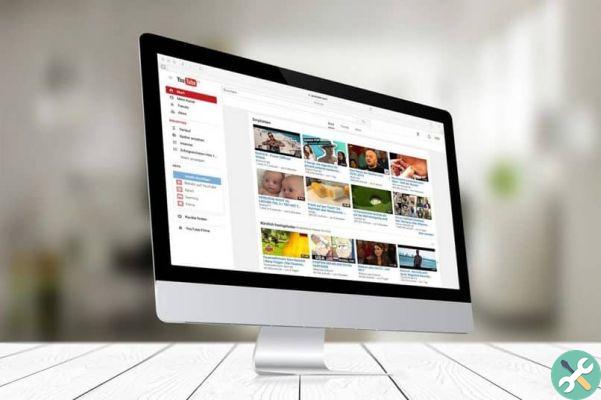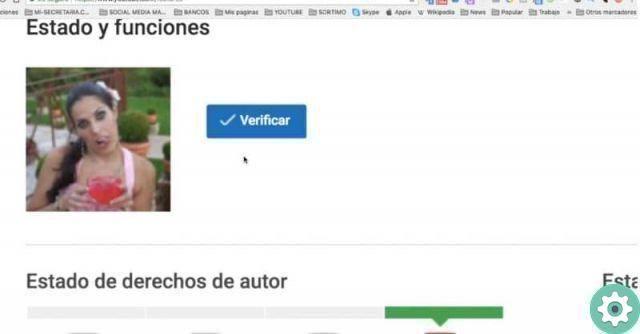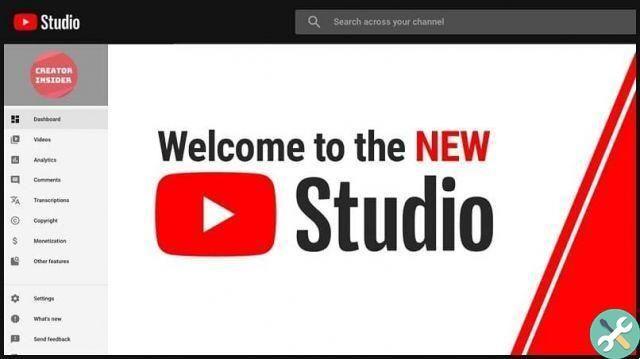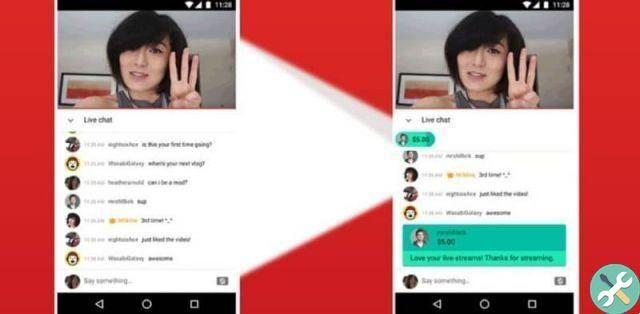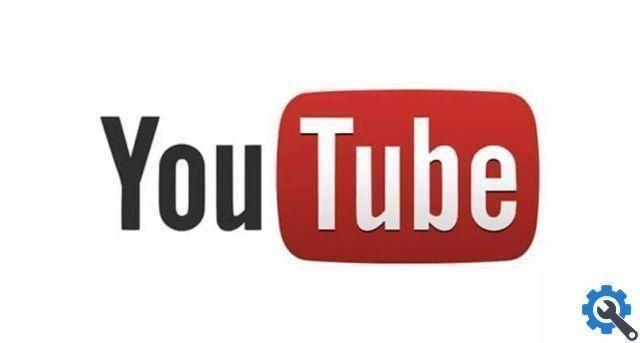para baixar, basta acessar o site oficial do OBS Studio e selecionar o sistema operacional do seu computador. Então o download vai começar, não vai demorar muito porque o arquivo é muito leve. No final, você pode iniciar o instalação.
É muito simples, não requer nenhuma configuração especial, basta conceder as permissões necessárias e pressionar para a frente até terminar. Você também encontrará um em seu site guia rápido que lhe dará o básico do programa e como começar a usá-lo.
Configurações do OBS Studio
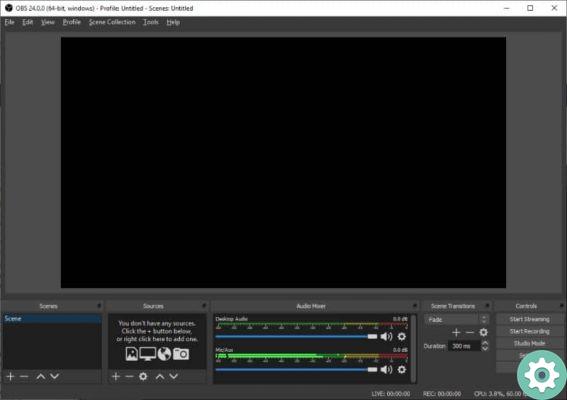
Primeiro você precisa informar ao programa sua velocidade de internet, especialmente sua velocidade de upload. Para isso, pressione o botão Configurações localizado no canto inferior direito. Na janela seguinte, pressione Sair.
Na caixa Vídeo de taxa de bits e digite a velocidade da sua conexão com a Internet. Se você não conhece, você pode entrar aqui para descobrir. Pressione Iniciar e após alguns segundos você verá os resultados. A informação que aparece na carga multiplicada por mil é o que você tem que digitar OBS.
Esta configuração permitirá que seu stream apareça fluido sem bater. O YouTube recomenda uma velocidade mínima de 1Mbps. Prêmios OK para salvar essas configurações. Agora você precisa ir para as fontes da caixa abaixo, clique no botão +.
No menu a seguir, escolha a opção Dispositivo de captura de vídeo para adicionar o na webcam do seu computador, pressione OK. Agora você vai ver o em miniatura da sua webcam, se você tiver várias, pode escolher a que deseja na lista.
Na caixa de tipo de resolução escolha a opção de personalização e abaixo, em resolução escolha a que deseja, depois pressione OK. Se você deseja desativar sua webcam, vá para a caixa de fontes, pressione o símbolo do olho ao lado do dispositivo de captura de vídeo.
Pressione o botão novamente + na caixa Origem e escolha a opção screenshots pressione OK. Na próxima caixa, pressione OK novamente. Dessa forma, você pode compartilhar tudo o que faz no seu computador com as pessoas que veem o seu transmissão ao vivo.
Para poder usar as imagens em sua live, pressione o botão + novamente, selecione a opção imagem e digite o nome desejado, pressione aceitar. Na janela seguinte, pressione Massa folhada para localizar a imagem que deseja compartilhar em sua transmissão.
Comece a transmitir ao vivo
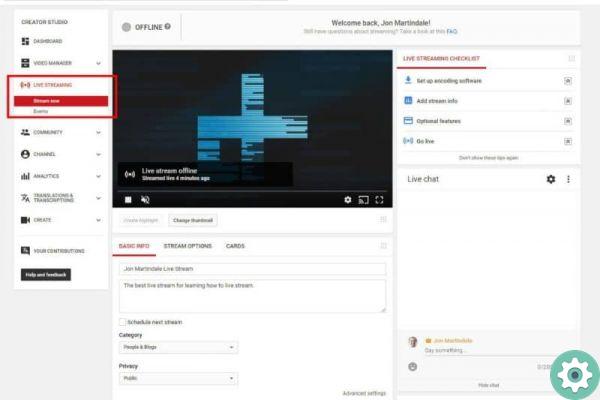
Assim que terminar de configurar Estúdio OBS, acesse seu canal do YouTube e faça login no YouTube Studio. Em seguida, clique na opção da versão clássica do YouTube Studio e na próxima janela clique em Pular
Clique em Transmissão ao vivo em menu à esquerda e depois em Eventos. Agora você precisa pressionar o link Agendar um novo evento. Você precisa preencher o formulário com as informações do seu evento, como título, data e hora, certifique-se de selecionar um público para sua transmissão.
Na caixa Tipo, selecione a opção Personalizar e pressione Criar Evento. Após alguns segundos, escolha uma imagem para a miniatura do evento. Em seguida, você precisa selecionar a opção chave de transmissão unica e copie o código que você verá alguns segundos depois.
Vá para OBS, pressione o botão Configurações e depois em transmissão. Na caixa Serviço, selecione YouTube e na caixa Servidor, selecione Primário. Na próxima caixa cole o código que você copiou do seu canal do YouTube. Pressione aplicar e aceitar para salvar as alterações.
Agora volte para o YouTube e salve suas alterações. Agora é só aguardar o horário agendado para sua transmissão e ir até a sala de controle do evento. No programa OBS pressione o botão Iniciar transmissão. Volte para o YouTube e aperte o botão de visualização e depois OK.
Após alguns segundos, você verá o botão para iniciar a transmissão , quando você pressioná-lo, você iniciará o seu transmissão ao vivo. Se você quiser denunciar um vídeo que foi copiado, é fácil.