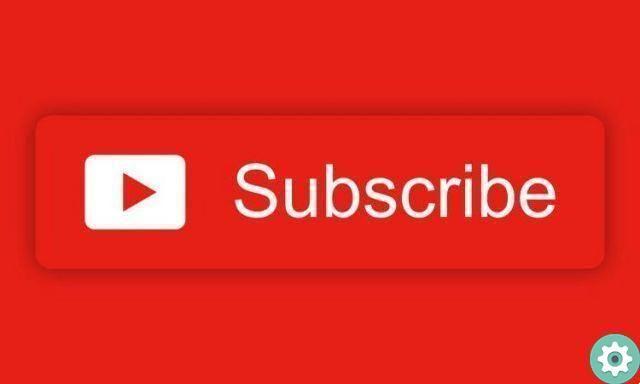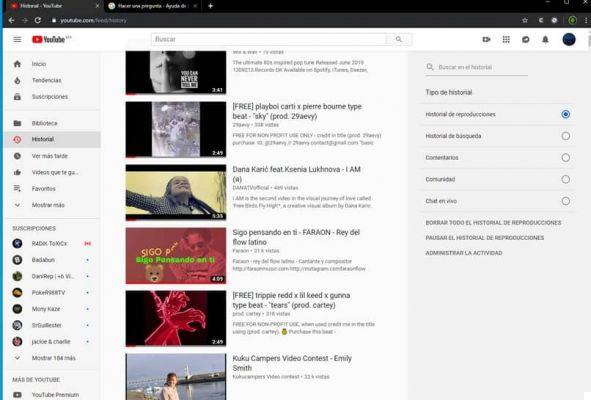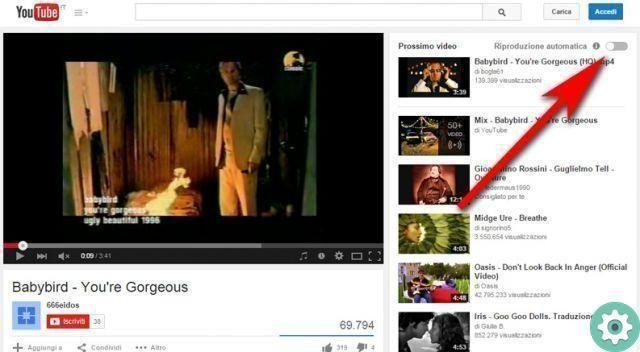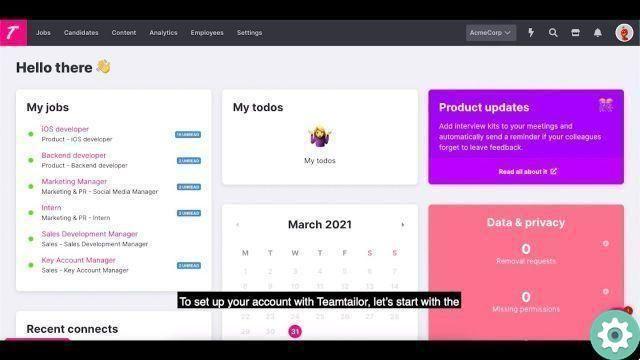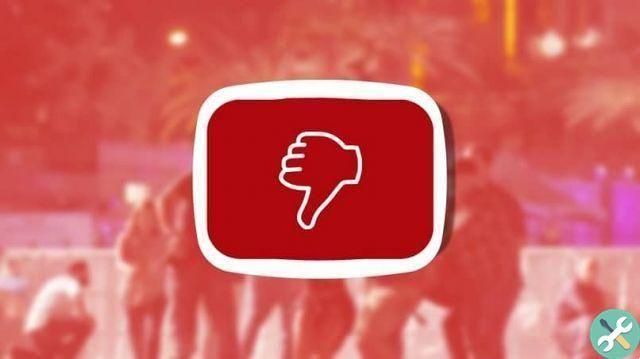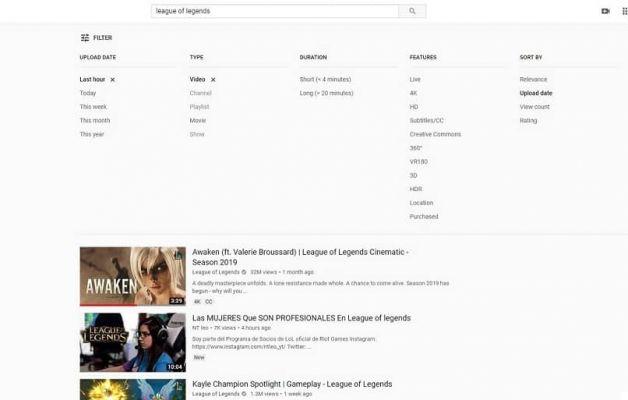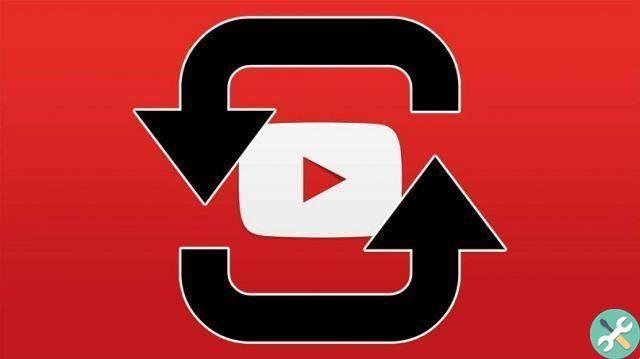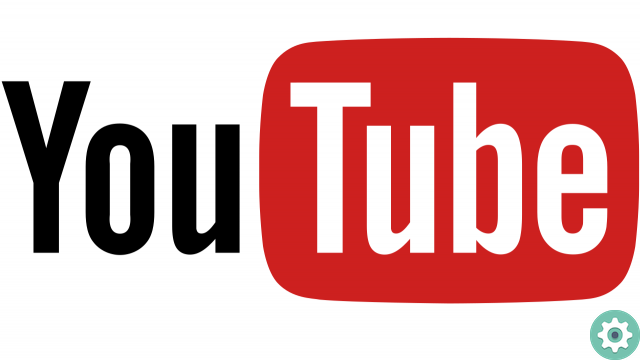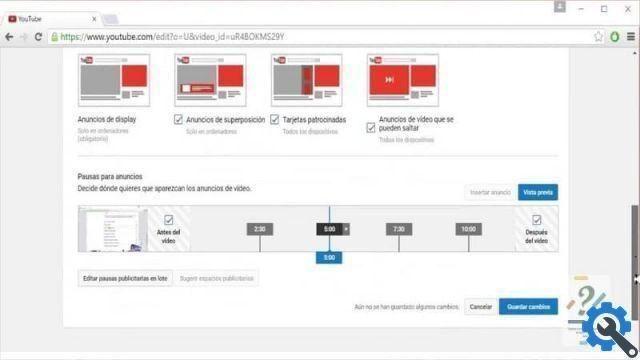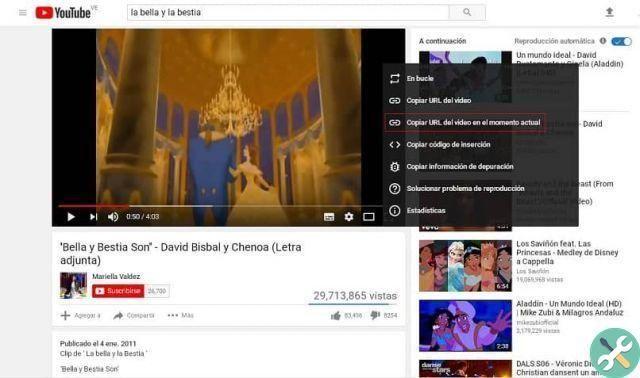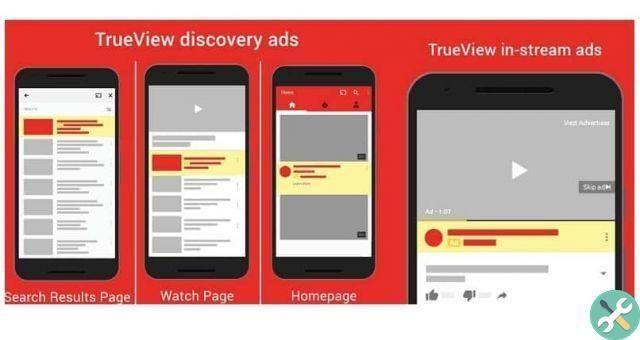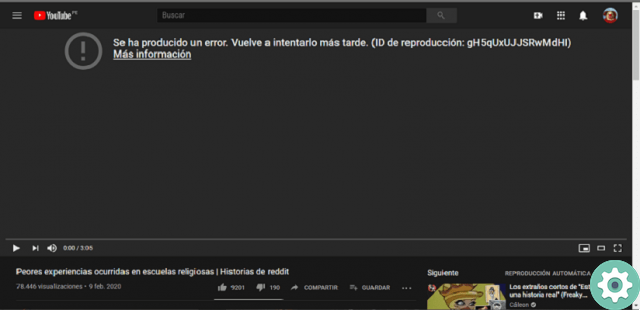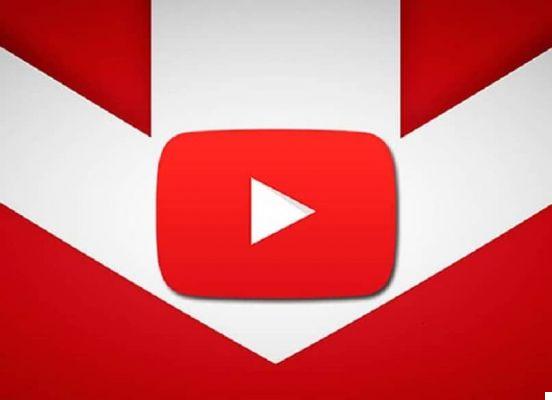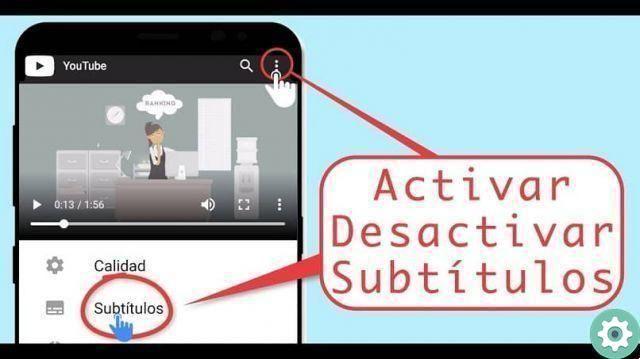Parfois, la sonnette de notification il s'active automatiquement, mais il y a des moments où il doit être fait manuellement.
Pour ceux qui s'intéressent à le faire, nous apportons ici une explication très simple de la façon de le faire, en plus de la personnalisation des paramètres en général.
Comment activer les notifications YouTube depuis un PC
atteindre cette configuration est très simple et rapide, pour cela, vous devez d'abord vous être connecté à la plateforme de vidéo web depuis un PC ou un ordinateur.
Ensuite, le meilleur moyen d'ajuster ou d'activer les notifications YouTube est d'accéder à la page principale de toute chaîne que nous souhaitons suivre. Sachant que c'est aussi simple que de rechercher des vidéos sur une chaîne YouTube, la redondance en vaut la peine.
Dans cette fenêtre, un bouton apparaîtra à droite avec le mot " Recevoir «, qui doit être cliqué, pour décider de recevoir ou non les avis de publication de son contenu.
Si vous êtes déjà abonné à cette chaîne, vous n'aurez rien de plus à faire à ce sujet. Simplement pour les deux situations, vous devriez passer à l'étape suivante.
Un avis que nous sommes déjà abonnés il apparaîtra sur le même côté droit, et juste à côté se trouve un bouton avec une cloche pour les notifications.

En cliquant sur ce dernier, nous aurons trois options. Le premier permet d'activer le notifications » tous ". La seconde, fais-le ainsi" Personnalisé «.
Et enfin, " Aucun «, Pour ne plus recevoir d'alertes. Le choix dans ce cas est laissé à chaque utilisateur.
Cependant, l'option la plus utilisée est cette dernière, en activant les notifications YouTube pour " Personnalisé « , Comme il vous permet d'ajuster plus consciemment les notifications à recevoir.
Comment personnaliser les notifications
Une fois que vous avez activé avec succès les notifications YouTube, il est judicieux de configurer exactement, comment et quand ces notifications seront reçues.
Pour cela, le bouton » notifications « , affiché sous la forme d'une cloche en haut à droite de l'écran, à côté de la vignette du profil.
Dans cette section, choisissez de cliquer sur » réglages », soit sur l'engrenage qui sera à droite et en haut.
Par conséquent, cette fenêtre de paramètres s'ouvrira, où vous trouverez un large éventail de paramètres dans la zone de notification.
Dans ce cas, nous sommes intéressés à aller dans la section intitulée »Le vos préférences «, qui présente les différentes options et toutes sont marquées ou désélectionnées par des boutons de défilement.
Le premier réglage ou personnalisation s'appelle " Abonnements «, Et c'est justement ce qui concerne les notifications que nous souhaitons modifier.
Si ce bouton est sur le côté gauche, c'est-à-dire désactivé, vous ne recevrez aucun avertissement sur l'activité des chaînes auxquelles nous sommes abonnés.
Si, en revanche, il est sur le côté droit, ou activé, il permettra à YouTube d'informer l'utilisateur des nouvelles publications et activités menées par les chaînes ou les comptes auxquels ils sont abonnés.
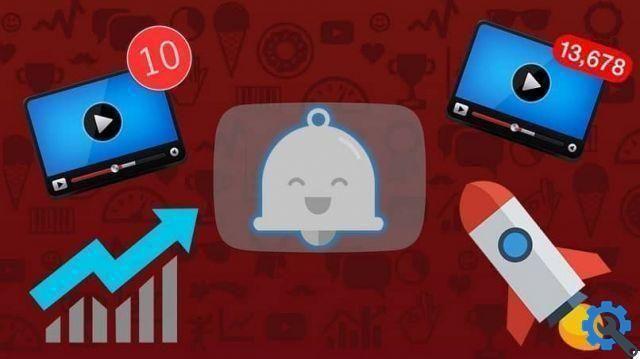
Activer les notifications YouTube dans l'e-mail
De même, vous pouvez sélectionner la manière dont YouTube notifie directement notre adresse e-mail.
Pour cette raison, dans la même section de " réglages »Notifications, vous devez regarder vers le bas jusqu'à ce que vous trouviez la section" Notifications par email «.
Au sein de cette dernière, et dans la zone « Le vos préférences ", plusieurs options s'afficheront, dont celles pour" Abonnements «.
Pour que l'activité effectuée dans les canaux auxquels nous sommes abonnés parvienne au courrier, le bouton de cette option doit être déplacé vers la droite.
Si, par contre, vous ne souhaitez pas recevoir de nouvelles par e-mail, vous devez simplement le laisser désactivé ou aller vers la gauche.