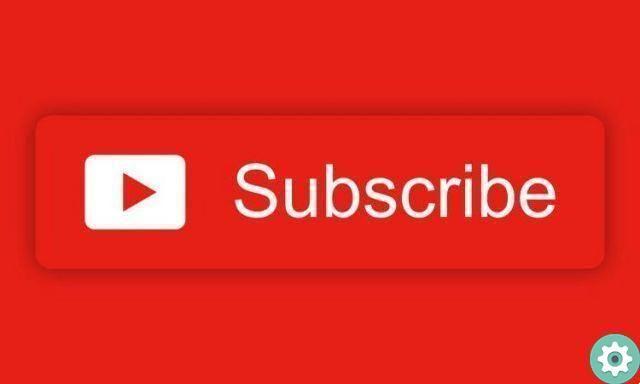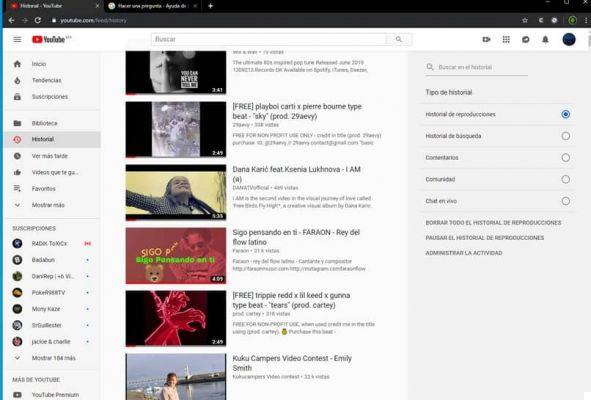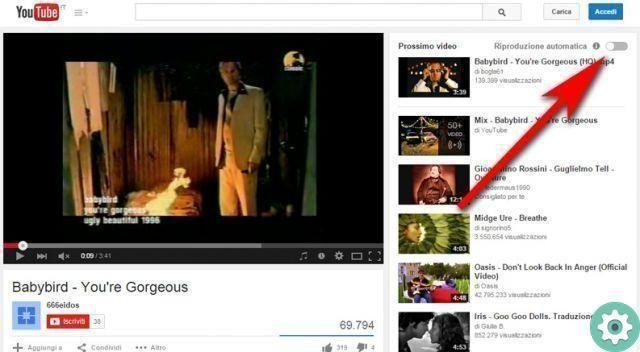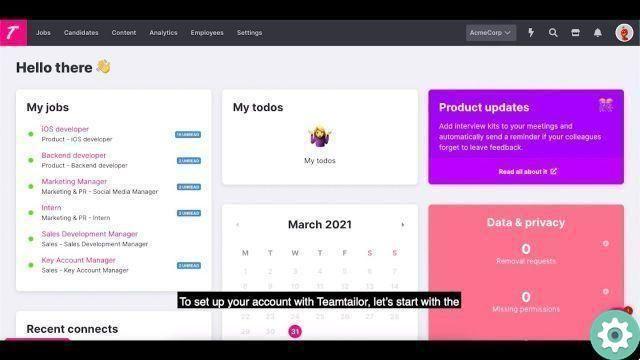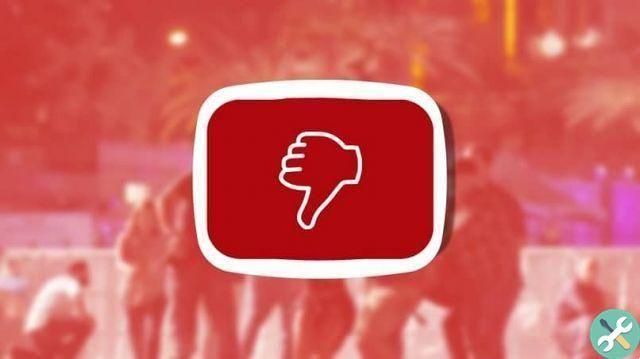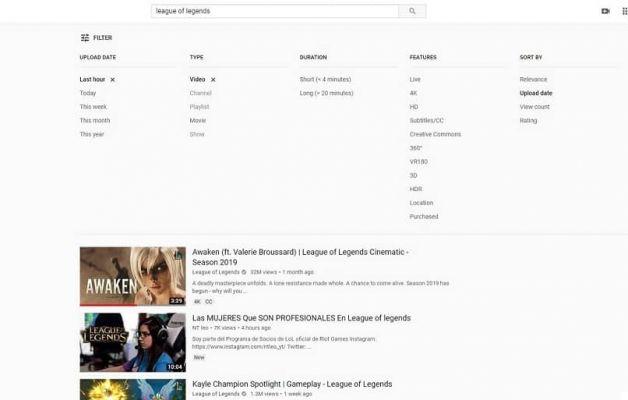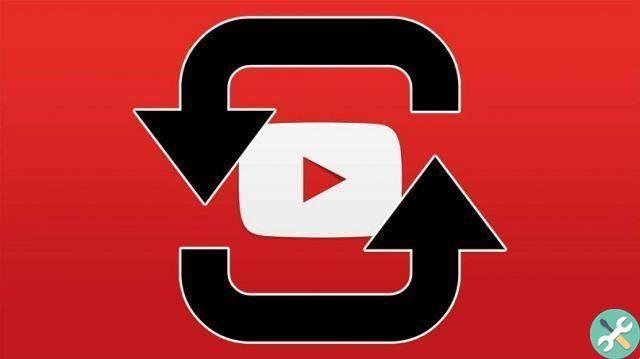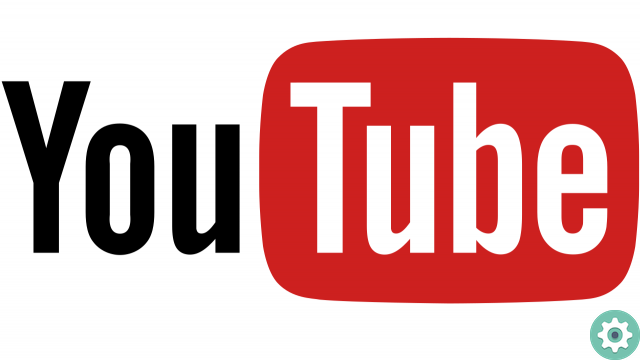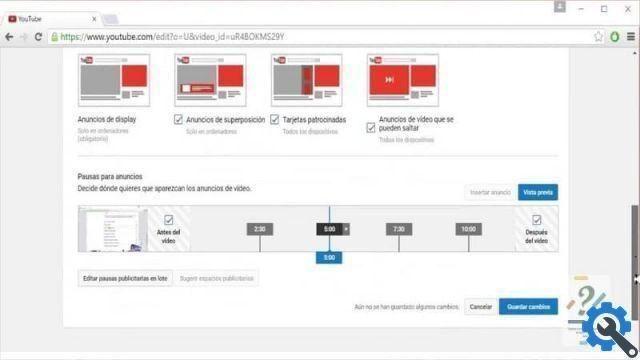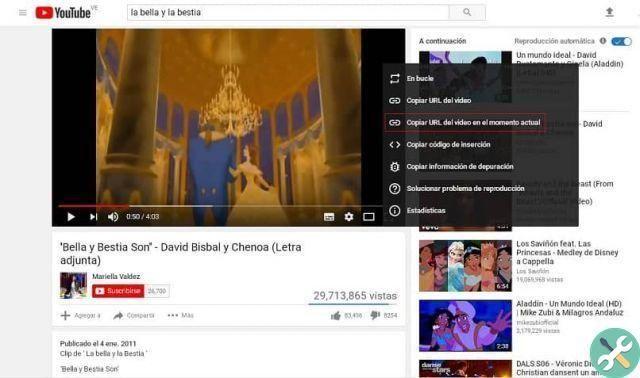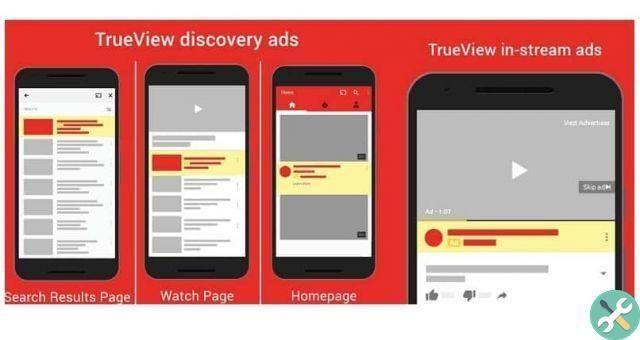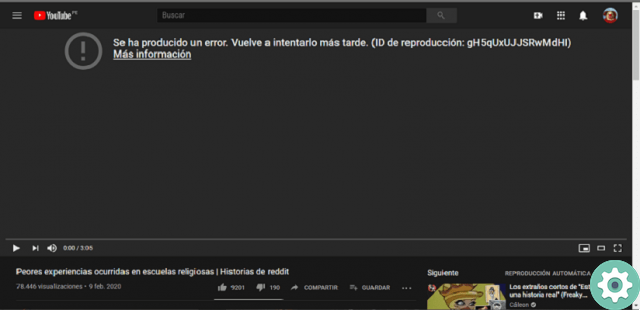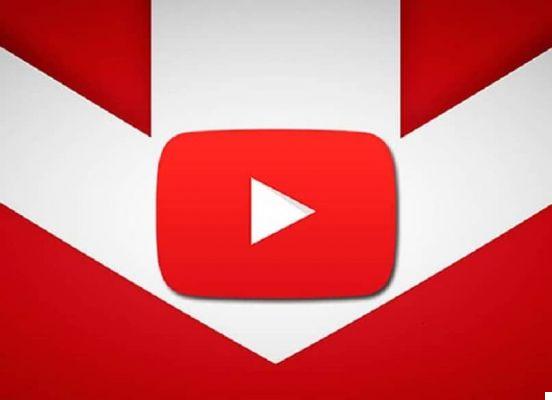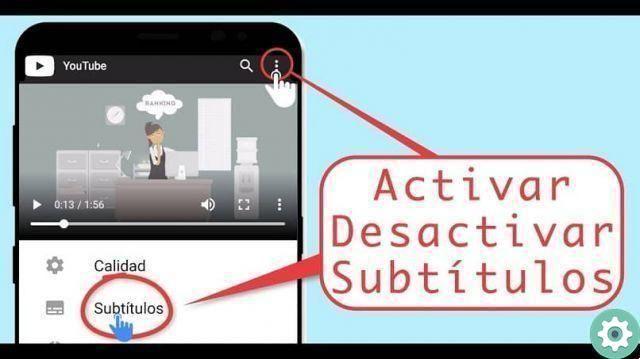En ce sens, il vous suffit de contourner ce service pour pouvoir obtenir ces écrans ou les vignettes finales à la fin de toute vidéo que nous éditons de cette façon.
Canva en particulier offre la possibilité de créer et de concevoir des vignettes pour YouTube, en sachant bien sûr de quoi il s'agit.
Bien que, de la même manière, cela puisse créer un peu de confusion pour ceux qui ne savent pas comment se déplacer ou travailler avec. Studio, c'est pourquoi nous rapportons le guide étape par étape suivant.
Où ajouter des écrans de fin à mes vidéos Youtube
Tout d'abord, vous devez avoir démarré la session YouTube, puis appuyez sur l'icône du profil utilisateur, située dans la partie supérieure droite de l'écran.
De même, avant même d'ajouter un écran de fin, il faut d'abord le créer et pour les vidéos YouTube. Tout est méthodique étape par étape.
Ensuite, le la liste déroulante dans le menu, où vous choisissez l'option " Studio YouTube », une action qui va nous rediriger vers cette rubrique.
Maintenant, vous devez localiser la carte " Vidéos ”Dans le panneau de droite et cliquez dessus. Le résultat est la fenêtre dans laquelle tout le matériel chargé est obtenu.
Dans ce dernier, vous naviguez jusqu'à trouver la vidéo à laquelle vous souhaitez ajouter les écrans finaux et cliquez sur sa vignette pour activer la visualisation " Détails " .
Cela ouvrira l'édition dudit matériel audiovisuel, où des éléments peuvent être configurés, modifiés et ajoutés à ladite vidéo, en l'occurrence les écrans finaux.
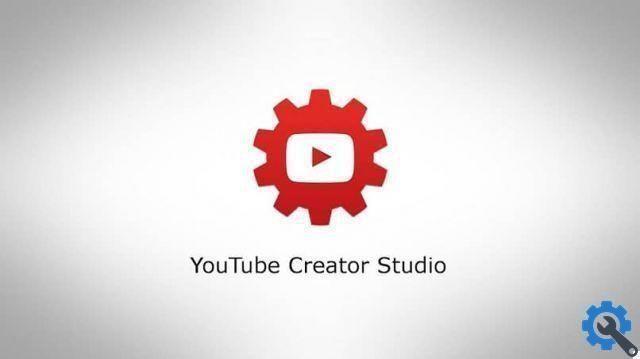
Ajouter des écrans de fin aux vidéos
Dans la section d'édition qui apparaît après avoir choisi " Détails ", un bouton appelé" Écran final « Est sur le côté droit, qui est cliqué. Vous devrez peut-être faire défiler la fenêtre pour y parvenir.
le nouvelle interface à travers lesquels les écrans connus sont placés, et d'autres choses, auront une chronologie en bas.
De même, il comprend également un avant-première dans la partie supérieure droite. Tout cela pour pouvoir lire les 20 dernières secondes de la vidéo. Ce qui, à son tour, vous permet d'accéder aux écrans finaux.
Étape par étape pour ajouter l'écran final
- Clique sur le " Ajouter un écran final ", qui est accompagné d'un signe plus" + ". C'est juste en dessous et à gauche du panneau.
- Un menu apparaîtra avec les différentes options disponibles à ajouter à la vidéo, la limite à placer est de 4 éléments.
Pour les affecter, il suffit de cliquer sur le mode choisi, ceux qui sont présentés sont : Vidéo, liste de lecture, abonnement, chaîne et lien. - Une fois que vous avez décidé, et en fonction de l'option que vous sélectionnez, YouTube Studio lancera ou affichera une série de paramètres pour chaque option.
En plus d'une série d'exigences ou d'étapes à suivre et à choisir afin d'insérer correctement l'écran de l'élément en question.
À cet égard, seule la procédure par défaut doit être suivie, en lisant toujours attentivement les instructions. - La prochaine chose est ajuster la durée de l'écran final. Pour cela, chaque unité créée sera représentée sur la timeline par un rectangle bleu.
En modifiant à la fois le début et la fin du rectangle, vous déterminez le moment exact de l'apparition de l'écran, ainsi que sa disparition.
Faire glisser les différents bords établit ces temps, donc celui de gauche est pour le début et celui de droite pour la fin.

Plus qu'un écran
Lorsque vous avez terminé avec un élément, vous pouvez procéder à l'insertion d'un autre et suivre les mêmes étapes. Se rappeler que la limite est quatre de ceux-ci pour la vidéo.
Mieux encore, vous n'avez pas nécessairement à ajouter écrans finaux à des vidéos du même type, mais vous pouvez combiner, par exemple, deux vidéos, un lien et un abonnement.
C'est vraiment au créateur d'appliquer celles qui correspondent le mieux à ses besoins. Bien sûr, vous devez toujours vous rappeler d'appuyer sur " Sauver "A la fin de toute modification.