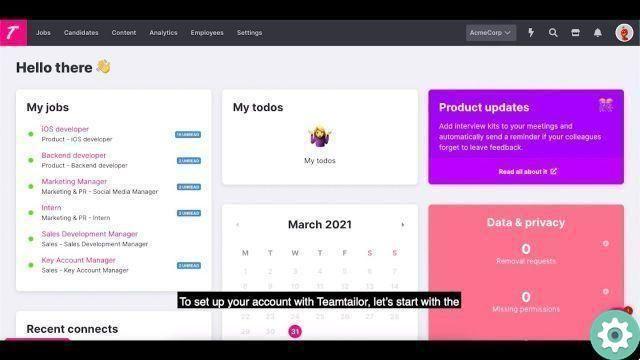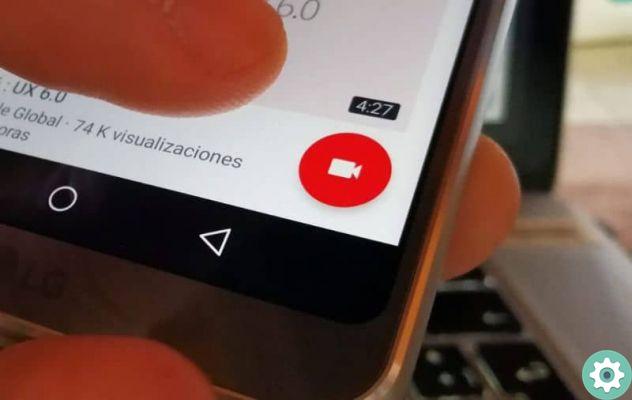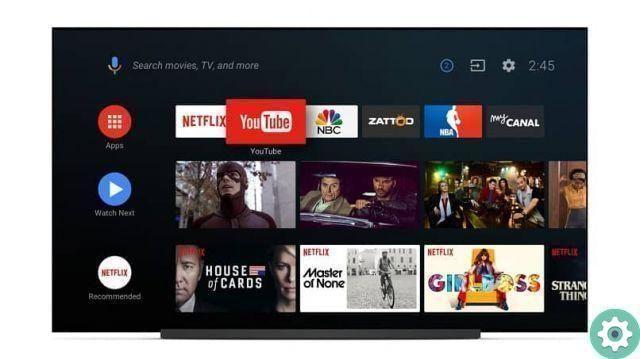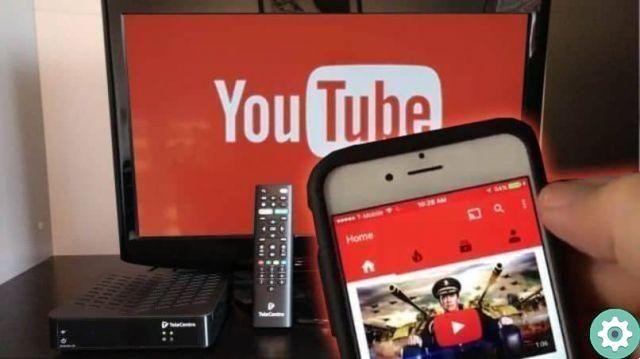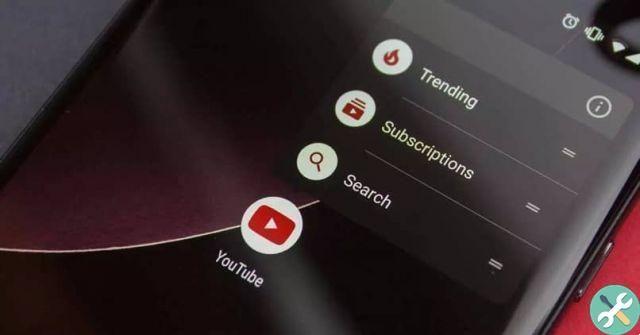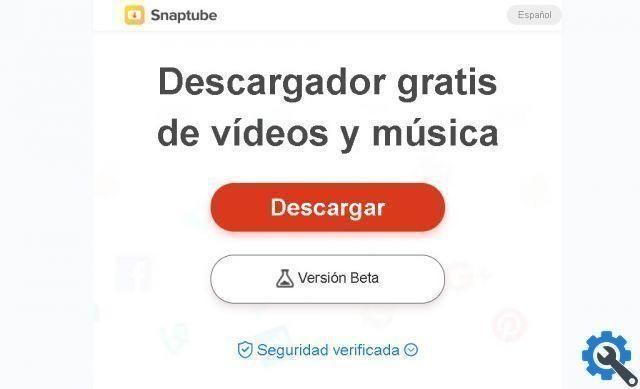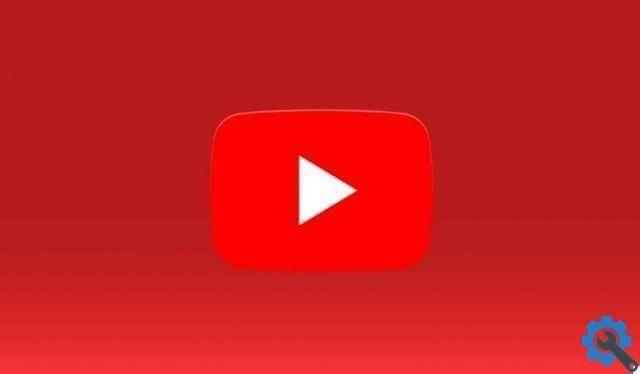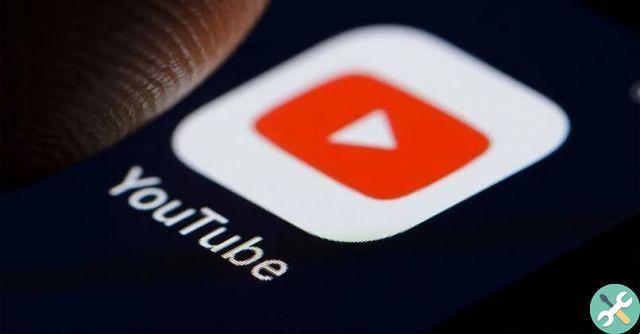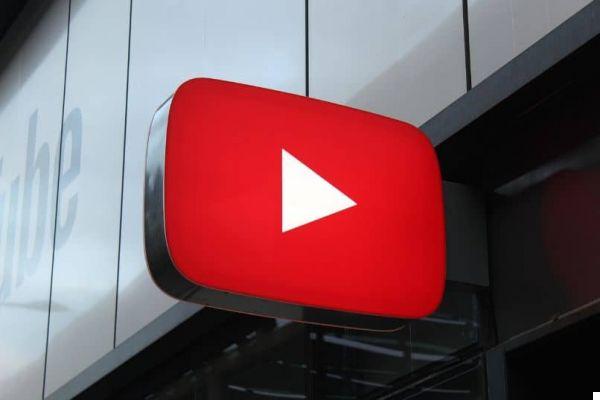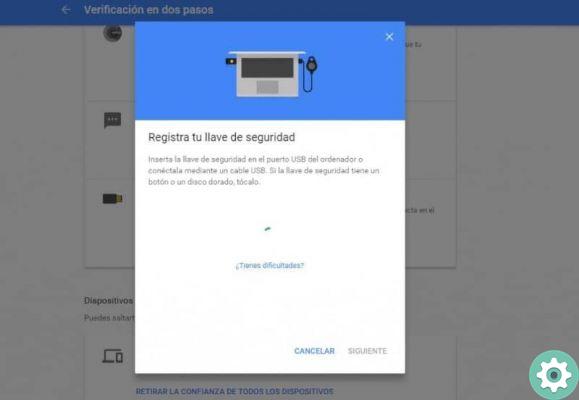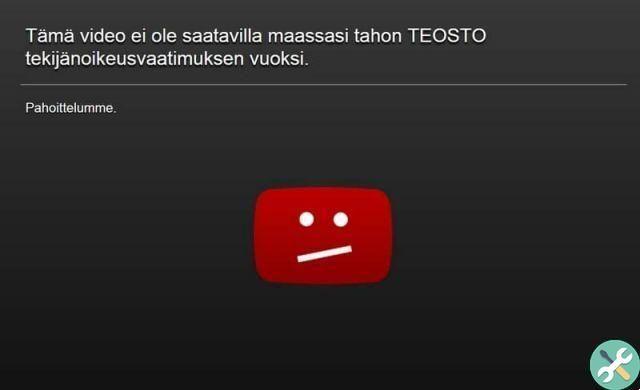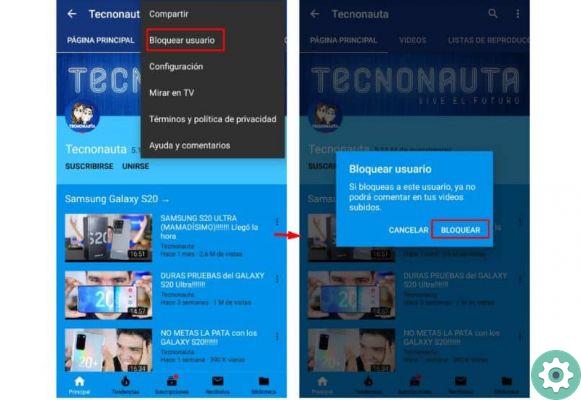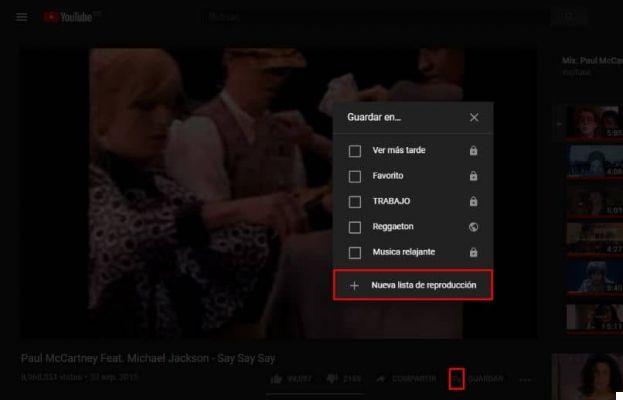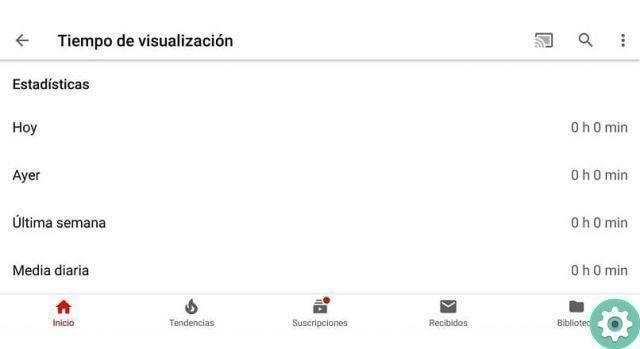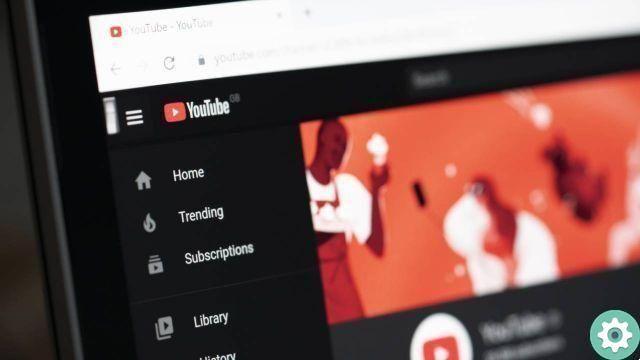In this sense, you just have to bypass this service to be able to get those screens or final thumbnails at the end of any video we edit this way.
Canva in particular offers the opportunity to create and design thumbnails for YouTube, of course knowing exactly what it is.
Although, likewise, it can create a bit of confusion for those who don't know how to get around or work with it About us, that's why we report the following step by step guide.
Where to add end screens to my Youtube videos
First of all, you must have started the YouTube session, then presses the user profile icon, which is located in the upper right part of the screen.
Likewise, before even adding an end screen, it must first be created and for YouTube videos. Everything is methodical step by step.
Next, the drop-down list in the menu, where you choose the option " YouTube Studio “, An action that will redirect us to this section.
Now you have to locate the card " Video ”In the right panel and click on it. The result is the window in which all the loaded material is obtained.
In the latter, you browse until you find the video to which you want to add the final screens and click on its thumbnail to enable viewing " Details ".
This will open the edition of said audiovisual material, where elements can be configured, modified and added to said video, in this case the final screens.
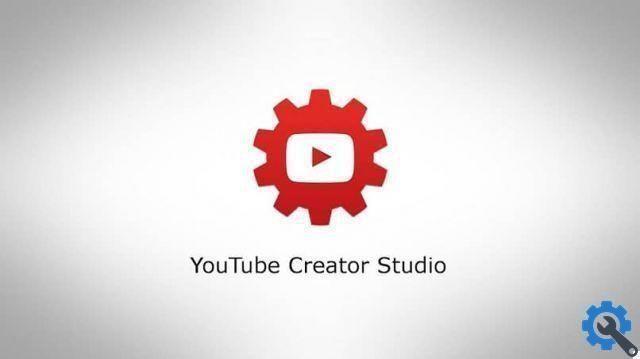
Add end screens to videos
In the edit section that emerges after choosing " Details ", A button called" Final screen ”Is on the right side, which is clicked. You may have to scroll through the window to achieve this.
The new interface through which known screens are placed, and other things, will have a timeline at the bottom.
Likewise, it also includes a preview in the upper right part. All this to be able to play the last 20 seconds of the video. Which, in turn, allows you to enter the final screens.
Step by step to add the final screen
- Click on the " Add a final screen ", Which is accompanied by a plus sign" + ". This is just below and to the left of the panel.
- A menu will appear with the different options available to add to the video, the limit to be placed is 4 items.
To assign them, you just have to click on the chosen mode, the ones that are presented are: Video, Playlist, Subscription, Channel and Link. - After you have decided, and based on the option you select, YouTube Studio will launch or show a series of settings for each option.
In addition to a series of requirements or steps to follow and choose in order to correctly insert the screen of the element in question.
In this regard, only the default procedure should be followed, always reading the instructions carefully. - The next thing is adjust the duration of the final screen. For this, each unit created will be represented on the timeline with a blue rectangle.
By changing both the beginning and the end of the rectangle, you determine the exact moment of the appearance of the screen, as well as its disappearance.
Dragging the different edges establishes these times, so the left one is for the start and the right one for the end.

More than a screen
When you are done with one item, you can proceed to insert another and follow the same steps. Remembering that the limit is four of these for video.
Best of all, you don't necessarily have to add final screens to videos of the same type, but you can combine, for example, two videos, a link and a subscription.
It is really up to the creator to apply the ones that best suit their needs. Of course, you should always remember to press " Save "At the end of any modification.