Dans l'iPhone je commandes pour masquer, bloquer ou limiter l'accès, ne sont pas limités aux pages Web uniquement ; Cela inclut également diverses applications, par exemple, vous pouvez désactiver et supprimer l'assistant Siri sur iPhone, ainsi que masquer facilement iPhone Game Center, ou même verrouiller et mot de passe WhatsApp sur iPhone avec empreinte digitale ou ID avec photo.
Dans le cas des pages Web, iOS nous offre la solution en bloquant ces pages indésirables depuis notre appareil iPhone ; En suivant une série d'étapes, nous pouvons limiter le contenu de n'importe quel portail, ainsi que le type de contenu accessible avec iTunes. Découvrez ensuite dans cet article comment bloquer ou restreindre certains sites Web sur votre iOS.
Que pouvez-vous prendre en considération lorsque vous bloquez des pages Web sur votre iOS ?
Si ce que tu veux c'est restreindre l'accès d'un mineur et si vous avez un iPad ou un iPhone avec accès Internet, configurez chaque appareil individuellement. Certaines des alternatives que notre contrôle parental iOS nous offre sont que vous pouvez bloquer l'accès dont vous disposez en fonction de votre âge et vous pouvez définir les heures d'utilisation de l'appareil.
Il existe également un moyen externe de gérer votre iOS pour bloquer l'accès à Internet sans avoir d'appareil, c'est via le routeur ; Dans celui-ci, vous pouvez sélectionner le temps d'accès à Internet sur les appareils connectés.
Éléments à bloquer par les restrictions iOS
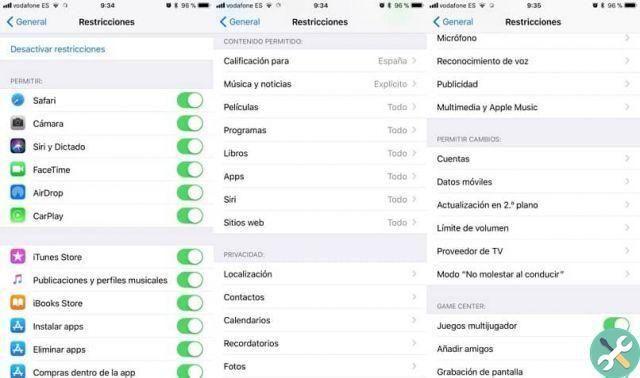
In iOS vous pourrez avoir des systèmes de restriction pour toute fonction ou application sur votre appareil ; Il vaut bien mieux les limiter que de devoir supprimer des applications de son iPhone, car nous les utiliserons sûrement aussi. Dans le cadre des restrictions offertes par iOS, vous pouvez limiter l'accès à :
- Le Navigateur.
- Face Time.
- Siri
- Magasin itunes.
- La caméra de l'appareil.
- Air Drop.
- Installer et supprimer des applications.
- Bloquez l'accès aux films, chansons et livres dans iTunes, même s'ils ont déjà été téléchargés sur notre appareil.
Comment bloquer une page Web ?
Cette restriction Apple s'applique à tous navigateur , pas seulement Safari ; De cette façon, il ne sera pas nécessaire de passer d'un navigateur à l'autre en saisissant l'option de contrôle parental ; toutes les restrictions s'appliqueront de la même manière dans tout le système.
Ainsi, pour bloquer n'importe quelle page Web, vous devez accéder aux paramètres et sélectionner l'option générale. Dans cette section, cliquez sur l'option Restrictions. Ensuite, appuyez sur activer les restrictions, à ce moment l'appareil demandera un code de déverrouillage dans afin que vous puissiez avoir accès pour activer et désactiver ces options et ne pas être une autre personne.
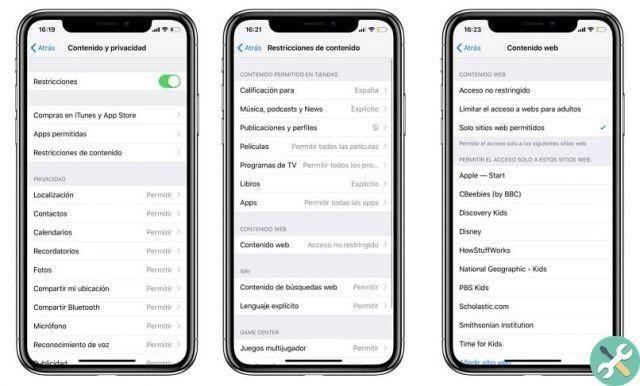
Remarque : Si vous oubliez ce code, ne vous pourrez accéder aux restrictionssauf si vous réinitialisez complètement votre appareil. Allez ensuite dans le contenu autorisé et cliquez sur les sites Web ; Vous trouverez ici trois options, qui sont : tous les sites Web, seulement certains sites Web ou limiter le contenu réservé aux adultes.
- L'option Tous les sites Web est l'option d'origine, qui vous permet de accès toutes les pages Web.
- Vacances certains sites Web ; cette option vous permettra de limiter le nombre de pages Web ; vous pouvez ajouter de nouvelles pages Web ou supprimer celles qui sont disponibles ; car vous trouverez à l'origine certaines pages Web incluses.
- limites je Sites Internet. Dans cette option, vous pouvez inclure les adresses Web auxquelles vous souhaitez restreindre l'accès en sélectionnant Ne jamais autoriser.
En limitant certaines pages Web, vous choisissez de limiter le contenu réservé aux adultes ; de cette façon iOS limitera automatiquement l'accès aux sites Web classé pour adultes. Mais si vous souhaitez autoriser l'accès à une certaine page et que l'option iOS la classe comme adulte, vous pouvez l'ajouter dans la section Ajouter un site Web et cliquer sur l'option pour toujours autoriser.
De cette façon, vous pouvez limiter ou bloquer tout contenu inapproprié sur les pages Web grâce aux fonctions offertes par iOS, bloquant ainsi ce type de page directement depuis n'importe lequel de vos appareils.
Etiquette de téléphone

























