In iPhone i controls to hide, block or limit the access, are not limited to web pages only; This also includes various applications, for example you can disable and remove Siri assistant on iPhone, as well as easily hide iPhone Game Center, or even lock and password WhatsApp on iPhone with fingerprint or ID with photo.
In the case of web pages, iOS offers us the solution by blocking these unwanted pages from our iPhone device; By following a series of steps, we can limit the content of any portal, as well as the type of content that can be accessed with iTunes. Then view in this post how to block or restrict certain websites on your iOS.
What can you take into consideration when blocking web pages on your iOS?
If what you want is restrict the access of a minor and if you have an iPad or iPhone with internet access, configure each device individually. Some of the alternatives that our iOS parental control offers us is that you can block the access you have depending on your age and you can set the hours to use the device.
There is also an external way to manage your iOS to block internet access without having a device, this is through the router; In this you can select the time of Internet access on connected devices.
Items to be blocked by iOS restrictions
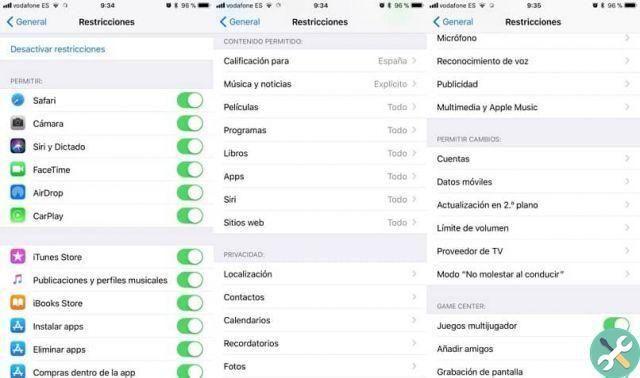
In iOS you will be able to have restriction systems for any function or app on your device; It is much better to limit them than to have to delete applications from your iPhone, as we will surely use them too. Within the restrictions offered by iOS you can limit access to:
- The Navigator.
- Facetime.
- Siri.
- Itunes store.
- The camera of the device.
- AirDrop.
- Install and remove apps.
- Block access to movies, songs and books in iTunes, even if they have already been downloaded to our device.
How to block a web page?
This restriction Apple applies to all browser , not just Safari; In this way, it will not be necessary to switch from browser to browser by entering the parental control option; all restrictions will apply equally throughout the system.
So, to block any web page you have to go to the settings and select the general option; In this section, click on the Restrictions option. Then, press enable restrictions, at that moment the device will ask for a unlock code in so that you can have access to turn these options on and off and not be another individual.
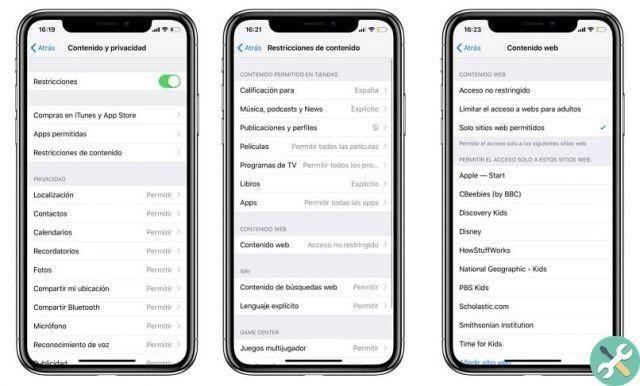
Note: If you forget this code, don't you will be able to access the restrictionsunless you completely reset your device. Then go to the allowed content and click on websites; Here you will find three options, which are: all websites, only some websites or limit adult content.
- The All Websites option is the original option, where it allows you to access all web pages.
- Solo some websites ; this option will allow you to limit the number of web pages; you can add new web pages or delete the available ones; as you will originally find some web pages included.
- Limit i Web sites. In this option you can include the web addresses you want to restrict access to by selecting Never allow.
By limiting some web pages you choose to limit adult content; in this way iOS will automatically restrict access to websites classified for adults. But if you want to allow access to a certain page and the iOS option ranks it as adult, you can add it in the Add a website section and click the option to always allow.
This way you can limit or block any inappropriate content on web pages through the functions offered by iOS, thus blocking this type of page directly from any of your devices.
Etiquetasi phone

























