Pingo est une application gratuite et open source qui vise à améliorer tous les types d'images disponibles pour Systèmes d'exploitation Windows. C'est aussi un programme en ligne de commande qui permet de compresser, d'optimiser et de réduire des images avec ou sans perte de qualité, avec un taux de compression au format JPG ou PNG.
Cet outil a été conçu pour vous permettre d'optimiser différents formats d'images à l'aide de techniques sans perte ou avec perte, transformant ainsi les images au passage.
Après avoir téléchargé cette application à partir de sa page officielle, vous pourrez voir le fichier à l'intérieur d'un ZIP, pour commencer à développer l'application dont vous avez besoin pour ouvrir la fenêtre CMD sur votre ordinateur, puis faites glisser le fichier pingo.exe dans la fenêtre CMD, puis vous commencerez à compresser les images comme vous le souhaitez.
Quelles sont leurs caractéristiques ?

Parmi ses particularités, vous pouvez observer qu'il compresse instantanément les images disponibles dans votre répertoire, il peut être similaire à Formats PNG, JPEG, WebP et APNG, il est léger grâce à ses puissants algorithmes de format libre, vous pouvez également effacer les métadonnées des photos pour améliorer la confidentialité.
Choisissez le niveau de qualité de l'image, retournez, redimensionnez les photos, remodelez et améliorez les couleurs, ainsi que transformez-les, ce qui vous permet de supprimer la transparence ou de placer des images sur un niveaux de gris.
Comment optimiser les photos avec Pingo ?
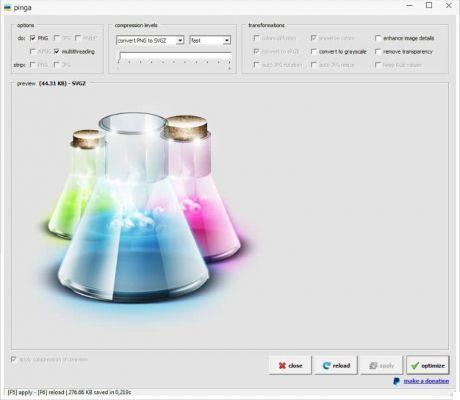
Vous devez avoir préalablement téléchargé l'application sur votre ordinateur et l'exécuter déjà installée. Donc, ce que vous devez faire pour commencer ouvre le finestra CMD puis déplacez le fichier pingo.exe dans la fenêtre CMD afin que vous puissiez commencer à compresser les images dans les calques de votre choix. Si vous ne savez toujours pas comment ouvrir la fenêtre de commande CMD, cet article vous intéresse.
Appuyez maintenant sur la touche Entrée et elle vous montrera les calques dans lesquels vous souhaitez compresser vos photos. Plus loin dans la colonne de gauche vous trouverez les 5 pour compresser sans perte de qualité d'image et à droite trois niveaux de compression avec perte.
Si vous regardez attentivement compression de l'image dans la colonne de gauche, vous avez l'option de « s0 » à « s4 » pour modifier la compression. Dans la compression des images de droite, cependant, elles passent de « X0 » à « x2 ».
Mettez l'espace "pingo.exe" et mettez un tiret et la qualité de compression souhaitée dans l'image ou la photo, puis mettez la position du dossier entre guillemets et décidez si vous souhaitez effectuer la compression en partie ou individuellement.
Si vous choisissez de le faire en partie, vous pouvez utiliser ce code (C : UsersNeoteoDesktoppingo.exe - s1 C : UsersNeoteoDesktopNeoteo). Il est important de se rappeler que la compression sans perte est au format PNG et que la compression avec perte est au format JPG.
Je recommande qu'il soit essentiel d'éviter de faire une sauvegarde, car l'application peut exécuter directement les fichiers originaux sur votre ordinateur.
Une fois les options configurées, Cliquez sur sur Bouton Optimiser Et c'est tout. En quelques secondes, vos photos seront optimisées avec Pingo en fonction des options que vous avez choisies.
N'hésitez pas, Pingo est une excellente application qui peut être utilisée pour de futurs projets, mais il convient de mentionner qu'elle est toujours en développement. Cependant, il est clair que Pingo a un grand potentiel, à tel point qu'il peut surpasser FastStone Photo Resizer.


























