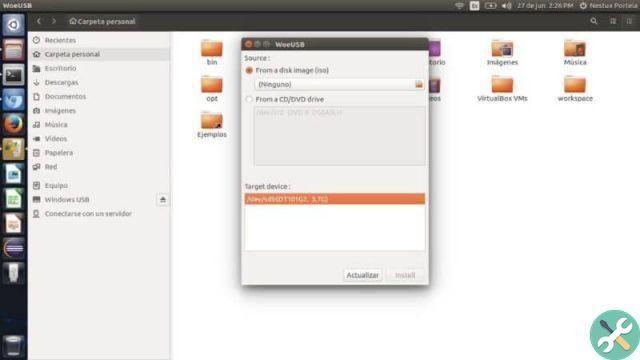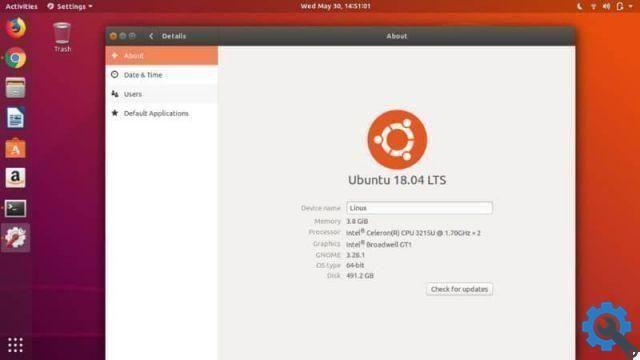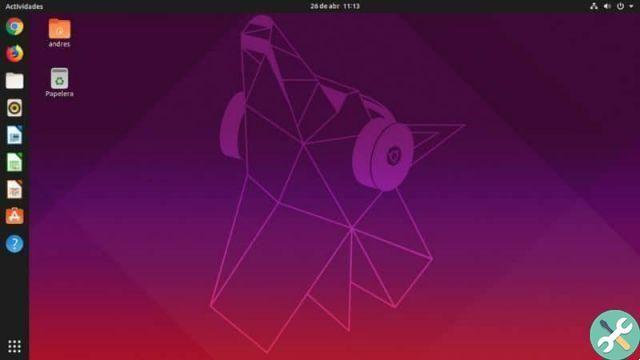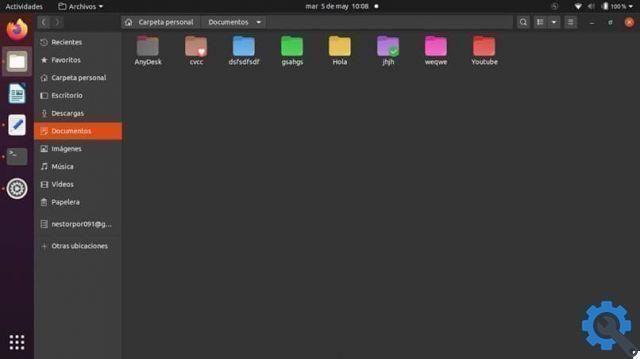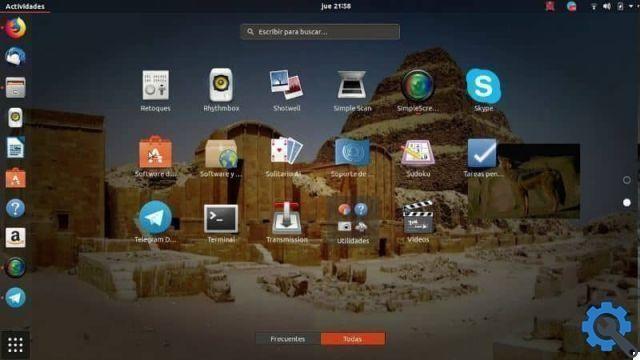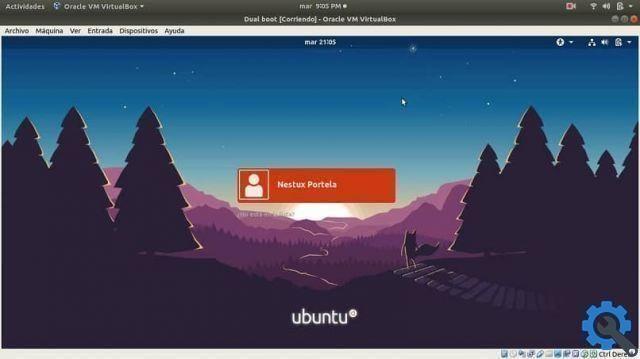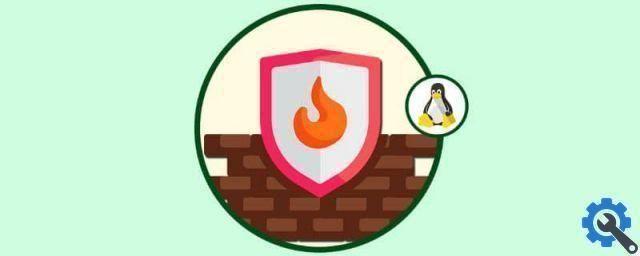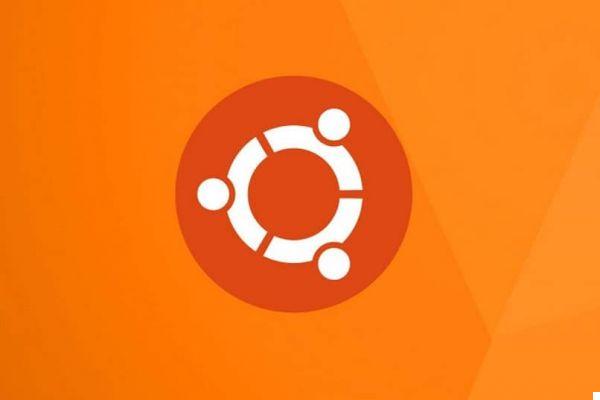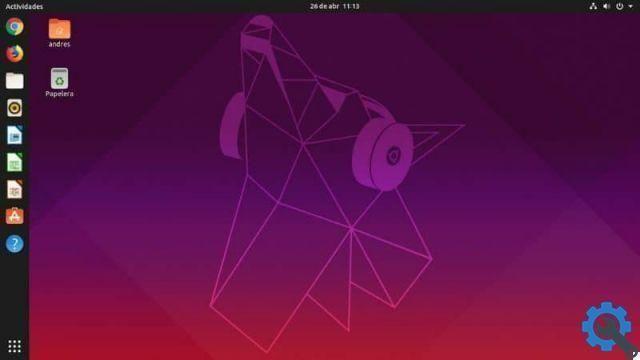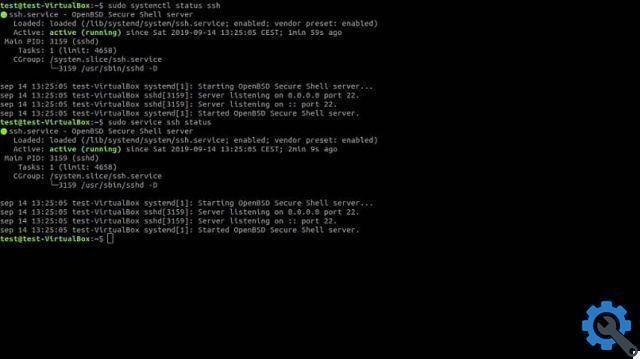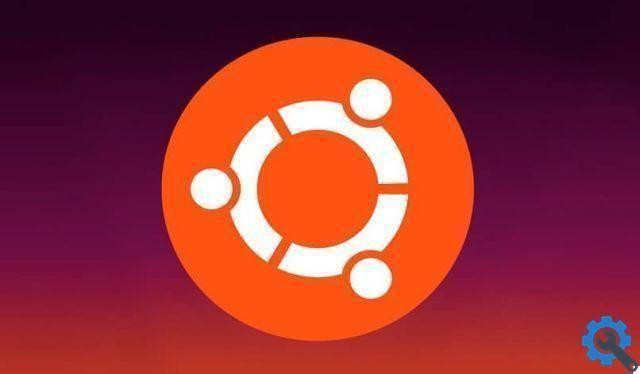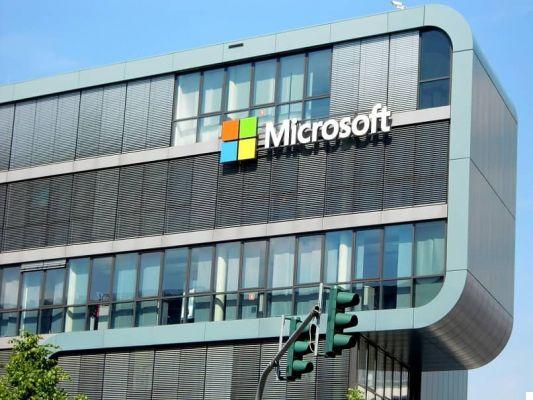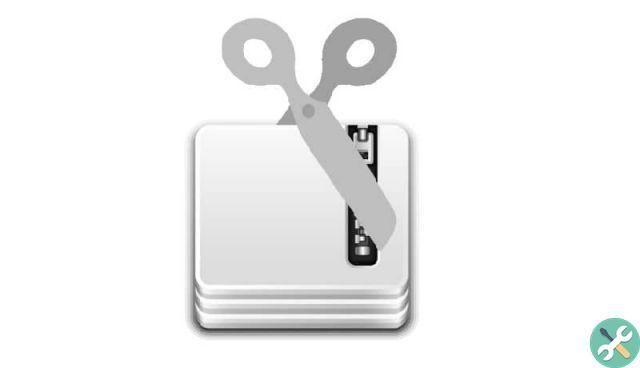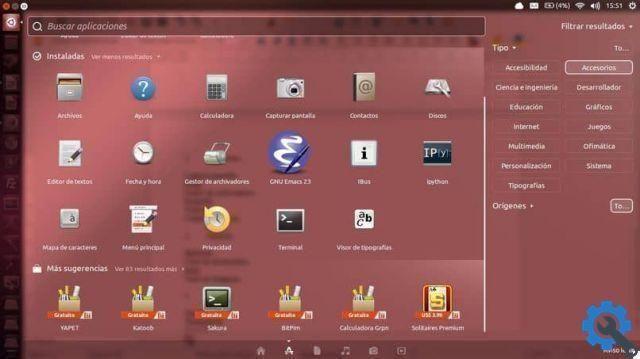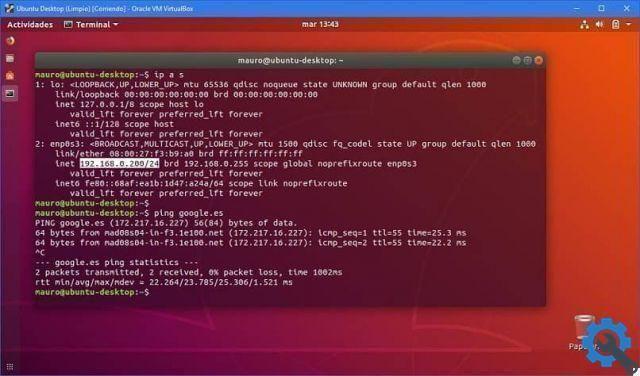Pour résoudre ce problème, il est possible que nous soyons confrontés à diverses tâches, avec lesquelles nous pouvons rendre cette tâche beaucoup plus facile, plus sûre et plus pratique, car elle consiste à connecter deux ordinateurs dans un réseau local via Ethernet.
Ce qui vous permettra d'initier une connexion stable et fiable, pour lequel il est cependant nécessaire d'avoir des connaissances préalables pour que cette communication entre équipements soit optimale. Ensuite, il sera expliqué de manière pratique comment cette connectivité peut être réalisée pour établir le réseau local de transfert de données.
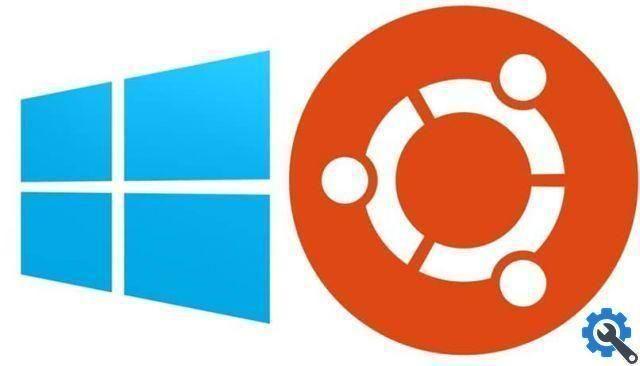
Le type de câble à utiliser pour la connexion Ethernet
Tout d'abord, le type de câble idéal pour cela est le câble croisé, qui vous permet de connecter le signal de transmission de l'émetteur au PC, qui sera celui indiqué pour recevoir le signal, celui-ci étant le principal. récepteur de informations.
Maintenant, ce câble croisé est utilisé pour connecter directement des appareils, comme dans le cas de deux PC qu'ils ont respectivement Ubuntu e Windows. De cette façon, vous utiliserez le câble croisé comme serveur pour transmettre des données entre ordinateurs à une vitesse acceptable et sans interruption.
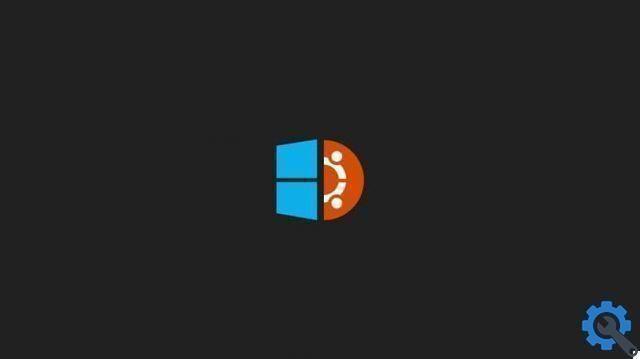
Comment établir une connexion correcte ?
Après avoir pris connaissance du câble qui sera utilisé pour ce faire lien, vous devez connecter les cartes réseau des deux ordinateurs pour continuer la configuration.
Ensuite, nous devons utiliser l'équipement dont dispose le système Ubuntu, qui fera office de serveur ; Cela configurera manuellement l'adresse IP de l'équipement afin que les deux ordinateurs aient la possibilité de communiquer entre eux.
Maintenant, après avoir connecté les deux ordinateurs via le câble croisé, la configuration se fera pour que vous puissiez démarrer la transmission des données, depuis le système Ubuntu :
- Appuyez sur i clés » CTRL + ALT + F1 ”Pour ouvrir le terminal sur le bureau de votre ordinateur pour initier la communication.
- Tapez la commande " sudo ifconfig eth0 192.162.1.2 masque de réseau 255.255.225.0 up « Et continuez en appuyant sur la touche « Entrée ».
- Ensuite, le système vous demandera d'entrer un mot de passe pour démarrer et appuyez sur "Entrée" pour continuer la procédure de configuration.
- Après avoir effectué les processus ci-dessus, appuyez sur les touches suivantes " CTRL + ALT + F7 ”Pour revenir à l'interface graphique et vérifier la connexion.
Alors maintenant, avoir le guide pratique pour établir la connexion avec Ubuntu et effectuer la transmission de données vers Windows. Nous allons maintenant discuter de la façon d'établir cette même connexion mais avec la variante selon laquelle les deux PC ont des systèmes d'exploitation Windows :
- Aller au bac "Début" sur le bureau et tapez le "netcpl.cpl" suivant dans le champ de recherche et appuyez sur "Entrée".
- Une fenêtre avec le résultat de la recherche apparaîtra avec l'option suivante « Connexion au réseau local » et accédez maintenant à l'option « Propriétés » de l'équipement. Dans la fenêtre contextuelle, localisez l'option « TCP / IP V4 » et elle ira dans les « Propriétés » pour continuer la configuration.
- Maintenant, dans cette option, vous effectuerez le changement de « IP » pour établir la connexion en entrant ; 192.168.1.1 dans le champ où il est appelé « adresse IP ».
- Enfin, allez dans le champ "Masque de sous-réseau" qui se remplira automatiquement et après avoir effectué toutes ces étapes, faites cliquez su "D'ACCORD" pour démarrer la communication du réseau local.
En résumant les étapes ci-dessus, il est facile d'établir ce type de connexions réseau local avec les deux systèmes d'exploitation pour partager des données en suivant cette étape.