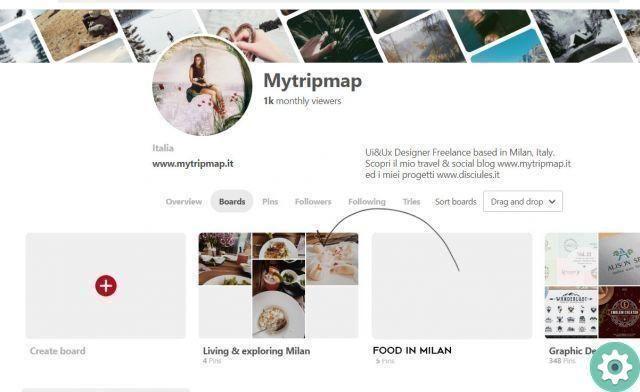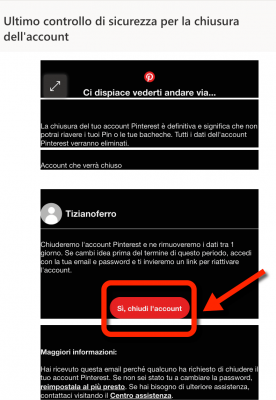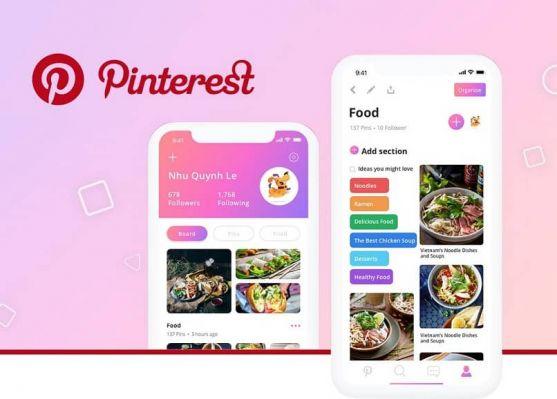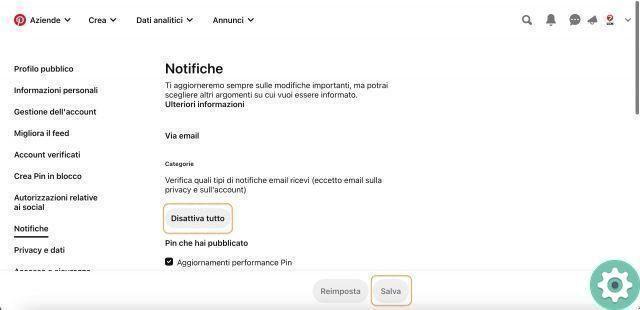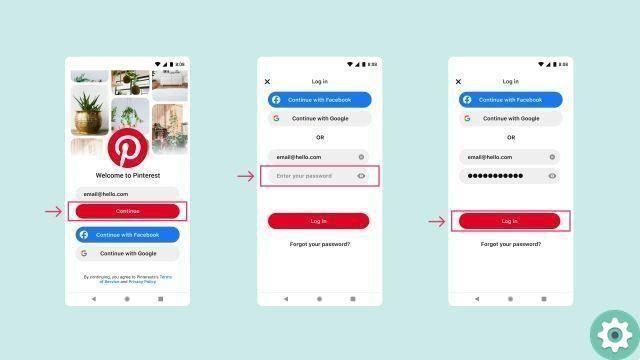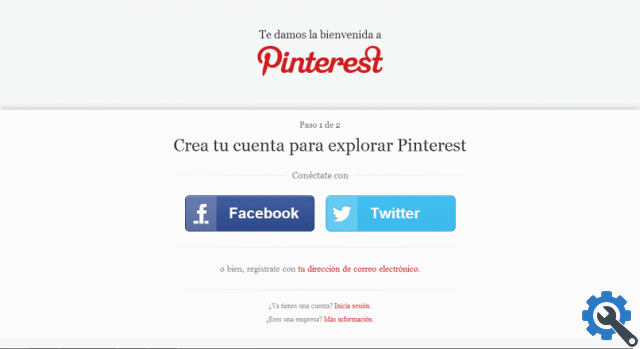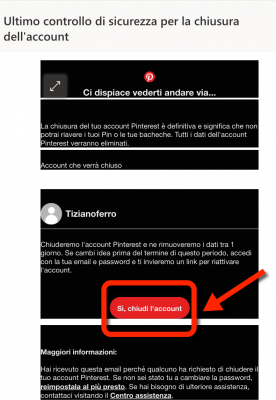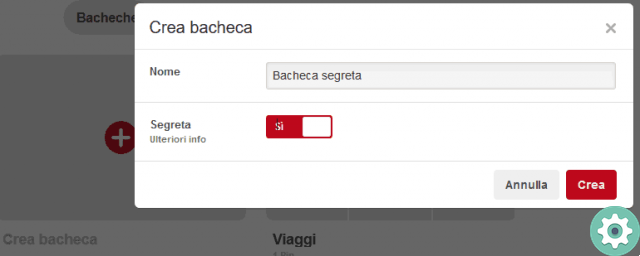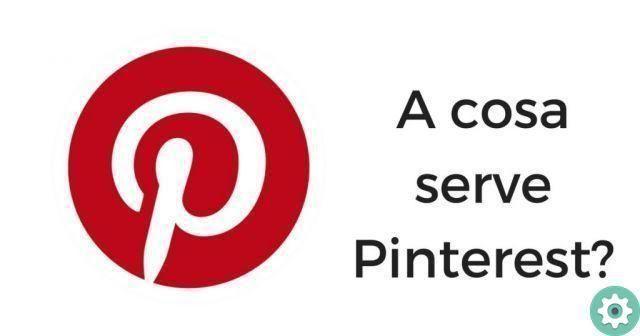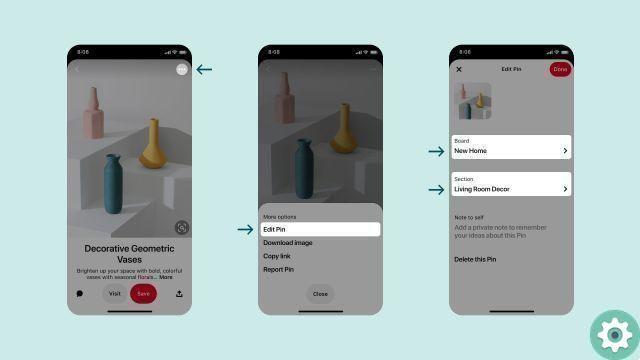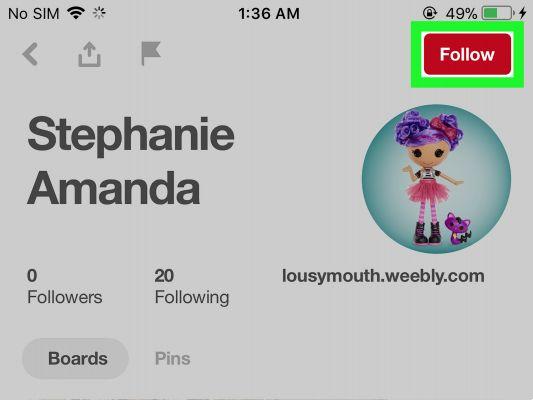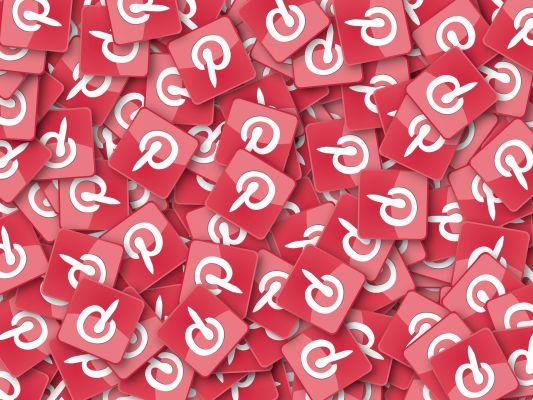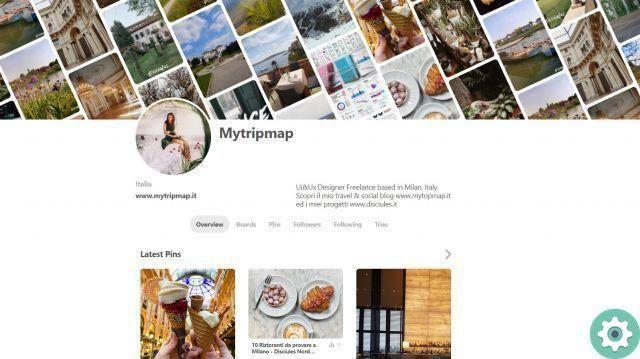Si tu veux savoir comment créer un tableau sur pinterest et, avec lui, pouvoir ajouter différents contenus au profil d'utilisateur que vous avez dans ce catalogue global d'idées, alors ne cherchez plus… Ici, dans Ressources Pratiques, nous avons créé un tutoriel étape par étape pour tous ceux qui sont intéressés ou ne font que commencer sur Pinterest et ont besoin d'un guide simple pour créer des tableaux Pinterest pour pimenter votre compte Pinterest et présenter vos idées au monde. Ensuite, nous vous laissons la procédure que vous devez suivre pour créer correctement un tableau sur Pinterest.
*Au fait, vous trouverez peut-être ceci utile : Comment mettre une photo de profil sur Pinterest … >>
Comment créer un tableau Pinterest | Étape 1
Certes, la première chose qu'ils doivent faire est d'entrer dans leur compte Pinterest avec leurs données d'accès respectives (e-mail et mot de passe) puis ils iront dans la section «profil» en cliquant sur l'icône de figure humaine que vous pouvez voir dans le coin supérieur droit (s'ils sont sur un bureau).
Maintenant, dans la section ou la page de profil Pinterest qu'ils ont ouverte, ils verront une boîte grise douce qui a également, au centre, un cercle rouge avec un «+"Ensuite, ils cliqueront juste là pour créer un tableau Pinterest. Au fait, le texte «Onglet Créer» afin qu'ils ne se perdent pas.
Comment créer un tableau Pinterest | Étape 2
Avec l'action ci-dessus, une fenêtre centrale apparaîtra avec le titre disant "Conseil Créa» et en dessous, 2 aspects apparaissent pour créer ce tableau et ils sont :
- Nom: ici, vous devez entrer le nom que vous souhaitez appeler ou identifier le tableau que vous souhaitez créer et ne vous inquiétez pas si vous faites une erreur, car vous pouvez le changer ou le modifier ultérieurement. Dans le cas de ce tutoriel, j'ai créé un tableau appelé «Apprendre à utiliser Instagram«.
- secret: Cette option vous permet de créer un tableau secret qui est secrètement invisible pour le grand public mais ouvert à vous et aux personnes avec qui vous souhaitez partager ce tableau. Pour le rendre ouvert au public ne faites rien et si vous voulez un babillard secret cliquez à côté du carré qui dit «Non«. J'ai rendu public le tableau d'affichage que j'ai créé et qui accompagne cette explication.
Enfin, lorsqu'ils auront terminé, ils cliqueront sur le bouton qui dit "Créer«.
Comment créer un tableau Pinterest | Étape 3
Une fois l'action ci-dessus effectuée, une nouvelle page Pinterest se chargera où vous pourrez voir le titre du tableau que vous venez de créer et au-dessus, vous pouvez voir une icône en forme de crayon, vous cliquerez donc sur cette icône si vous souhaitez continuer à modifier le tableau ou , s'ils le souhaitent, ils peuvent l'omettre ou le laisser pour plus tard.
Eh bien, cliquer sur l'icône en forme de crayon ouvrira une fenêtre où vous pourrez ajouter diverses informations sur le tableau que vous avez créé, à savoir les suivantes :
- Nom: Ici, si vous le souhaitez, vous pouvez modifier le nom nouvellement créé de votre tableau ou le laisser tel quel.
- Description: Dans cette partie, ils pourront rédiger un texte faisant référence au sujet ou au sujet du babillard qu'ils ont créé.
- catégorie: d'un clic ici un menu déroulant s'ouvrira et vous pourrez sélectionner la catégorie de votre tableau parmi toutes les options ou possibilités, ou celle qui vous semble la plus proche du sujet que vous allez traiter dans votre tableau
- secret: Ils ont la possibilité de changer l'onglet entre public ou privé.
Collaborateurs : cette option vous permet d'inviter d'autres personnes à collaborer sur ce tableau. Pour ce faire, elles doivent saisir leur nom d'utilisateur ou leur adresse e-mail afin que cette personne puisse rejoindre et collaborer sur le tableau qu'elle est en train de créer.
Enfin, lorsque vous avez configuré ou complété cette partie du tableau, vous devez cliquer sur le bouton rouge qui dit «Sauver» et situé en bas à droite. Soit dit en passant, les informations que vous venez d'ajouter peuvent en fait changer à l'avenir, alors ne vous inquiétez pas.
Comment créer un tableau Pinterest | Étape 4
Avec l'action précédente effectuée, une page s'ouvrira montrant le nom ou le titre du tableau qu'ils ont créé et, en dessous, la description qu'ils ont écrite pour ce tableau.
Maintenant, cela fait, vous pouvez accéder à votre profil en cliquant simplement sur l'icône de la photo de profil et avec cela, la page ou la section de profil se chargera et vous pourrez voir le tableau Pinterest que vous venez de créer et c'est tout, ils le feront pouvoir ajouter toutes les images qui veulent animer ledit tableau d'affichage.
Enfin, le voici comment créer un tableau sur Pinterest et donc ne pas mourir en essayant… Réfléchissez bien ou très bien au nom que vous lui donnerez et au contenu visuel que vous souhaitez ajouter pour qu'il attire l'attention et soit un phénomène et ait des adeptes de ce mur et maintenant, nous n'avons plus qu'à vous inviter à nous suivre sur notre Chaîne de ressources pratiques sur Pinterest où nous téléchargeons tout notre matériel.