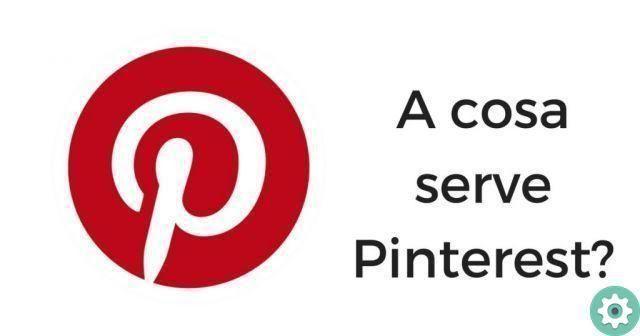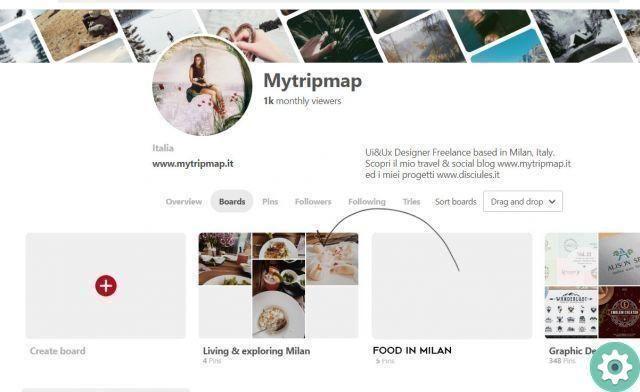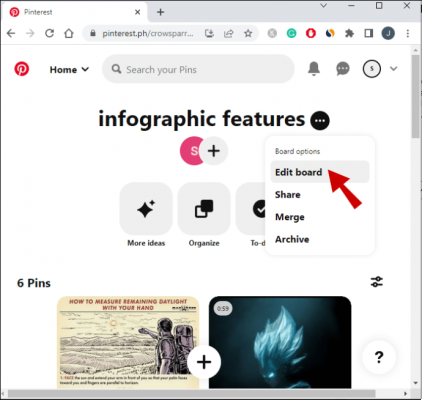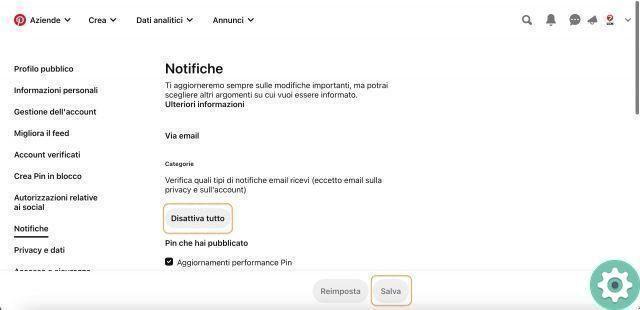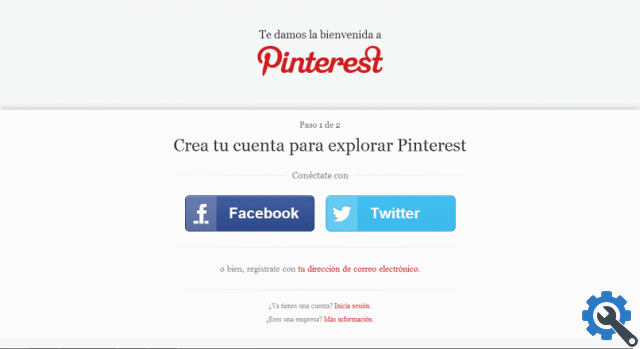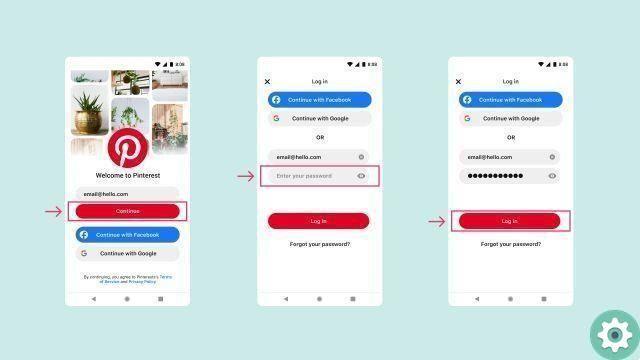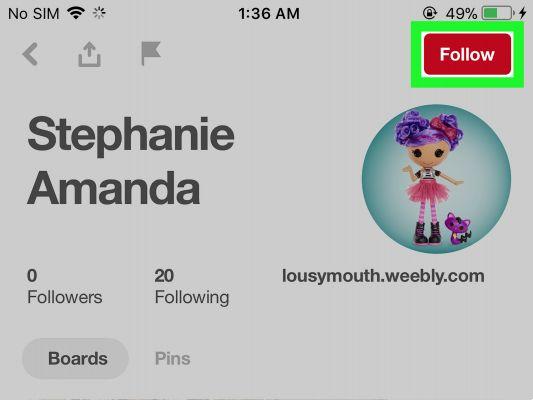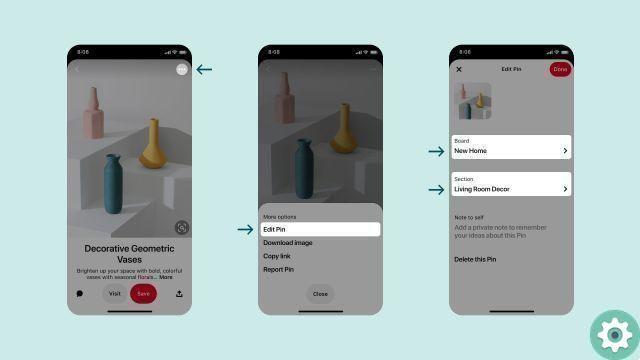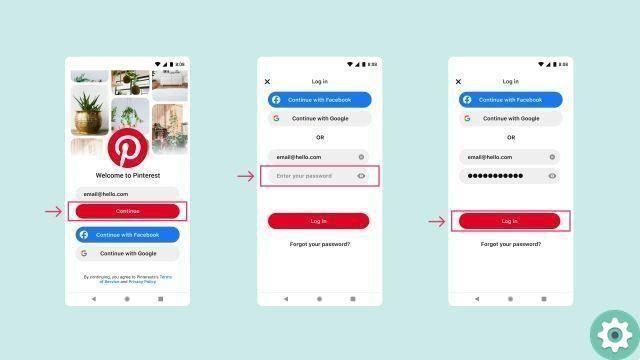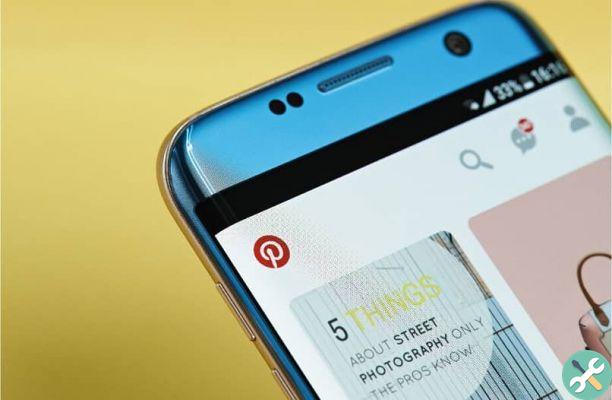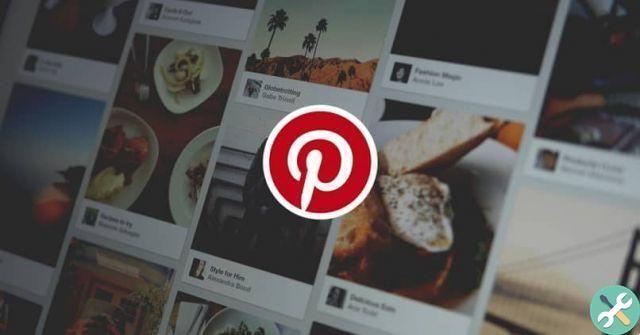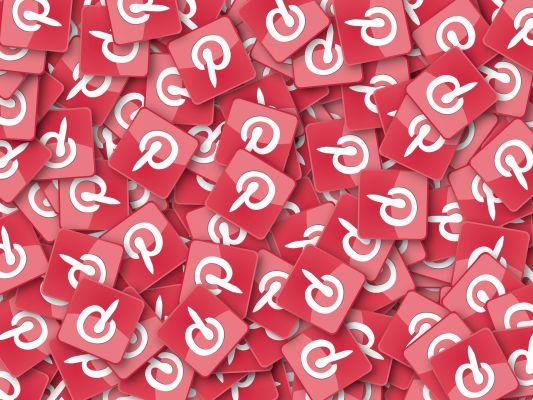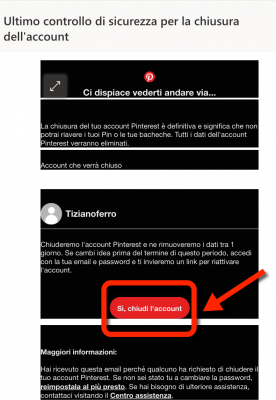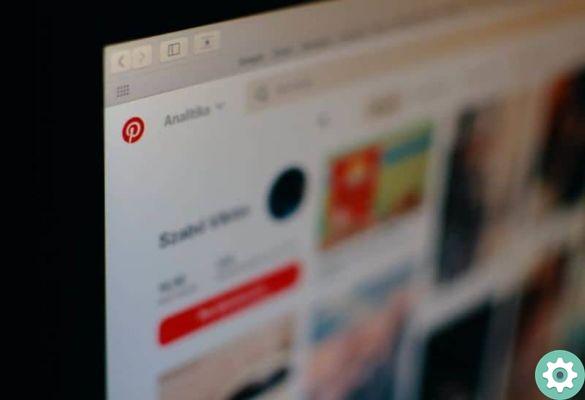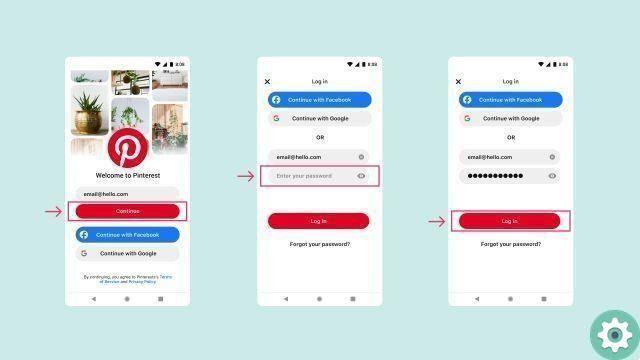Se você quer saber como criar um quadro no pinterest e, com ele, poder agregar diferentes conteúdos ao perfil de usuário que você tem neste catálogo global de ideias, então não procure mais… Aqui, em Recursos Práticos, criamos um tutorial passo a passo para todos aqueles que está interessado ou está apenas começando no Pinterest e precisa de um guia fácil para criar pastas no Pinterest para apimentar sua conta do Pinterest e mostrar suas ideias para o mundo. A seguir, deixamos-lhe o procedimento que deve seguir para criar corretamente uma pasta no Pinterest.
* A propósito, você pode achar isso útil: Como colocar uma foto de perfil no Pinterest… >>
Como Criar um Quadro no Pinterest | Passo 1
Certamente a primeira coisa que eles devem fazer é entrar em sua conta do Pinterest com seus respectivos dados de acesso (e-mail e senha) e, em seguida, irão para a seção «Perfil» clicando no ícone da figura humana que você pode ver no canto superior direito (se estiverem em uma área de trabalho).
Agora, na seção ou página de perfil do Pinterest que eles abriram, eles verão uma caixa cinza suave que também tem, no centro, um círculo vermelho com um «+“Então eles clicarão ali mesmo para criar um painel do Pinterest. A propósito, o texto «Criar guia» para que não se percam.
Como Criar um Quadro no Pinterest | Passo 2
Com a ação acima, uma janela central aparecerá com o título dizendo «placa de criação» e abaixo deste, aparecem 2 aspectos para criar este tabuleiro e são eles:
- Nome: aqui você deve inserir o nome que deseja chamar ou identificar o quadro que deseja criar e não se preocupe se cometer um erro, pois poderá alterá-lo ou modificá-lo posteriormente. No caso deste tutorial, criei um quadro chamado «Aprenda a usar o Instagram".
- segredo: esta opção permite que você crie um quadro secreto que é secretamente invisível para as pessoas em geral, mas aberto para você e para as pessoas com quem você deseja compartilhar este quadro. Para torná-lo aberto ao público, não faça nada e se você quiser um quadro de avisos secreto, clique ao lado do quadrado que diz «Não«. Eu tornei público o quadro de avisos que criei que acompanha esta explicação.
Por fim, quando terminarem, clicarão no botão que diz «Crea".
Como Criar um Quadro no Pinterest | etapa 3
Com a ação acima concluída, uma nova página do Pinterest será carregada onde você poderá ver o título do quadro que acabou de criar e acima, poderá ver um ícone de lápis, então, você clicará nesse ícone se quiser continuar editando o quadro ou , se quiserem, podem omitir ou deixar para depois.
Pois bem, ao clicar no ícone em forma de lápis irá abrir uma janela onde poderá adicionar várias informações ao quadro que criou, nomeadamente as seguintes:
- Nome: Aqui, se desejar, você pode alterar o nome recém-criado do seu quadro ou deixá-lo como está.
- descrição: Nesta parte, eles poderão escrever um texto que se refira ao tema ou tema do quadro de avisos que criaram.
- Categoria: com um clique aqui abrirá um menu drop-down e você poderá selecionar a categoria de sua mesa entre todas as opções ou possibilidades, ou aquela que você achar mais próxima do tema que irá tratar em sua mesa
- segredo: Têm a opção de mudar a aba entre pública ou privada.
Colaboradores: Esta opção permite que você convide outras pessoas para colaborar neste quadro e, para isso, elas precisam inserir seu nome de usuário ou e-mail para que a pessoa possa ingressar e colaborar no quadro que está criando.
Finalmente, quando você tiver configurado ou concluído esta parte do quadro, deverá clicar no botão vermelho que diz «ressalva» e localizado no canto inferior direito. A propósito, as informações que você acabou de adicionar podem mudar no futuro, então não se preocupe.
Como Criar um Quadro no Pinterest | etapa 4
Com a ação anterior realizada, abrirá uma página mostrando o nome ou título do quadro que criou e, abaixo, a descrição que escreveu para esse quadro.
Agora, feito isso, você pode ir para o seu perfil apenas clicando no ícone da foto do perfil e com isso a página ou seção do perfil será carregada e você poderá ver o painel do Pinterest que acabou de criar e pronto, eles poder adicionar todas as imagens que deseja animar o referido quadro de avisos.
Finalmente, aqui está como criar um board no Pinterest e, assim, não morrer tentando… Pense bem ou muito bem no nome que vai dar e no conteúdo visual que quer adicionar para que chame a atenção e seja um fenômeno e tenha seguidores daquele mural e agora, só nos resta convidar você a nos seguir em nosso Canal Recursos Práticos no Pinterest onde carregamos todo o nosso material.