Enregistrements d'écran Ceux qui suivent de près chaque mise à jour Apple sauront qu'elles étaient récemment disponibles dans Apple à partir des dernières versions, avant que cela ne soit impossible à moins de télécharger une application à l'intérieur dell'App Store et donc ils ont pu enregistrer l'écran mais ce n'était pas une option incluse dans le système d'exploitation de l'iPad.
Tout d'abord, nous devons savoir que pour accéder à l'enregistrement d'écran, nous devons avoir notre centre de contrôle actif à l'intérieur de l'iPad, pour les utilisateurs qui ne savent toujours pas ce que serait le "Control Center", c'est un outil qui a été incorporé dans le dernier versions et cela nous permet de faire un accès rapide.
Dans notre système d'exploitation et surtout utilisez-le pour ajouter des boutons rapides tels que la capture d'écran, l'enregistrement d'écran, la loupe et de nombreuses autres options.
Pour le configurer, ils doivent aller à Paramètres> Centre de contrôle et à partir de là, nous pouvons le configurer avec les boutons qu'ils veulent, par exemple maintenant nous choisirons l'enregistrement d'écran et dès le début où il nous indique le nom, nous verrons un signe "+" où en cliquant, il sélectionnera la même option pour l'ajouter à notre Centre de contrôle.
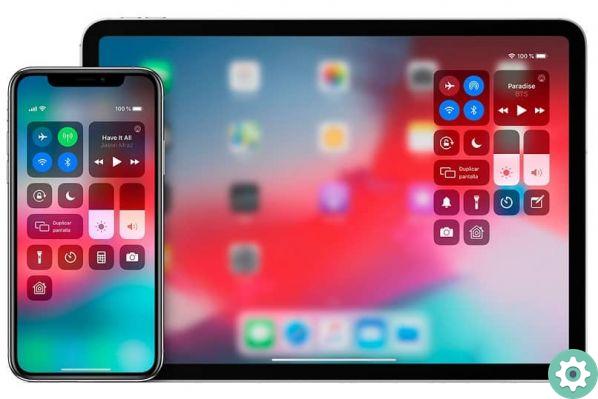
Lorsque nous avons déjà sélectionné l'option "Enregistrement d'écran" dans notre centre de contrôle, nous pouvons commencer à voir comment faire un enregistrement d'écran à partir de l'iPad.
Comment enregistrer l'écran de votre iPad avec ou sans audio ?
De cette façon, vous pouvez enregistrer votre écran avec un son ambiant ou externe, c'est-à-dire que vous pouvez télécharger la musique de votre choix sur iPad afin de pouvoir l'ajouter à l'enregistrement d'écran, c'est important si vous voulez faire des tutoriels, voulez pour expliquer ce que vous enregistrez ou simplement pour jouer une musique de fond.
- Pour ce faire, nous devons accéder au centre de contrôle à partir du menu principal.
- Nous tenons bon «Enregistrement d'écran» pour quelques secondes et nous verrons qu'une fenêtre apparaît avec des options.
- Dans cette fenêtre, nous verrons qu'elle nous permet de activer ou désactiver le microphone à l'intérieur de la boîte et là nous cliquerons pour l'activer s'il est désactivé pour entrer dans l'enregistrement en ajoutant du son.
N'oubliez pas d'enregistrer l'écran de l'iPad
Dans l'écran d'accueil de notre appareil, nous verrons que nous avons l'option Centre de contrôle ce qui nous permettra d'accéder au menu où lorsque vous démarrez l'écran «Enregistrement», un compte à rebours commencera à apparaître dans le menu pour savoir quand l'enregistrement exact de l'écran commence.
De plus, lorsque l'enregistrement démarre, le bas de l'écran devient rouge pour indiquer qu'il est l'écran continuera d'enregistrer jusqu'à ce que vous indiquiez le contraire.
Si vous enregistrez votre plein écran, vous pouvez arrêter la vidéo sans perdre beaucoup de temps, avec le bouton de verrouillage sur le côté du mobile, vous pouvez l'arrêter à tout moment.
À la fin de la vidéo, c'est-à-dire lorsque vous arrêtez l'enregistrement, il indiquera avec un message contextuel que la vidéo est terminée et qu'il enregistrera la vidéo sur notre appareil pour une édition future ou la partagera sur les réseaux, les e-mails et plus encore.
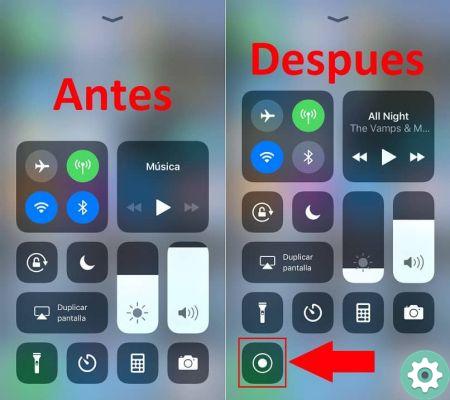
De cette manière simple, nous pouvons faire des enregistrements d'écran avec notre iPad, vous pouvez également éditer la vidéo sur des plateformes en ligne afin que le clip ait d'excellents résultats.
Si cet article vous a été utile et que nous avons pu résoudre vos doutes sur Comment enregistrer l'écran de votre iPad avec ou sans audio, nous vous invitons à continuer sur miracomosehace.com pour trouver des articles plus intéressants où vous apprendrez également Que faire quand L'iPad ne lit pas les vidéos ?


























