L'imagerie est très courante; parfois nous voyons un matériau et nous avons besoin d'une image spécifique pour créer un guide ou un document. C'est pourquoi nous voulons parfois prendre des photos à partir d'une vidéo sans utiliser de programmes ou extraire des images et du texte d'un document PDF sécurisé en ligne.
Dans Office, extraire des images est facile ; Mais avec les livres électroniques, il est conseillé d'apprendre d'abord à convertir un livre électronique dans n'importe quel format. Un format largement utilisé est le PDF ; car même alors, vous pouvez convertir un document PDF en EPUB sans programmes.
Quelles sont les étapes pour extraire gratuitement des images de documents Office et de livres électroniques ?
Vous devrez avoir le système d'exploitation fenêtres 10 ou une autre version plus ancienne sur votre PC. Lorsqu'il s'agit d'extraire des images d'eBooks et de documents Office aux formats Word, Excel ou Power Point, il y a ceux qui le font avec l'aide d'Office lui-même.
Il y a une autre façon de faire cela en utilisant applications spécialisées, de manière à pouvoir extraire des images d'un document ou de plusieurs à la fois ; quel que soit le format qu'ils ont et entièrement gratuit.
Méthode 1 : Avec l'aide d'Office
- Sélectionnez le document, depuis Word, Excel ou Power Point, et créez une copie en faisant un clic droit sur copier puis sur coller,
- Pour le transformer en fichier compressé, cliquez avec le bouton droit sur la copie ; changer la extension de fermeture éclair, sur ce fichier, faites un clic droit et cliquez "Extraire ici",
- Une fois les fichiers extraits, cliquez sur le dossier «word», «excel», «power point» ou sur celui à générer.
- Enfin, cliquez sur le dossier « media », ainsi vous pourrez visualiser toutes les images de votre document.
Méthode 2 : via une application
Comment télécharger l'application Office Picture Extraction Wizard ?
- Entrez sur le site officiel de l'application RL Vision.
- Pour lancer l'installation cliquez sur Télécharger, puis sur « Enregistrer le fichier » et ouvrez-le,
- Dans la boîte de dialogue Configuration, cliquez sur "Suivant" ou "Suivant" ; acceptez les conditions, cliquez sur « Suivant » et cliquez maintenant sur « Installer «.
- Une fois installé, il vous montrera une autre boîte de dialogue, cliquez sur "Lancer l'assistant d'extraction d'image Office" dans de sorte qu'après l'installation, il fonctionne.
- Cliquez enfin sur « Terminer ».
Comment extraire des images d'un document avec l'application Office Image Extraction Wizard ?
- L'assistant d'application clique sur « Suivant ».
- La fenêtre s'ouvrira "Entrée sortie", dans la section "Document", procéder à la recherche du fichier dont vous souhaitez extraire les images ; Pour ce faire, cliquez sur le dossier qui apparaît juste à côté de Document, sélectionnez-le et cliquez sur "Ouvrir".
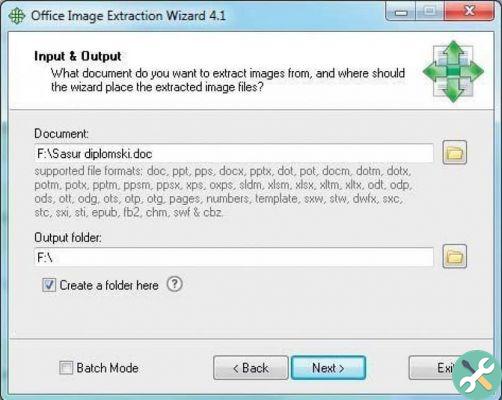
- Alors dans "Dossier de sortie" ou "Dossier de destination", sélectionnez un chemin pour enregistrer le fichier et choisissez un dossier de destination.
- Vous pouvez également créer un nouveau dossier dans "Créer un nouveau dossier" et donnez-lui un nom, cliquez sur "OK", puis "Suivant" puis cliquez sur "Démarrer".
- Attendez maintenant quelques secondes et il vous montrera dans une autre fenêtre que le processus est terminé, là vous verrez également le nombre d'images extraites, fermez l'application.
- Cliquez enfin sur "Ouvrir les dossiers", afin que vous puissiez voir toutes les images, photographies et graphiques qui ont été extraits du document.
Comment extraire des images de plusieurs documents à la fois avec l'application Office Image Extraction Wizard ?
- Dans la fenêtre "Entrée et sortie", cliquez sur l'option "Temps différé" qui apparaît ci-dessous.
- Alors dans "Ajouter le fichier" ajouter des documents ou des fichiers, cliquez sur "Insérer".
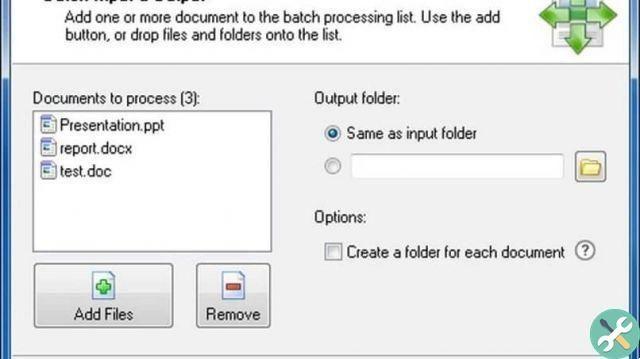
- Maintenant en "Dossier de sortie" sélectionnez la première option, un peu plus bas cliquez sur » Créer un dossier pour chaque document " créer un dossier pour chaque document et cliquer sur « Suivant »,
- Tarif Quindi clic su "Démarrer", attendez la fin du processus,
- Enfin, fermez l'application dans les dossiers que le programme a créés, vous pourrez voir les images par document.
Nous sommes sûrs qu'avec ces étapes, vous pourrez extraire des images de documents Office et eBook entièrement gratuits en un temps record.
BalisesTutoriel

























