Ce qui est necessaire? Vous pouvez entre autres tester votre site web sans le publier, vérifier qu'un site fonctionne avant de changer de DNS, effectuer des tâches liées au DNS, bloquer plusieurs accès DNS à votre ordinateur, etc.
Deux entrées doivent être ajoutées lors de la modification du fichier hosts. Chacun de ces éléments a une adresse IP et un domaine. Il est assez simple en tout et peut être remarquablement utile dans de nombreuses situations.
Mieux encore, il est si facile d'apporter ces modifications que cela ne fait pas de mal de savoir comment insérer et modifier le fichier hôte dans Windows 10 au cas où nous aurions besoin de le faire un jour.
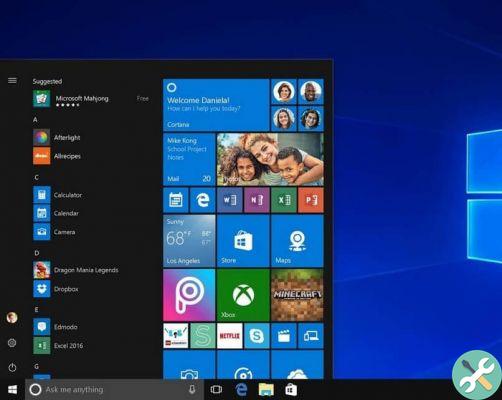
Comment modifier le fichier hosts dans Windows 8 et Windows 10
Si vous avez installé Windows 8 ou 10 et que vous souhaitez pouvoir modifier le hébergeur de fichiers, vous devez suivre les étapes que vous verrez ci-dessous. Ce n'est pas compliqué du tout et en peu de temps vous pourrez modifier ce fichier à votre guise.
- La première chose que vous devrez faire est d'appuyer sur la touche Windows ou de monter Commencez.
- Digita " Bloquer les notes « Ou recherchez-le dans les applications.
- Une fois que vous avez trouvé le bloc-notes, vous devrez l'ouvrir en tant qu'administrateur. Pour cela, vous devez faire un clic droit sur l'application et " Exécuter en tant qu'administrateur " .
- Dans le bloc-notes, vous devrez aprire l'adresse suivante "c: Windows System32 Drivers etc hosts".
- Continuez à apporter les modifications que vous devez apporter et une fois terminé, enregistrez simplement le fichier à partir du menu " Déposez le ”Situé en haut à gauche du bloc-notes.
Comment modifier le fichier hosts dans Windows 7 et Windows Vista
- Vous devez aller commencer et chercher le " Bloquer les notes "Vous pouvez l'écrire ou y accéder depuis" Accessoires " .
- Dans tous les cas, vous devez l'ouvrir en tant qu'administrateur. Pour cela il vous suffira de faire un clic droit sur « Bloc-notes » et de cliquer sur « Exécuter en tant qu'administrateur " .
- Un message de confirmation s'affiche pour accorder les autorisations. Il vous suffit d'appuyer sur continuer.
- Dans le bloc note il faut aller en haut à gauche de l'écran" Déposez le "Et ensuite, vous devez ouvrir le fichier suivant :" c: Windows System32 Drivers etc hosts ".
- Editez le fichier en question puis vous n'aurez plus qu'à le sauvegarder. Pour cela il faudra retourner dans "Fichier" en haut de à gauche.
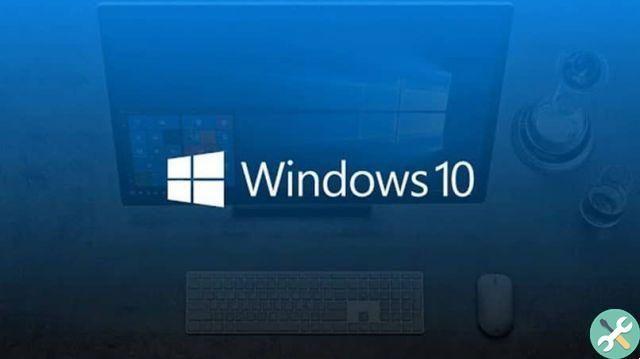
Comment modifier le fichier hosts sous Linux
- Il faut ouvrir une fenêtre" terminal " .
- Ensuite, vous devrez taper la commande host dans l'éditeur de texte. Cette commande est : " sudo nano / etc / hôtes " .
- Vous devez entrer le mot de passe de l'utilisateur.
- Après cela, vous devrez apporter les modifications que vous jugerez nécessaires dans ledit fichier.
- Maintenant, vous devez appuyer sur Ctrl + X.
- Une fenêtre contextuelle apparaîtra vous demandant si vous souhaitez enregistrer les modifications. Appuyez simplement sur "Y" et vous avez terminé.
Dans presque tous les systèmes d'exploitation, la façon d'ouvrir le fichier hôte pour le modifier c'est remarquablement similaire, et comme vous pouvez le voir, ce n'est pas compliqué du tout. En quelques secondes, vous pourrez apprendre à insérer et à modifier le fichier hôte dans fenêtres 10.
Si vous avez le moindre doute à ce sujet ou sur un autre sujet connexe, nous vous recommandons de parcourir Miracomosehace où vous trouverez d'innombrables tutoriel, des guides très détaillés et des astuces pour Windows, Mac OS et Linux ce qui facilitera de nombreuses activités que vous pensiez compliquées.
À son tour, si vous avez un problème quelconque pour insérer et modifier le fichier hôte dans Windows, vous pouvez nous laisser un commentaire avec votre question un peu ci-dessous.
BalisesTutoriel

























